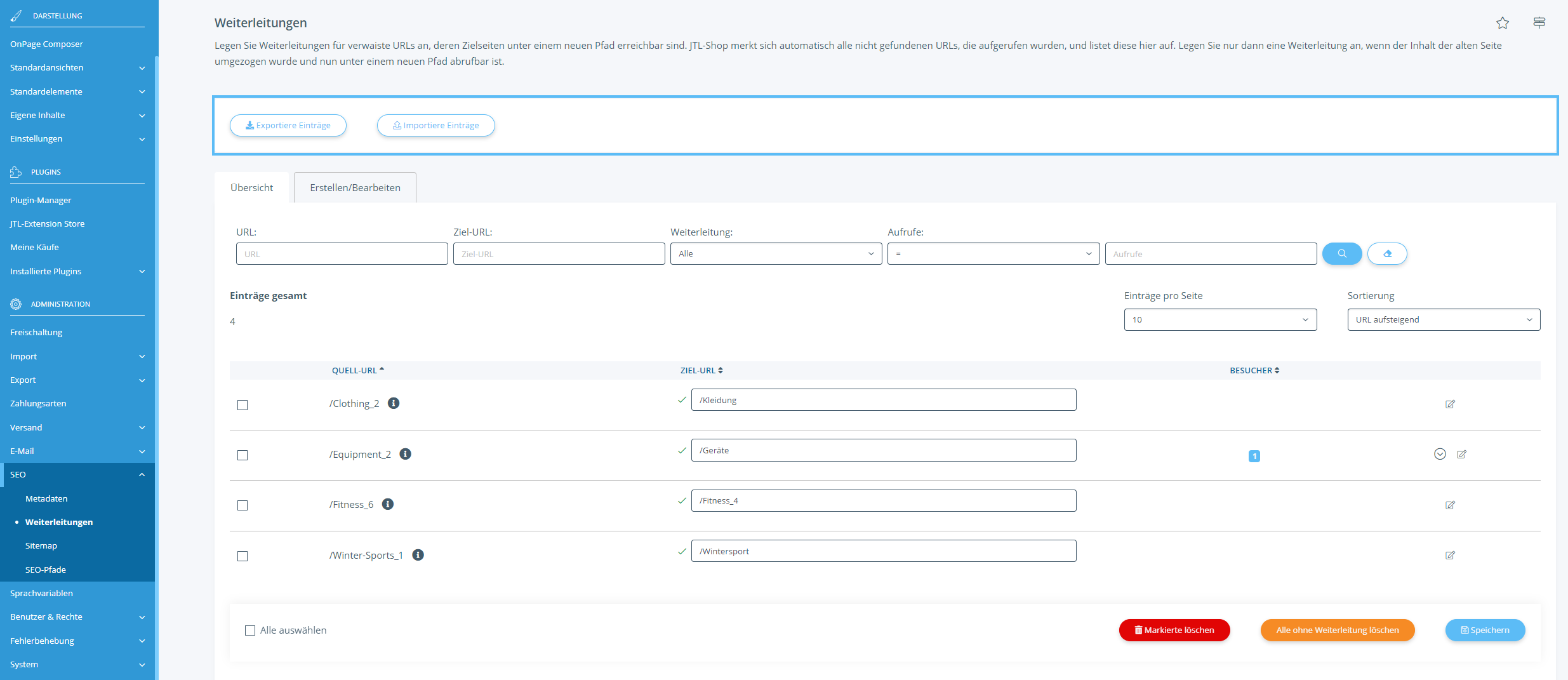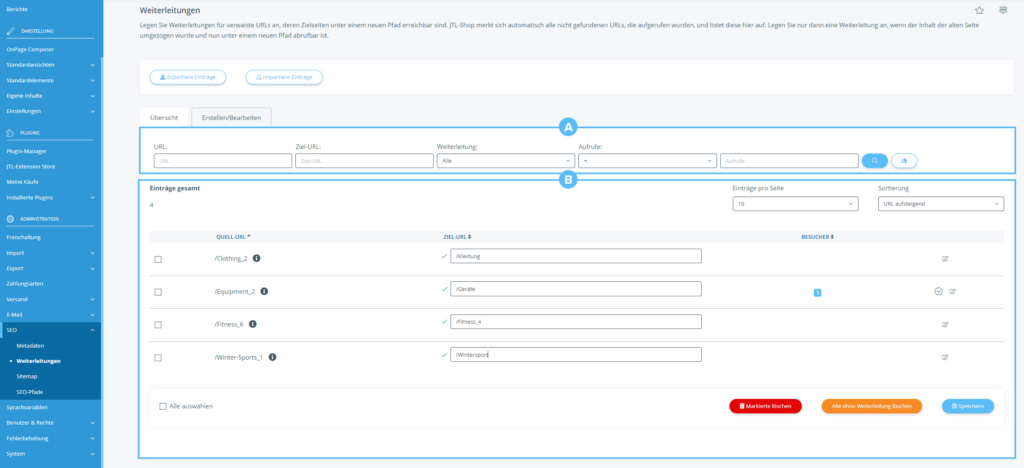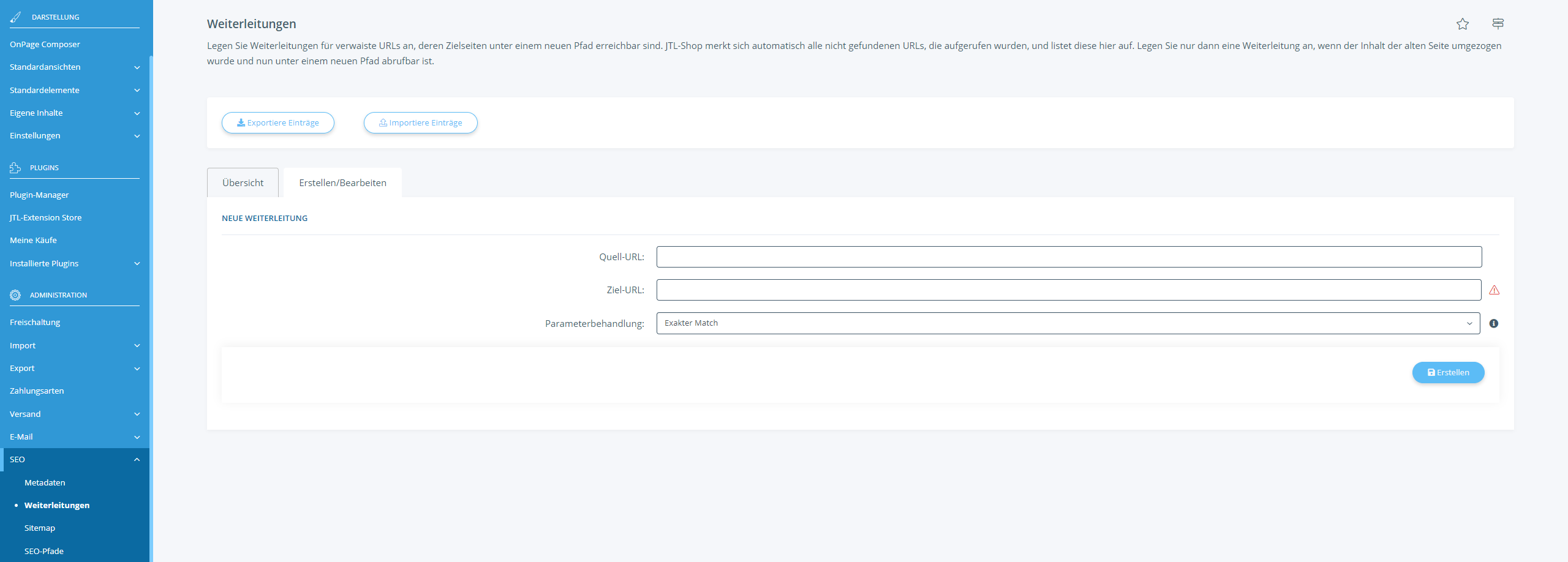Detailbeschreibung: Weiterleitungen
In dieser Dokumentation lesen Sie eine Detailbeschreibung der Funktionen im Bereich Weiterleitungen. Sie erreichen den Bereich im Backend von JTL-Shop über Administration > SEO > Weiterleitungen. Er umfasst die Registerkarten Übersicht und Erstellen/Bearbeiten.
Import/Export
Exportierte Einträge: Wenn Sie auf diese Schaltfläche klicken, werden automatisch alle URLs aus der Übersicht als CSV-Datei exportiert.
Importierte Einträge: Wenn Sie auf diese Schaltfläche klicken, öffnet sich ein Dialogfenster, in dem Sie eine CSV-Datei mit URLs auswählen und importieren können.
Registerkarte 1: Übersicht
In der Registerkarte Übersicht finden Sie eine Übersicht der verwaisten URLs und Weiterleitungen. Über den Filter in Bereich A können Sie die Einträge nach verschiedenen Parametern filtern. Sie können die URLs und Weiterleitungen hier ebenfalls löschen und bearbeiten.
Bereich A: Filteroptionen
URL: Hier geben Sie eine Quell-URL ein, um nach dieser zu suchen.
Ziel-URL: Hier geben Sie ein Ziel-URL ein, um nach dieser zu suchen.
Weiterleitung: In diesem Dropdown-Menü wählen Sie aus, nach welchen URLs gesucht werden soll.
Aufrufe: Mithilfe dieses Dropdown-Menüs und des Eingabefelds filtern Sie nach Quell-URLs mit einer bestimmten Anzahl an Aufrufen. Wählen Sie eine der Optionen des Dropdown-Menüs und geben eine gewünschte Zahl in das Eingabefeld ein.
Lupen-Symbol: Klicken Sie auf diese Schaltfläche, nachdem Sie Ihre Filter-Einstellungen getroffen haben, um den Filter anzuwenden.
Radiergummi-Symbol: Klicken Sie auf diese Schaltfläche, um den Filter zurückzusetzen.
Bereich B: Übersicht der Weiterleitungen
Hier sehen Sie eine Übersicht aller verwaisten URLs und Weiterleitungen. Über die Dropdown-Menüs Einträge pro Seite und Sortierung können Sie die Ansicht verändern.
Einträge gesamt: Hier sehen Sie die Gesamtanzahl der verwaisten URLs und Weiterleitungen.
Einträge pro Seite: Legen Sie in diesem Dropdown-Menü fest, ob Sie 10, 20, 50 oder 100 Einträge pro Seite anzeigen lassen möchten.
Sortierung: Hier können Sie die Sortierung der Einträge in der Übersicht festlegen.
Stift-Symbol: Über das Stift-Symbol rechts neben den Einträgen können Sie diese bearbeiten. Sie gelangen automatisch in die Registerkarte Erstellen/Bearbeiten.
Pfeil-Symbol: Über das Pfeil-Symbol rechts neben dem Eintrag können Sie weitere Informationen zur URL ausklappen.
Markierte löschen: Verwenden Sie die jeweiligen Checkboxen, um Einträge zu löschen. Markieren Sie dafür die gewünschten Checkboxen und klicken Sie auf die Schaltfläche.
Alle ohne Weiterleitung löschen: Mit dieser Schaltfläche löschen Sie alle URLs, die keine Ziel-URL besitzen.
Speichern: Hiermit speichern Sie Ihre Änderungen.
Registerkarte 2: Erstellen/Bearbeiten
In dieser Registerkarte können Sie neue Weiterleitungen erstellen oder bereits vorhandene Weiterleitungen bearbeiten.
Quell-URL: Geben Sie hier die verwaiste URL ein, für die Sie eine Weiterleitung erstellen möchten.
Ziel-URL: Geben Sie hier die neue URL ein.
Parameterbehandlung: Hier legen Sie fest, wie bei der Weiterleitung mit GET-Parametern verfahren wird.