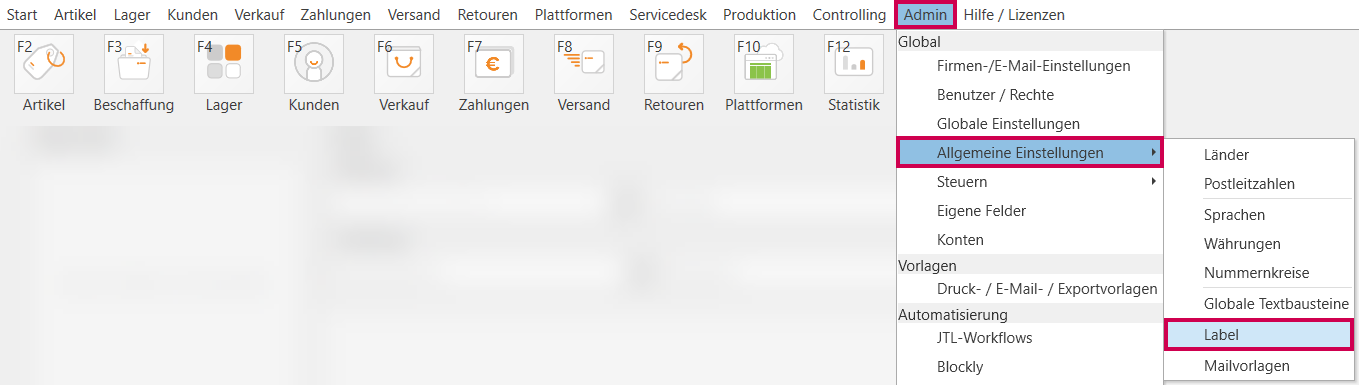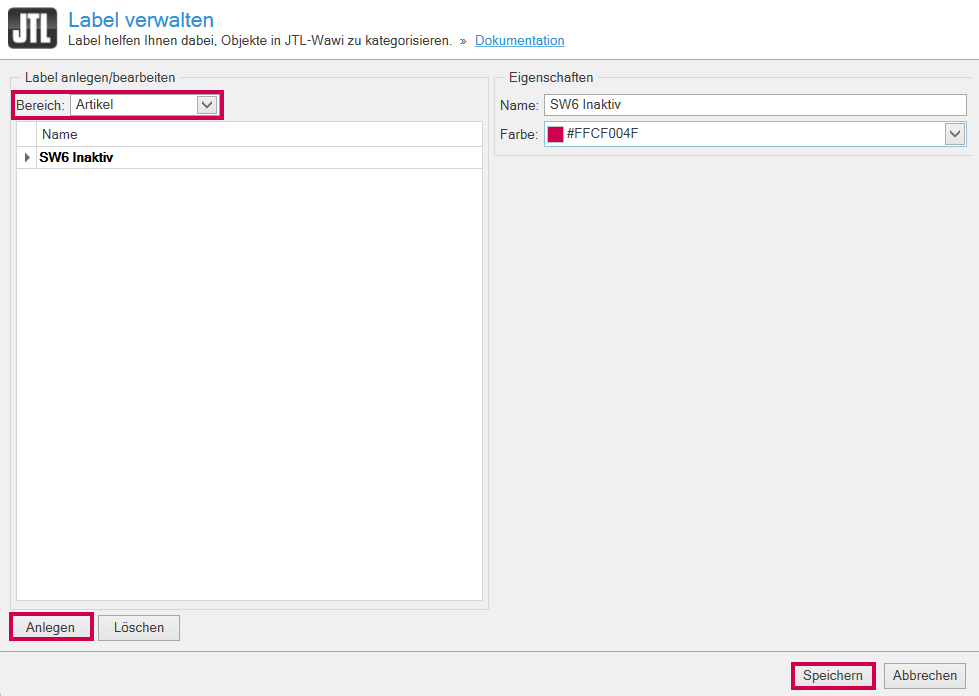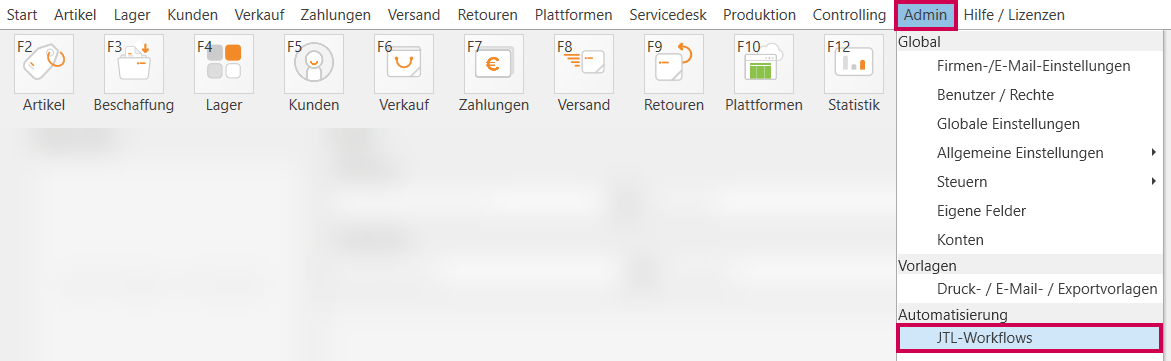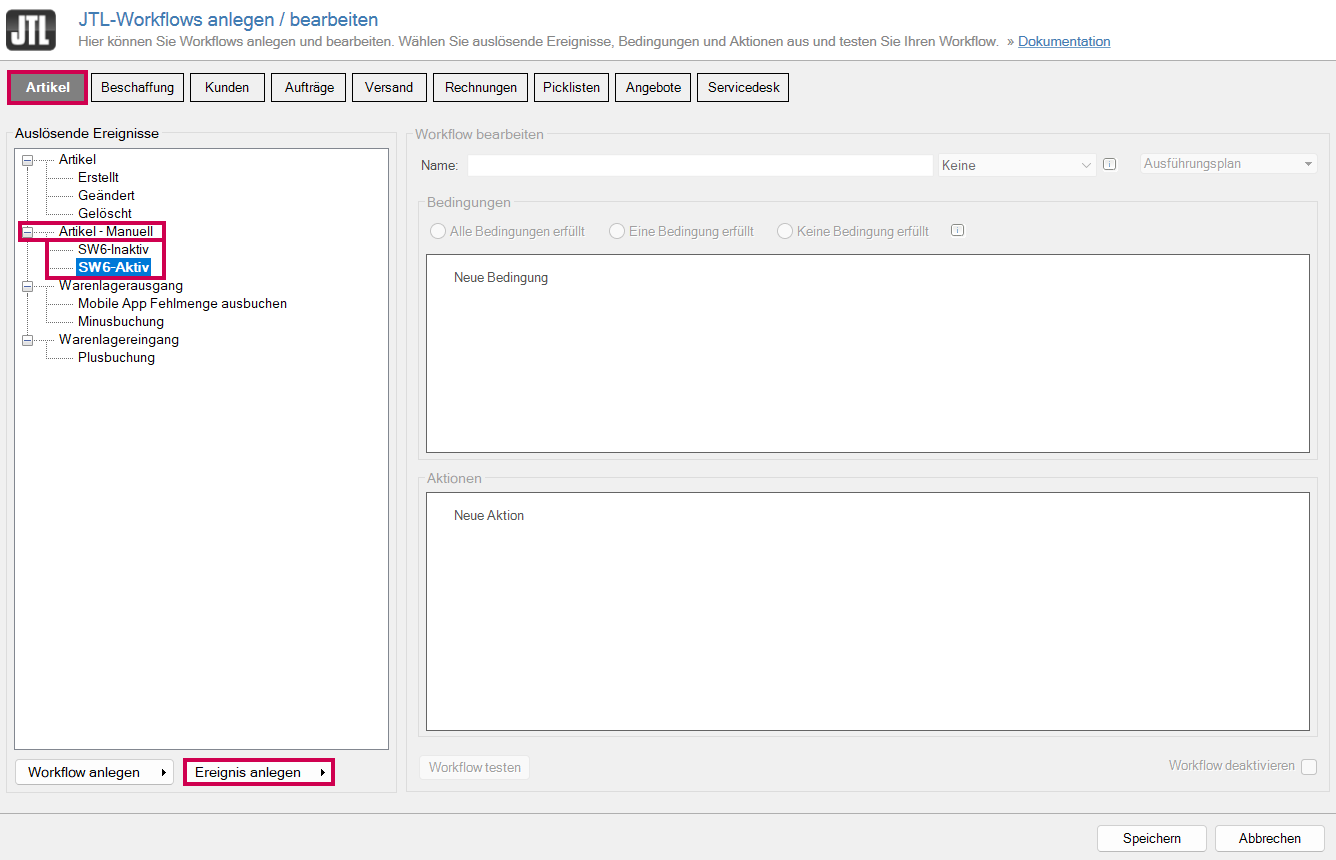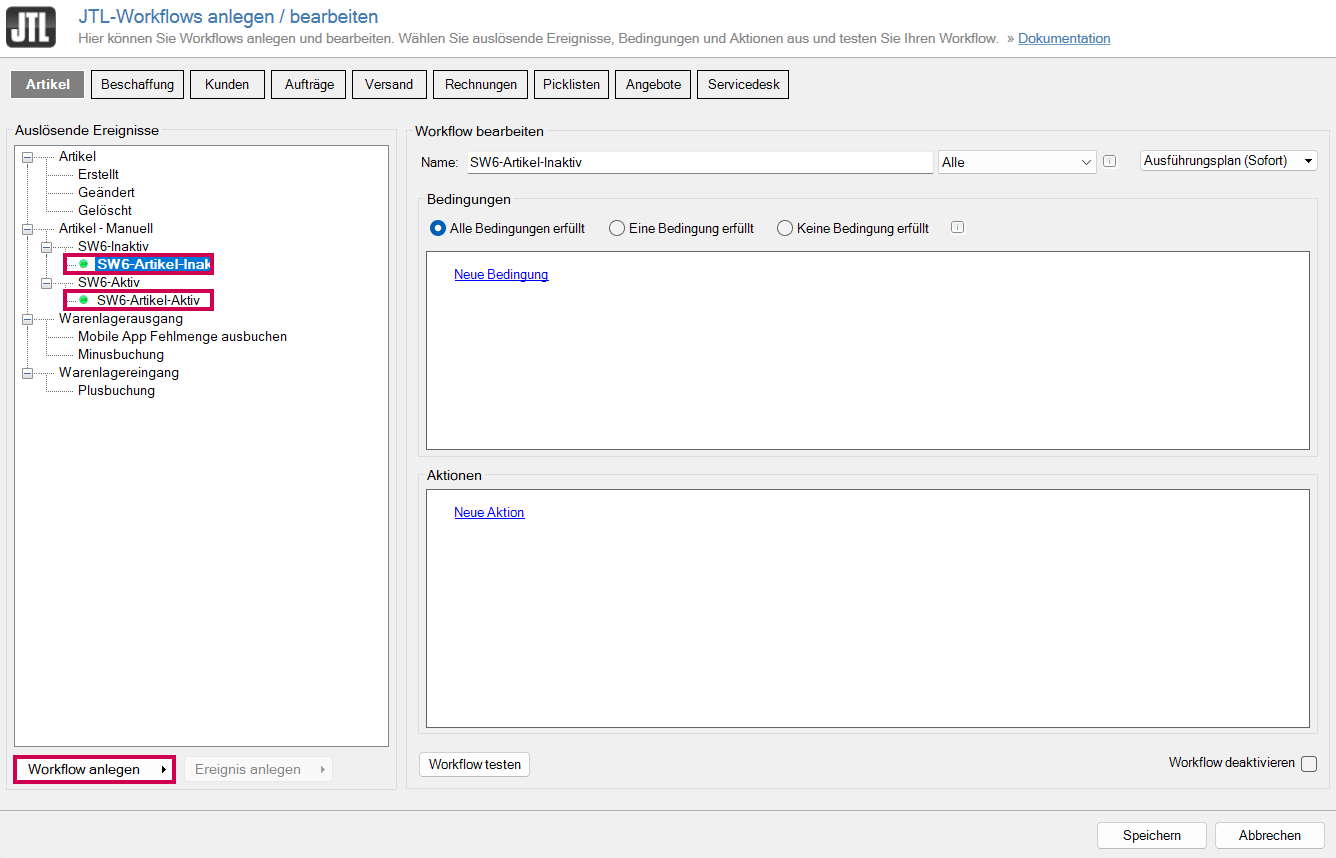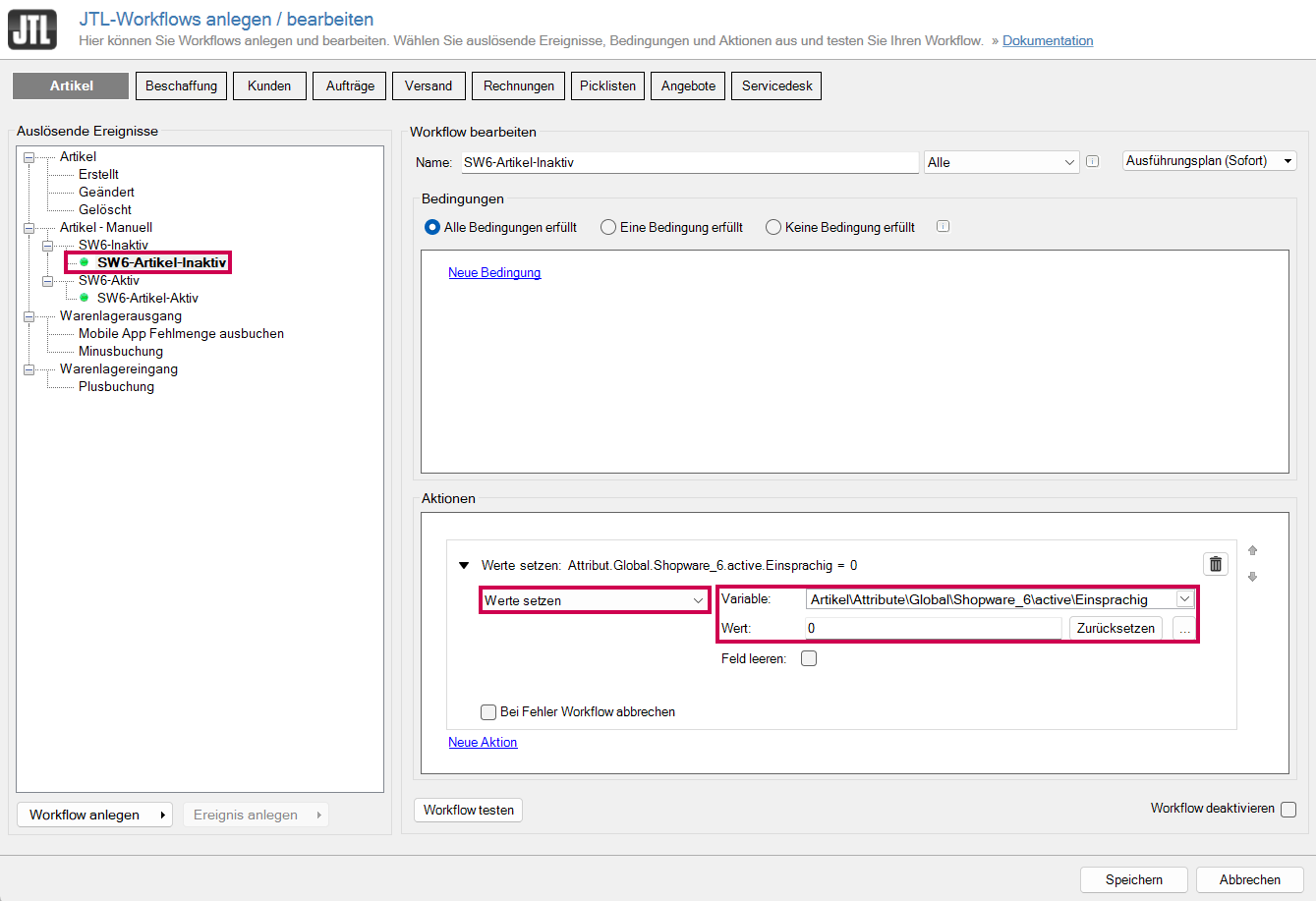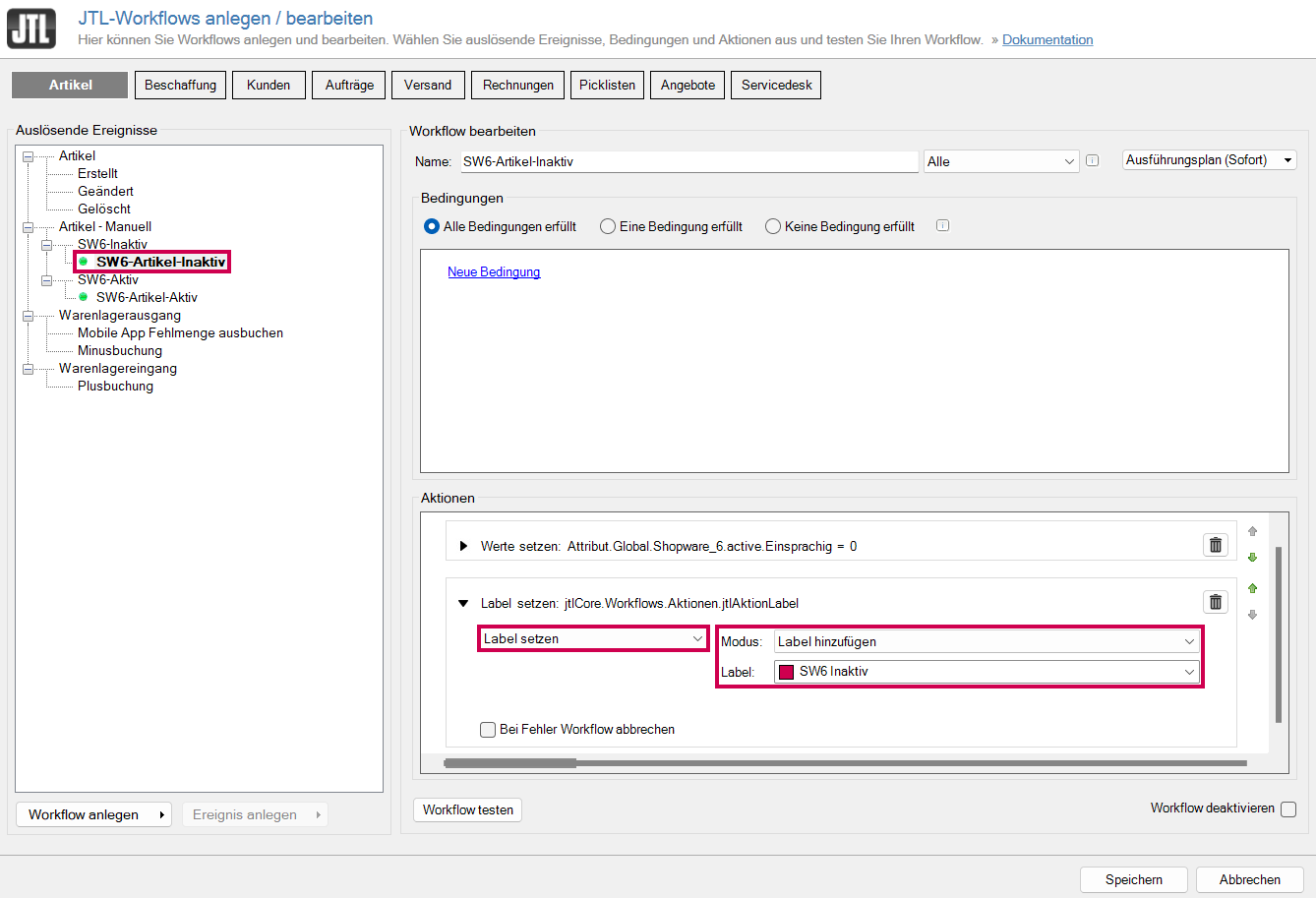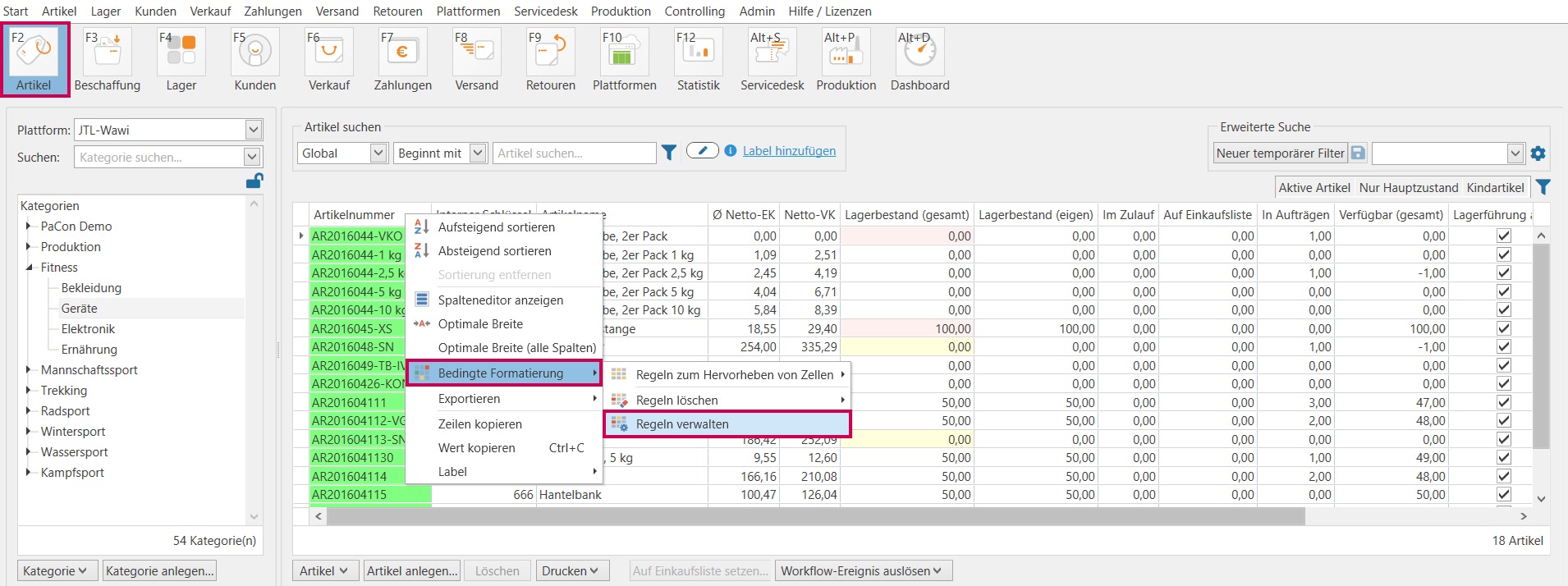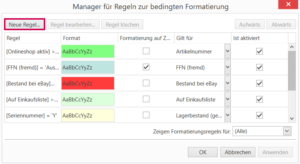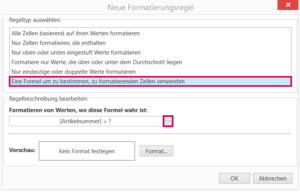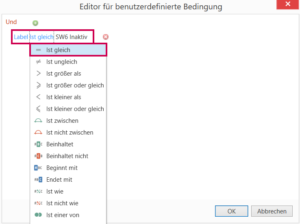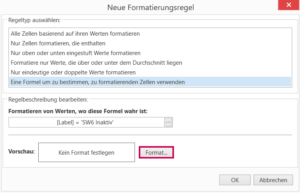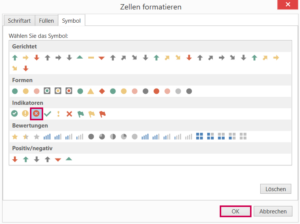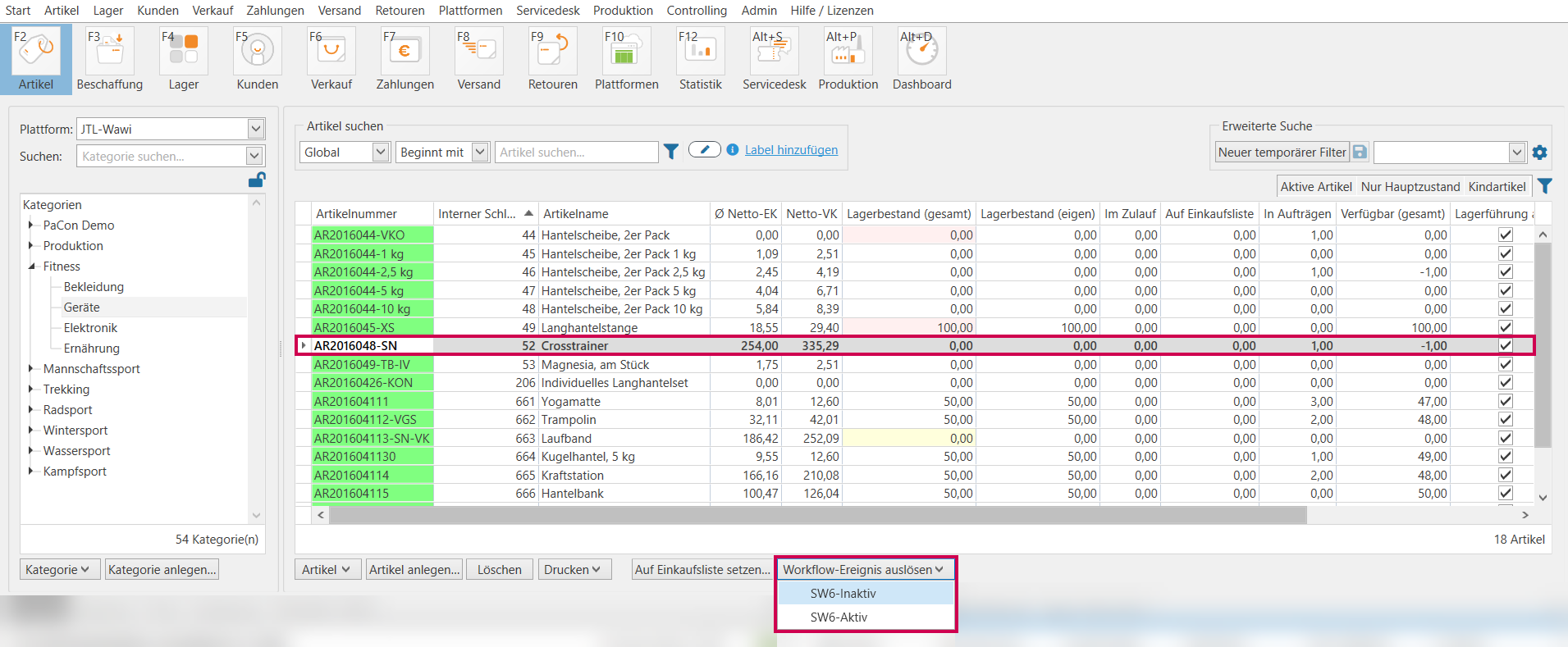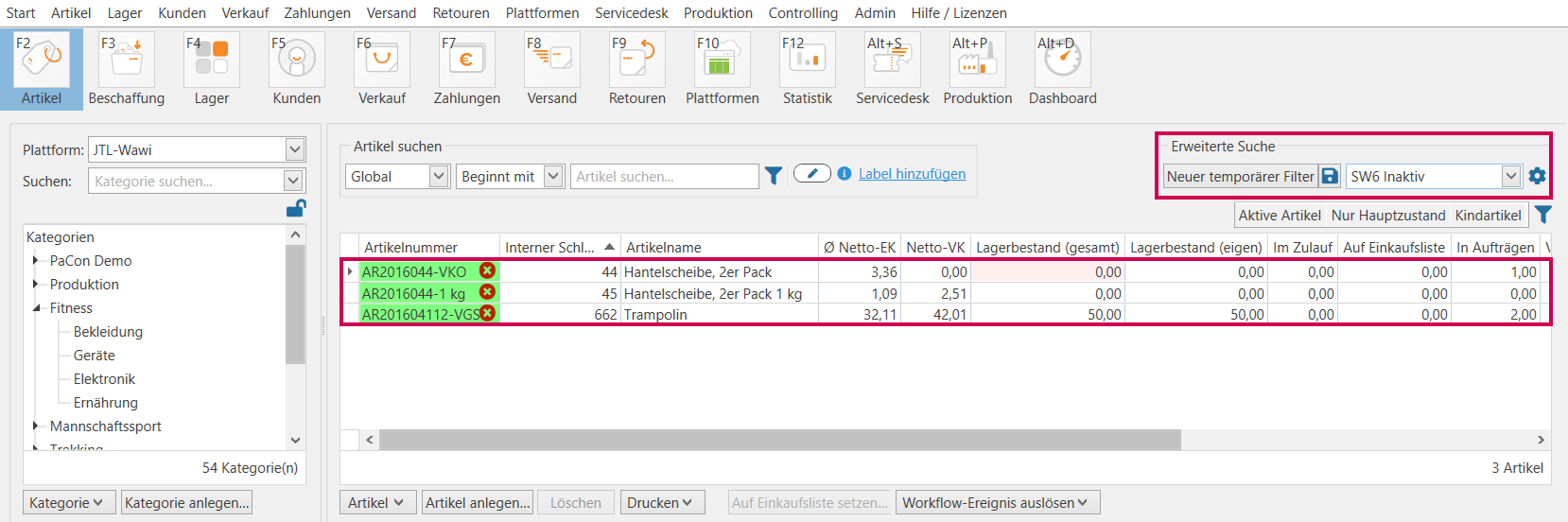Funktionsattribute über JTL-Workflows setzen
Ihre Aufgabe/Ausgangslage
Sie nutzen Funktionsattribute in JTL-Wawi, um Artikel in Shopware 6 inaktiv bzw. aktiv zu setzen. Da Sie diese Möglichkeit regelmäßig nutzen, möchten Sie diese mit einem manuellen JTL-Workflow abwickeln. Zudem möchten Sie, dass in der Artikelübersicht angezeigt wird, welche Artikel inaktiv sind.
Voraussetzungen/Einschränkungen
Label anlegen
- Öffnen Sie JTL-Wawi und klicken Sie im Menü auf Admin > Allgemeine Einstellungen > Label. Das Dialogfenster Label verwalten öffnet sich.
- Wählen Sie im Dropdown-Menü Bereich die Option Artikel aus und klicken Sie auf die Schaltfläche Anlegen. Ein neues Label wird der Übersicht hinzugefügt.
- Vergeben Sie im Bereich Eigenschaften ggf. Name und Farbe für eine leichtere Zuordnung des Labels.
- Schließen Sie das Dialogfenster über Speichern.
Sie haben das Label erfolgreich angelegt und können jetzt den JTL-Workflow anlegen.
JTL-Workflow anlegen
- Klicken Sie im Menü von JTL-Wawi auf Admin > Allgemeine Einstellungen > JTL-Workflows. Das Dialogfenster JTL-Workflows anlegen/bearbeiten öffnet sich.
- Klicken Sie auf die Schaltfläche Artikel und navigieren Sie zum Menüknoten Artikel – Manuell.
- Klicken Sie auf die Schaltfläche Ereignis anlegen. Ein manuelles Ereignis wird für Artikel angelegt.
- Fügen Sie ein weiteres manuelles Ereignis hinzu, sodass Sie zwei neue manuelle Ereignisse in der Übersicht sehen.
- Wählen Sie jeweils ein manuelles Ereignis aus und klicken Sie auf Workflow anlegen, sodass Sie für beide manuelle Ereignisse Workflows angelegt haben.
- Wählen Sie den Workflow für den inaktiven Artikel aus und klicken Sie im Bereich Aktionen auf Neue Aktion. Ein Dropdown-Menü öffnet sich.
- Wählen Sie in dem Dropdown-Menü die Option Werte setzen. Eine entsprechende Maske öffnet sich für die weiteren Eingaben.
- Wählen Sie in dem Dropdown-Menü Variable das Attribut active aus und geben Sie im Feld Wert 0 ein.
- Klicken Sie auf Neue Aktion. Ein weiteres Dropdown-Menü öffnet sich.
- Wählen Sie in dem Dropdown-Menü die Option Label setzen. Eine entsprechende Maske öffnet sich für die weiteren Eingaben.
- Wählen Sie in dem Dropdown-Menü Modus die Option Label hinzufügen.
- Wählen Sie in dem Dropdown-Menü Label das Label, das Sie vorab im Abschnitt Label anlegen angelegt haben.
- Setzen Sie im Workflow für das Aktivieren der Artikel den Attributwert auf 1 und löschen Sie das Label.
- Schließen Sie das Dialogfenster über Speichern. Sie haben den Workflow erfolgreich angelegt.
Hinweis: Bitte beachten Sie, dass der angelegte Workflow keine Auswirkungen auf die Checkbox in den Artikelstammdaten unter Allgemein > Verkaufskanäle hat.
Bedingte Formatierung für Artikel festlegen
Hinweis: Sie müssen die bedingte Formatierung für jeden Benutzer in JTL-Wawi separat anlegen und speichern.
- Öffnen Sie über die Schaltfläche Artikel die Artikelverwaltung in JTL-Wawi.
- Klicken Sie mit einem Rechtsklick auf den Spaltenkopf der Spalte Artikelnummer.
- Klicken Sie in dem Kontextmenü auf Bedingte Formatierung > Regeln verwalten. Das Dialogfenster Manager für Regeln zur bedingten Formatierung öffnet sich.
- Klicken Sie auf die Schaltfläche Neue Regel. Das Dialogfenster Neue Formatierungsregel öffnet sich.
- Wählen Sie Eine Formel um zu bestimmen, zu formatierenden Zellen verwenden aus.
- Klicken Sie im Feld Formatieren von Werten, wo diese Formel wahr ist auf die Schaltfläche mit den drei Punkten. Das Dialogfenster Editor für benutzerdefinierte Bedingung öffnet sich.
- Klicken Sie auf die blau unterlegte Schrift und wählen Sie aus dem Dropdown-Menü die Bedingungen Label und Ist gleich aus.
- Klicken Sie auf <Wert eingeben> und tragen Sie den Namen des angelegten Labels ein.
- Bestätigen Sie Ihre Angaben mit OK. Das Dialogfenster schließt sich und Sie befinden sich erneut im Dialogfenster Neue Formatierungsregel.
- Klicken Sie auf die Schaltfläche Format. Das Dialogfenster Zellen formatieren öffnet sich.
- In den Registerkarten Schriftart, Füllen und Symbol können Sie die individuelle Formatierung für die Anzeige der aktiven bzw. inaktiven Artikel bestimmen. Schließen Sie das Dialogfenster über OK, Sie befinden sich erneut im Dialogfenster Neue Formatierungsregel.
Hinweis: Stellen Sie sicher, dass die Formatierung, die Sie wählen, im Dialogfenster Manager für Regeln zur bedingten Formatierung unter den Regeln steht, die angeben, ob der Artikel im Verkaufskanal aktiv ist. Wenn diese Reihenfolge nicht gewährleistet ist, überschreibt die neu angelegte Formatierung alle anderen.
- Schließen Sie alle weiteren Dialogfenster. Sie haben die Formatierung für die Anzeige der aktiven bzw. inaktiven Artikel erfolgreich angelegt. Aktualisieren Sie die Artikelanzeige, um die Formatierungen zu sehen.
- Wählen Sie einen Artikel (Mehrfachauswahl möglich), den Sie inaktiv schalten möchten, und klicken Sie auf das Dropdown-Menü Workflow-Ereignis auslösen.
- Wählen Sie zwischen den angelegten Workflows. Der Artikel wird entsprechend gekennzeichnet und beim nächsten Abgleich in Ihrem Shop aktiviert bzw. deaktiviert.
In den Artikelstammdaten ist das Label nachvollziehbar:
Hinweis: Bitte beachten Sie, dass das Funktionsattribut nicht beeinflusst wird, wenn Sie das Label über die Artikelstammdaten hinzufügen. Um den gesamten Prozess korrekt zu triggern, müssen Sie auf die Schaltfläche Workflow-Ereignis auslösen in der Artikelübersicht klicken und den entsprechenden Workflow auswählen.
Zudem können Sie sich im Bereich Erweiterte Suche einen Filter für das angelegte Label erstellen und die Artikelübersicht nach inaktiven Artikeln filtern: