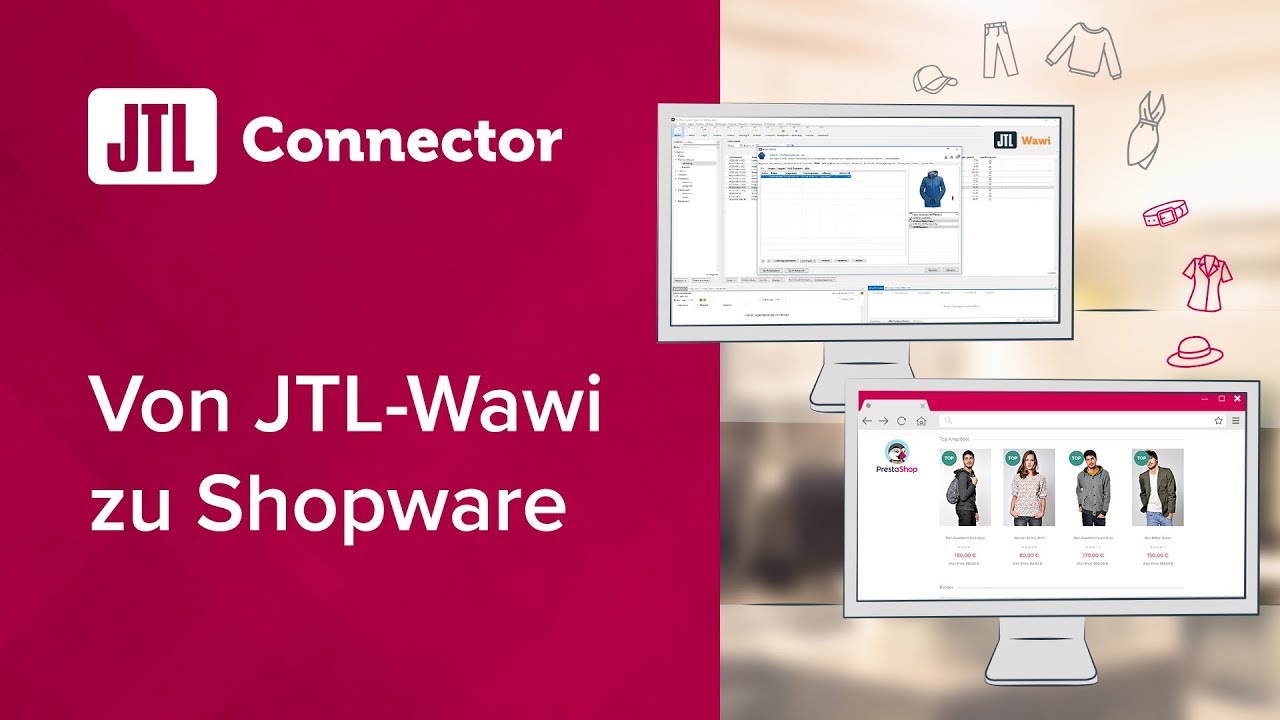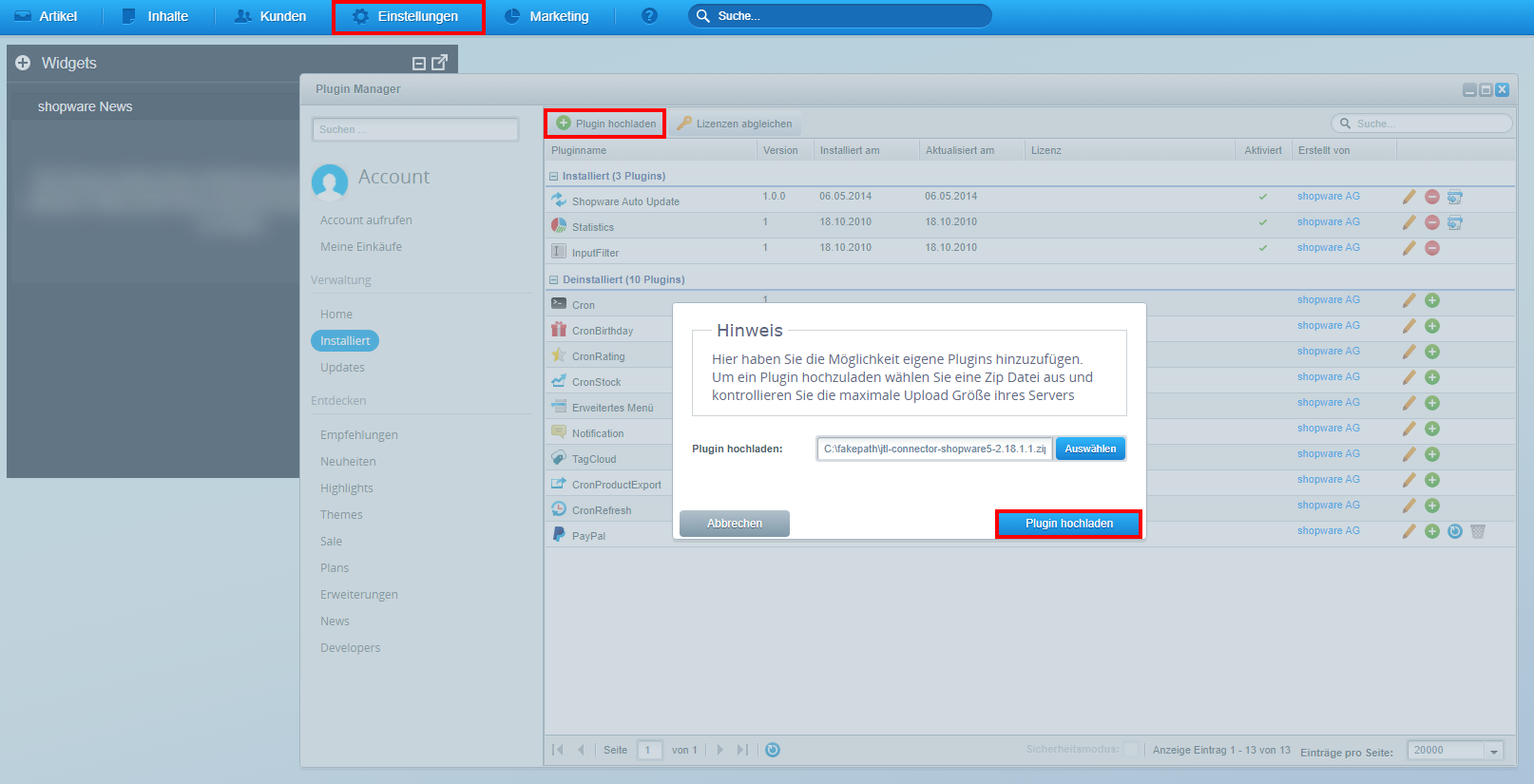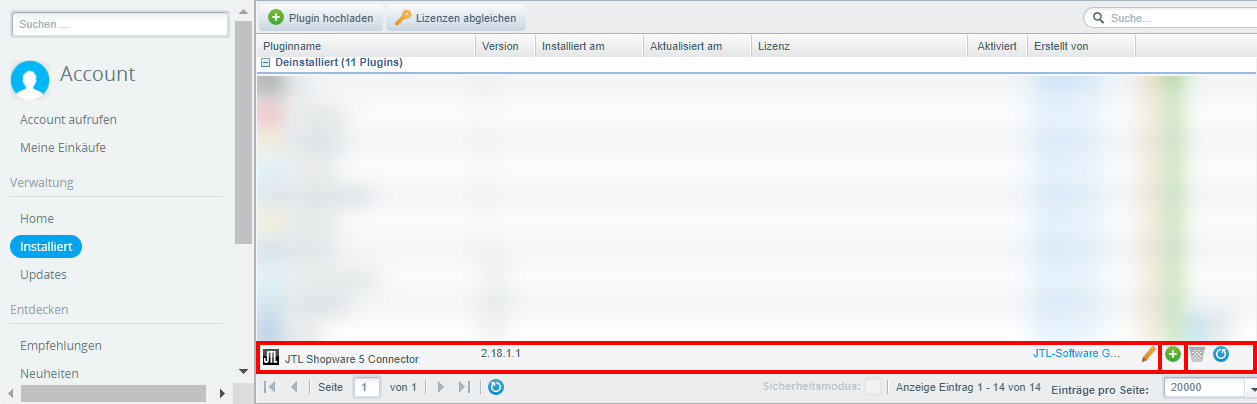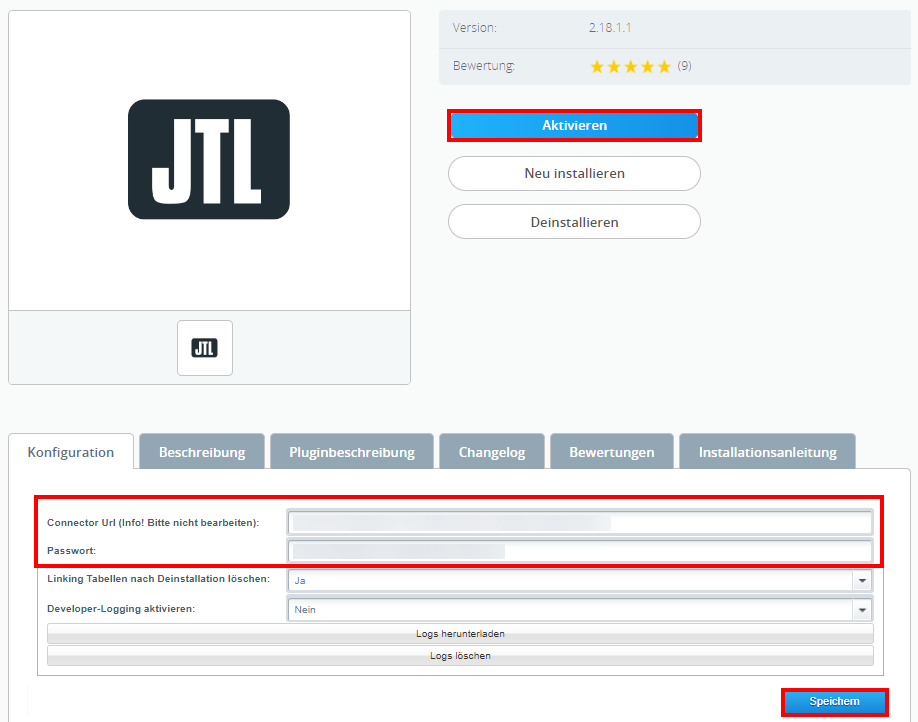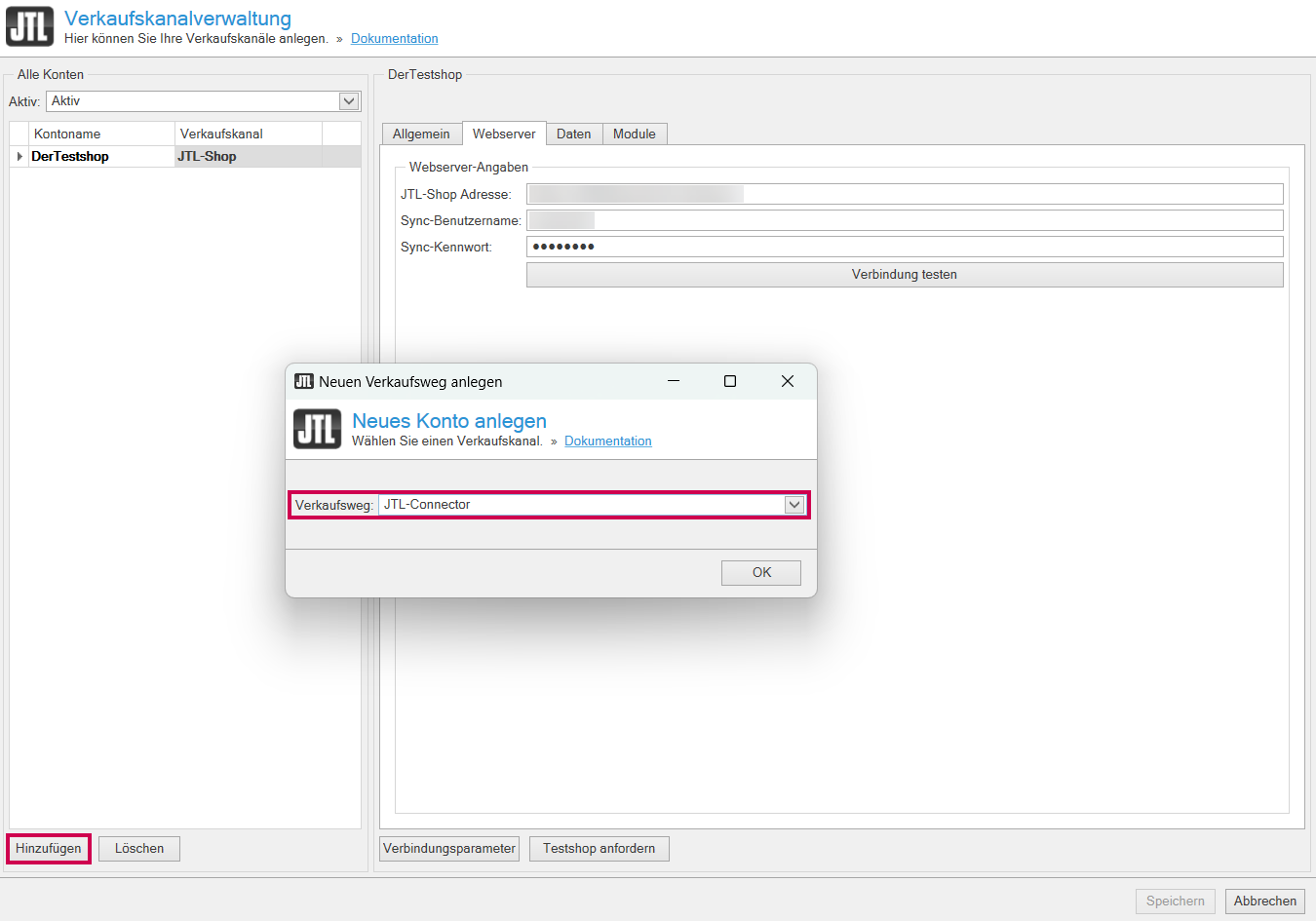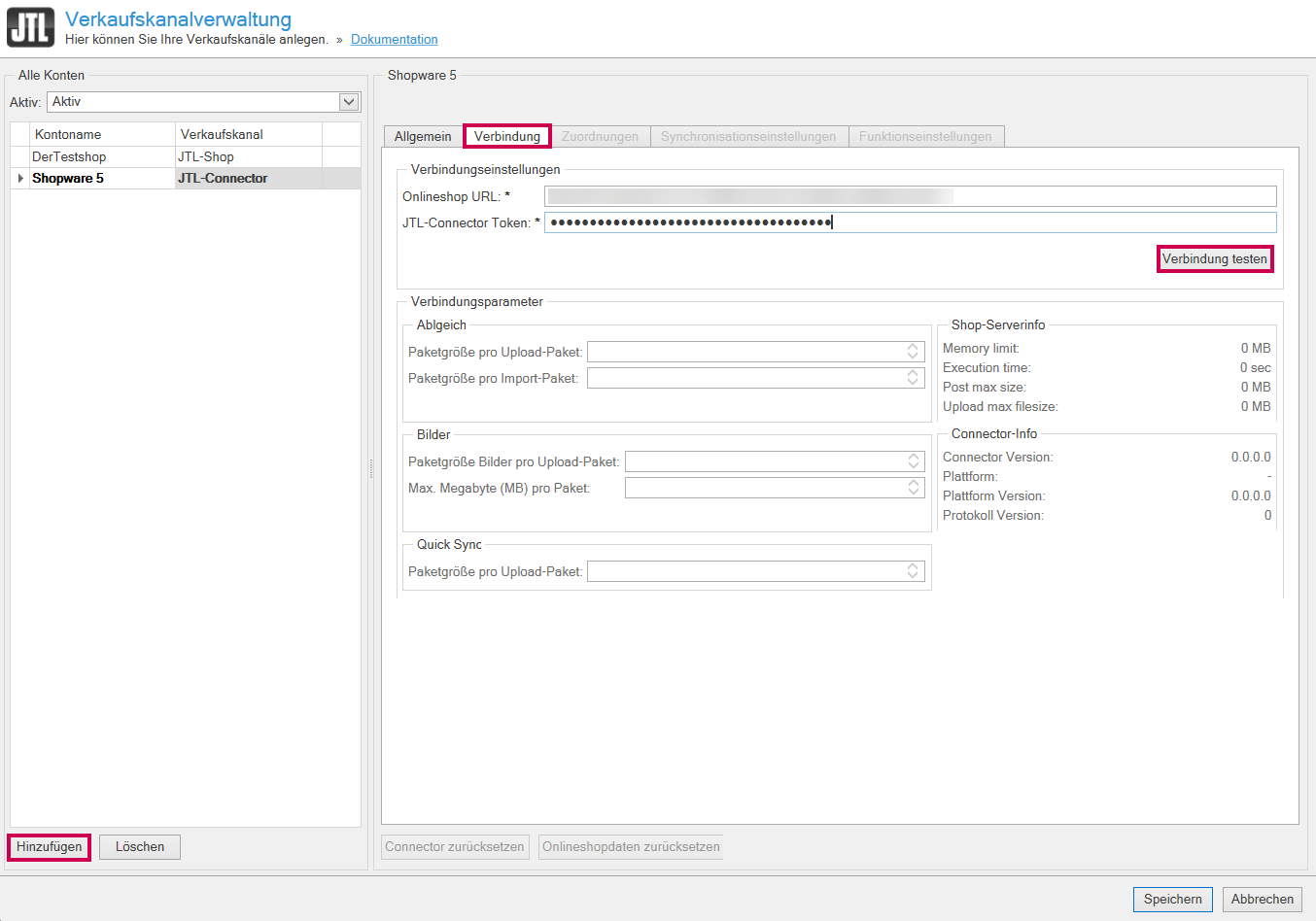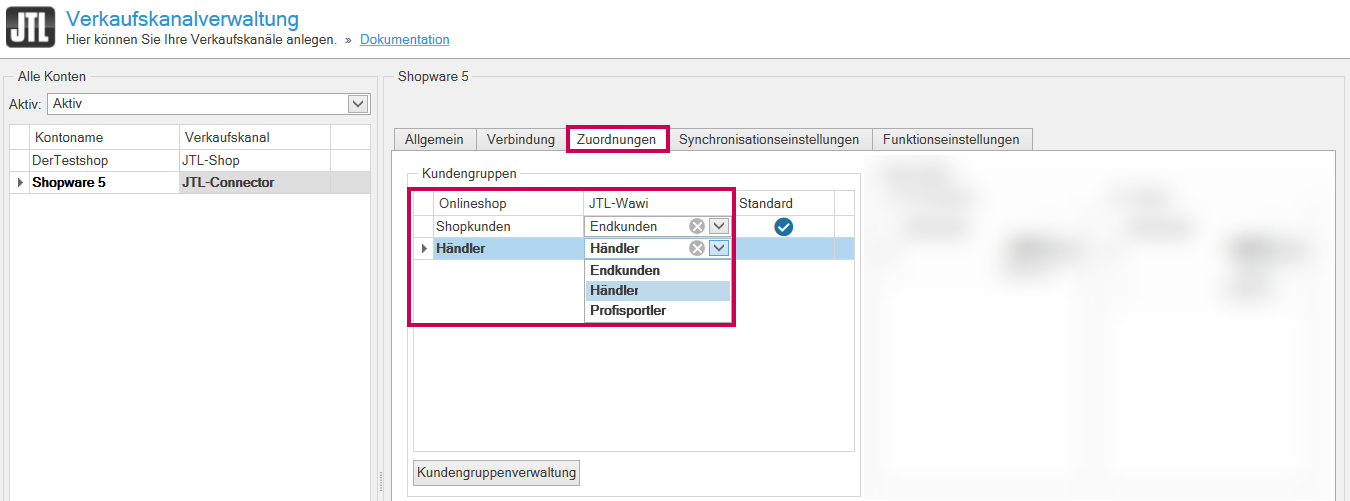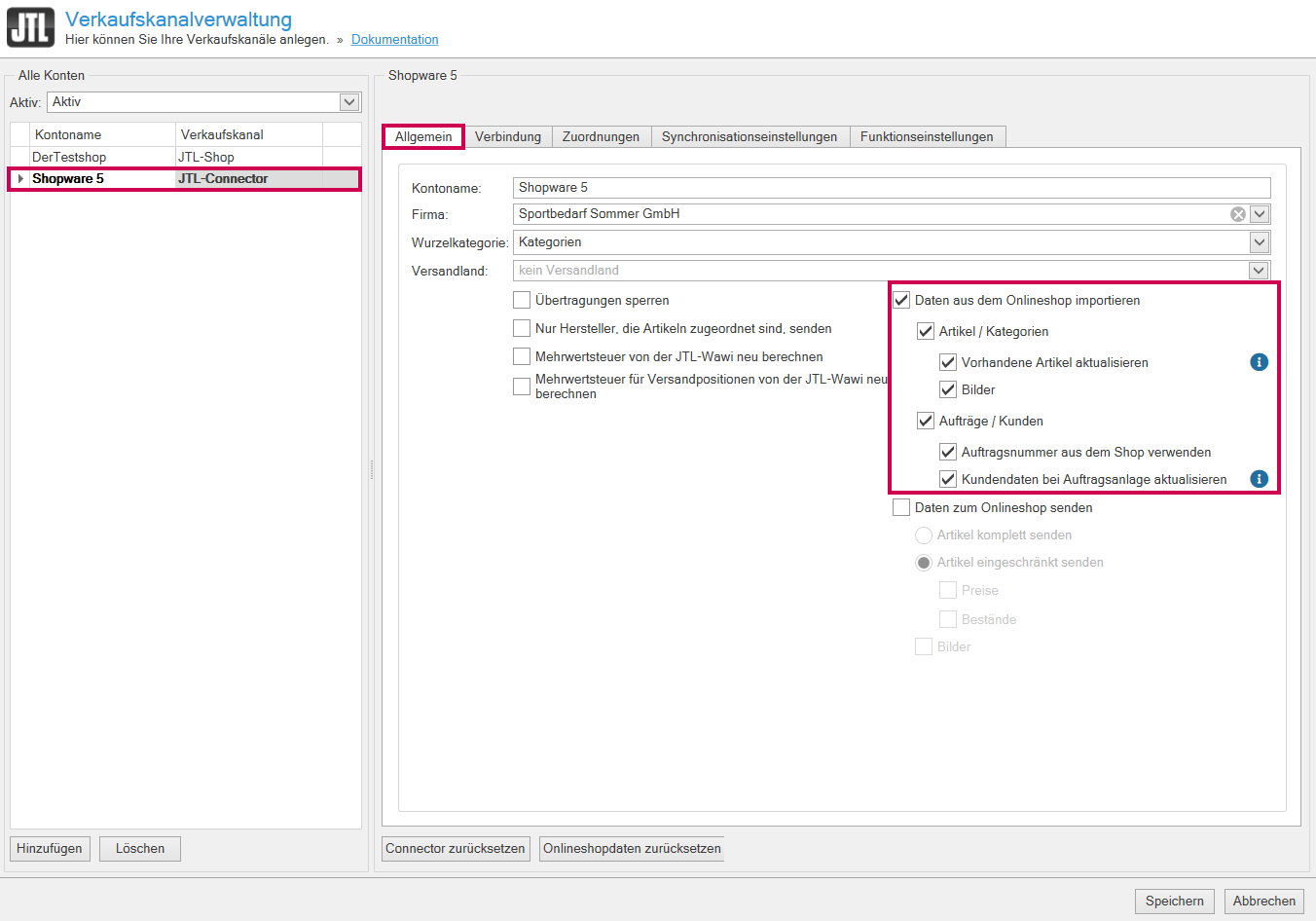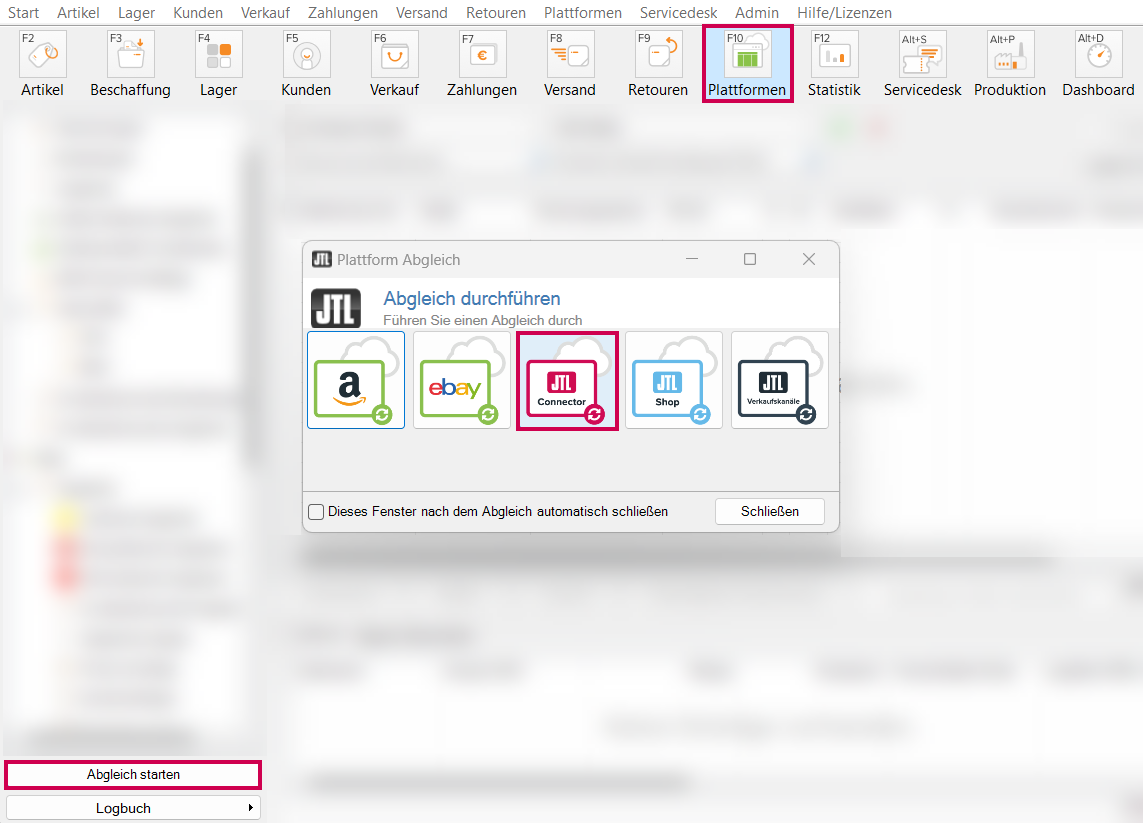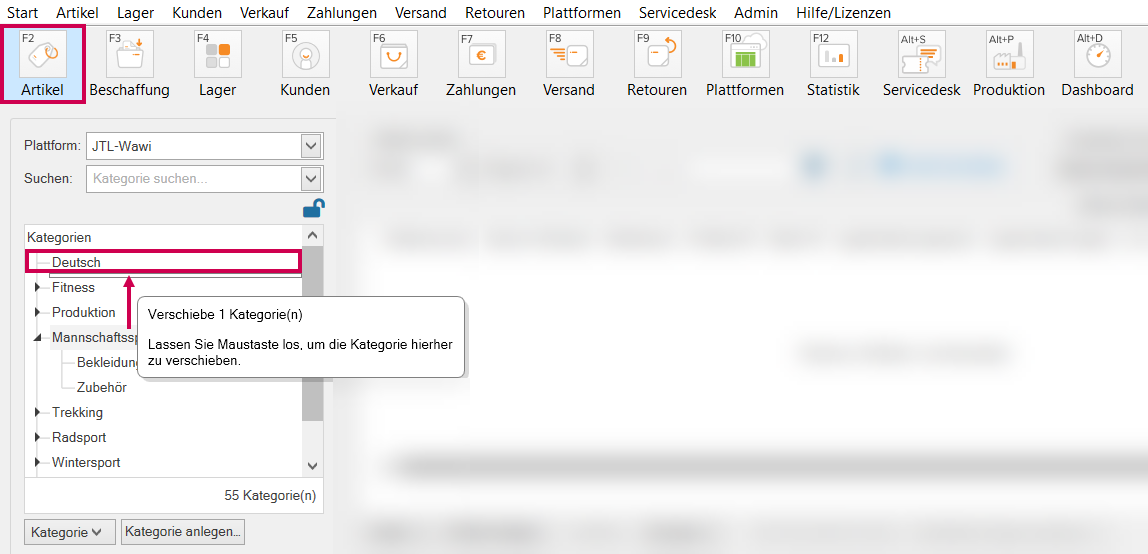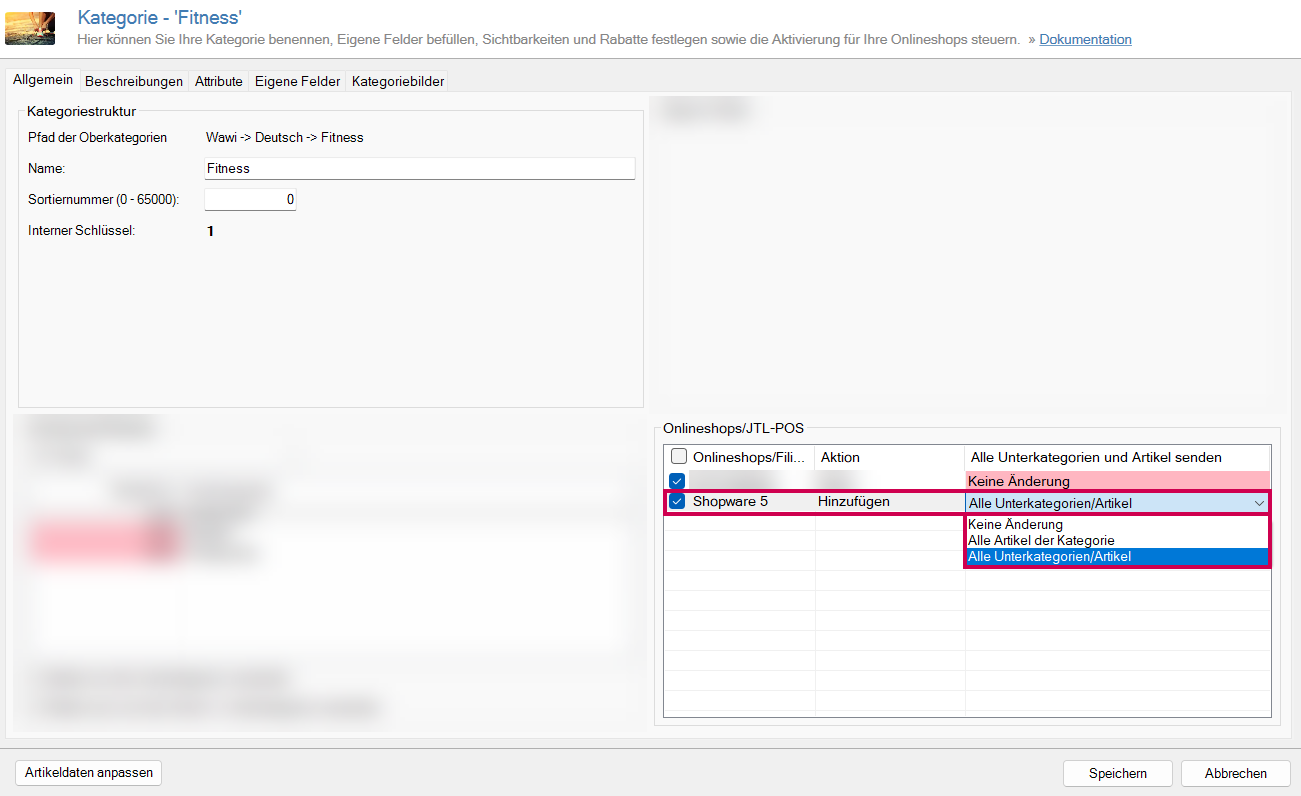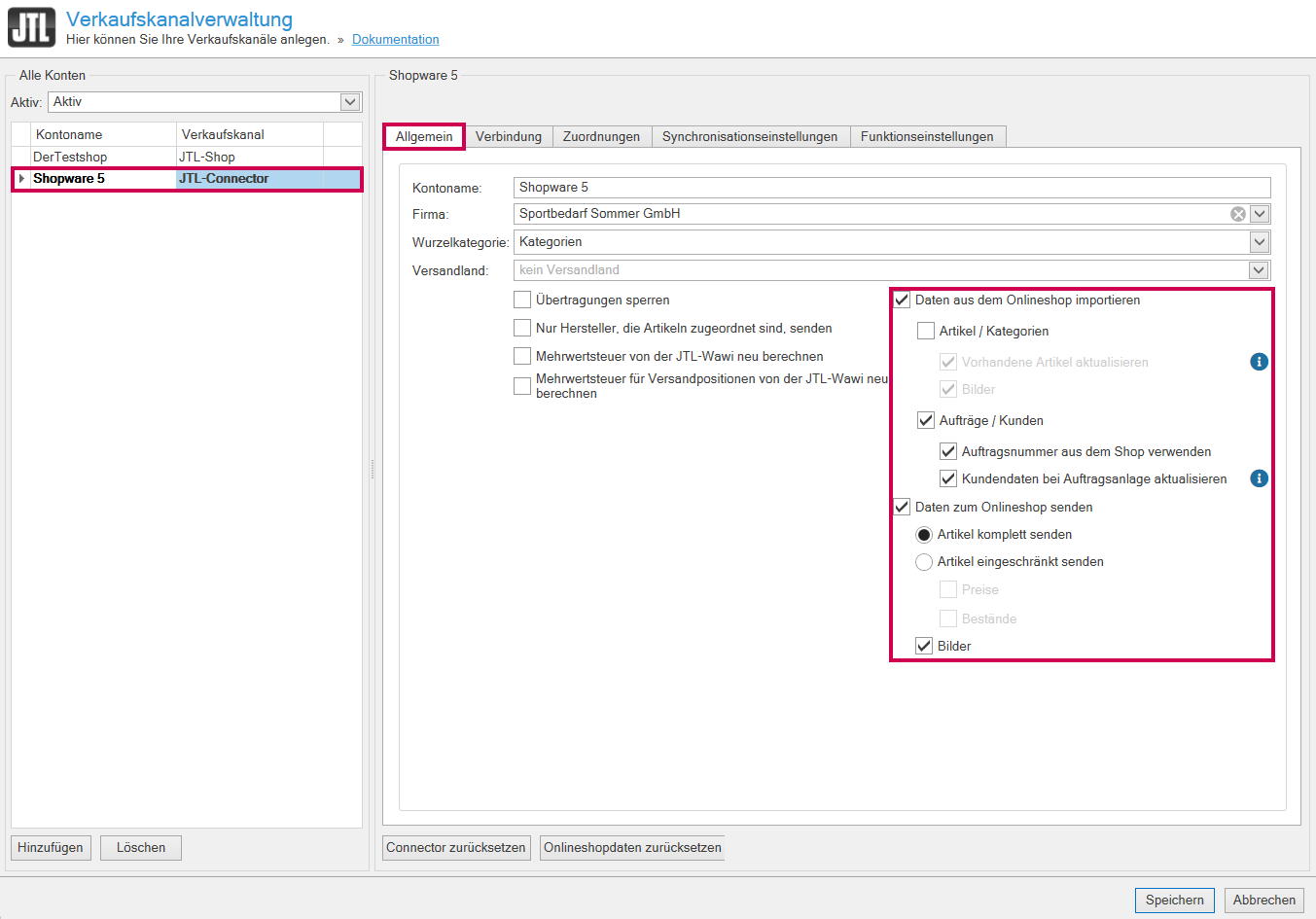Video
Von JTL-Wawi zu Shopware
In diesem Video erklären wir Ihnen, wie Sie Daten von JTL-Wawi zu Shopware übertragen.
Daten von JTL-Wawi zu Shopware übertragen
Ihre Aufgabe/Ausgangslage
Schritt 1: JTL-Connector an Shopware anbinden
- Legen Sie eine Lizenz im JTL-Kundencenter an. Lesen Sie mehr zum Thema hier: Connector-Lizenz erwerben.
- Klicken Sie im JTL-Kundencenter auf Produkte > Connector Download > JTL-Wawi zu Shopware 5.
- Wählen Sie im Dropdown-Menü Aktionen die Plugin-Datei, die Sie installieren möchten.
- Installieren Sie einen neuen, leeren Shopware-Shop und klicken Sie im Backend auf Einstellungen > Plugin Manager (Kurzbefehl: Strg+Alt+P).
- Klicken Sie auf die Schaltfläche Plugin hochladen und wählen Sie über die Schaltfläche Auswählen die Plugin-Datei aus. Bestätigen Sie mit Plugin hochladen.
- Klicken Sie auf die grüne Plus-Schaltfläche neben dem Plugin. Das Plugin wird installiert.
- Klicken Sie auf die Schaltfläche Aktivieren.
- Notieren Sie sich die Informationen der Felder Connector Url und Passwort. Sie benötigen diese später zur Anbindung von JTL-Wawi.
- Klicken Sie auf Speichern. Der Shopware-Shop ist jetzt an den JTL-Connector angeschlossen.
Schritt 2: JTL-Connector an JTL-Wawi anbinden
- Öffnen Sie JTL-Wawi.
- Shopware pflegt standardmäßig zwei Kundengruppen. Legen Sie daher zunächst in JTL-Wawi zwei vergleichbare Kundengruppen an, die später mit denen von Shopware verknüpft werden können. Wie Sie Kundengruppen anlegen können, lesen Sie hier: Kundengruppen in JTL-Wawi anlegen.
- Klicken Sie im Menü auf Plattformen > Verkaufskanäle. Das Dialogfenster Verkaufskanalverwaltung öffnet sich.
- Klicken Sie auf die Schaltfläche Hinzufügen und wählen Sie im Dropdown-Menü Verkaufsweg die Option JTL-Connector aus.
- Vergeben Sie in der Registerkarte Allgemein einen Kontonamen und wählen Sie im Dropdown-Menü Firma eine Firma aus.
- Wechseln Sie in die Registerkarte Verbindung und tragen Sie in die Felder Onlineshop URL (Connector URL) und JTL-Connector Token (Passwort) die Informationen ein, die Sie sich in Schritt 1, Punkt 8 notiert haben. Klicken Sie auf die Schaltfläche Verbindung testen.
- Wechseln Sie in die Registerkarte Zuordnungen und ordnen Sie den Kundengruppen des Onlineshops Kundengruppen aus JTL-Wawi zu.
Besonderheiten beim Parallelbetrieb von Shopware-Connector und JTL-Shop mit identischer Kategoriestruktur
Der Shopware-Shop benötigt eine (nicht sichtbare) übergeordnete Wurzelkategorie, um die gewünschten (sichtbaren) Hauptkategorien im Shop anzuzeigen. Der JTL-Shop hingegen benötigt eine solche übergeordnete Wurzelkategorie nicht. Für den JTL-Shop sind alle in JTL-Wawi angelegten Oberkategorien der 1. Ebene entsprechende Wurzelkategorien, die im JTL-Shop angezeigt werden. Beim Parallelbetrieb identischer Kategorien auf beiden Systemen müssen Sie daher folgendermaßen vorgehen:
- Führen Sie vor jeder Änderung eine Datensicherung von JTL-Wawi und dem Shopsystem durch.
- Richten Sie eine zusätzliche Shopware-Root-Kategorie in JTL-Wawi ein.
- Hinterlegen Sie diese Shopware-Root-Kategorie im Admin-Bereich des Shopware-Shops. Für den Shopware-Shop hinterlegen Sie keine Wurzelkategorie in JTL-Wawi.
- Legen Sie die Shopware-Root-Kategorie als Wurzelkategorie in den JTL-Shop-Einstellungen in der Verkaufskanalverwaltung fest.
Sie haben jetzt Ihren Shopware-Shop mit JTL-Wawi verbunden und die Schnittstelle eingerichtet. Ihr System ist jetzt bereit für den initialen Datenabgleich.
Schritt 3: Der erste Datentransfer
Nachdem Sie den JTL-Connector installiert und konfiguriert haben, können Sie jetzt ausgewählte Kategorien inkl. Produkte aus JTL-Wawi in den Shopware-Shop hochladen. Hier sollen beispielsweise alle Artikelstammdaten sowie angelegte Bilddateien übermittelt werden. Zudem soll die Shopware-Architektur beim initialen Datentransfer berücksichtigt werden.
Allgemeine Informationen zum ersten Datentransfer
Mehrsprachigkeit wird in der Architektur des Shopware-Systems über Shop-Instanzen realisiert. Das bedeutet, dass Sie für jede Sprache in Shopware einen eigenen Shop anlegen. Entsprechend ist nach der ersten Installation von Shopware die voreingestellte Wurzelkategorie der Ordner mit dem Namen Deutsch. Diesen Ordner müssen Sie als neue Wurzelkategorie in JTL-Wawi durch einen Abgleich, bei dem Sie ausschließlich Daten empfangen, importieren. Anschließend müssen Sie die gesamte Kategoriestruktur, die Sie im Shopware-Shop hochladen und abbilden möchten, unterhalb dieser Wurzelkategorie eingliedern. Kategorien und Produkte außerhalb dieser Wurzelkategorie werden nicht an Ihren Shopware-Shop übertragen. Gehen Sie dazu folgendermaßen vor:
Ersten Datentransfer durchführen
- Klicken Sie im Menü auf Plattformen > Verkaufskanäle und wählen Sie in der Übersicht Shopware 5 aus.
- Aktivieren Sie die Checkbox Daten aus Onlineshop importieren und aktivieren Sie die entsprechenden Checkboxen darunter, abhängig davon, welche Daten Sie importieren möchten.
- Schließen Sie das Dialogfenster mit Speichern und klicken Sie auf die Schaltfläche Plattformen.
- Klicken Sie auf die Schaltfläche Abgleich starten. Das Dialogfenster Abgleich durchführen öffnet sich.
- Wählen Sie JTL-Connector aus. Der Abgleich wird gestartet. Schließen Sie das Dialogfenster Onlineshop-Abgleich nach dem erfolgreichen Abgleich über Schließen.
- Öffnen Sie über die Schaltfläche Artikel die Artikelverwaltung von JTL-Wawi. In dem Kategorie-Übersicht sehen Sie jetzt die aus Shopware importierte Kategorie Deutsch.
- Verschieben Sie jetzt die Kategorien, die Sie automatisiert in den leeren Shopware-Shop hochladen möchten, per Drag&Drop in die Wurzelkategorie Deutsch.
- Doppelklicken Sie auf die Kategorie, die Sie verschoben haben. Die Kategoriestammdaten öffnen sich.
- Aktivieren Sie im Bereich Onlineshops/JTL-POS die Checkbox für den Shopware-Shop und wählen Sie im Dropdown-Menü aus, welche Artikel, Kategorien und Unterkategorien übertragen werden sollen.
- Schließen Sie die Kategoriestammdaten mit Speichern.
- Wechseln Sie erneut über das Menü Plattformen > Verkaufskanäle in das Dialogfenster Verkaufskanalverwaltung und deaktivieren Sie unter Daten aus dem Onlineshop importieren die Checkbox Artikel/Kategorien.
- Aktivieren Sie die Checkbox Daten zum Onlineshop senden und Ihren Anforderungen entsprechend die Checkboxen darunter.
- Schließen Sie das Dialogfenster.
- Klicken Sie auf Plattformen > Abgleich. Das Dialogfenster Abgleich starten öffnet sich.
- Wählen Sie JTL-Connector aus und schließen Sie das Dialogfenster nach dem Abgleich.
Die Kategorien wurden inkl. der zugeordneten Artikel in den Shopware-Shop hochgeladen.
Video
Von JTL-Wawi zu Shopware
In diesem Video erklären wir Ihnen, wie Sie Daten von JTL-Wawi zu Shopware übertragen.