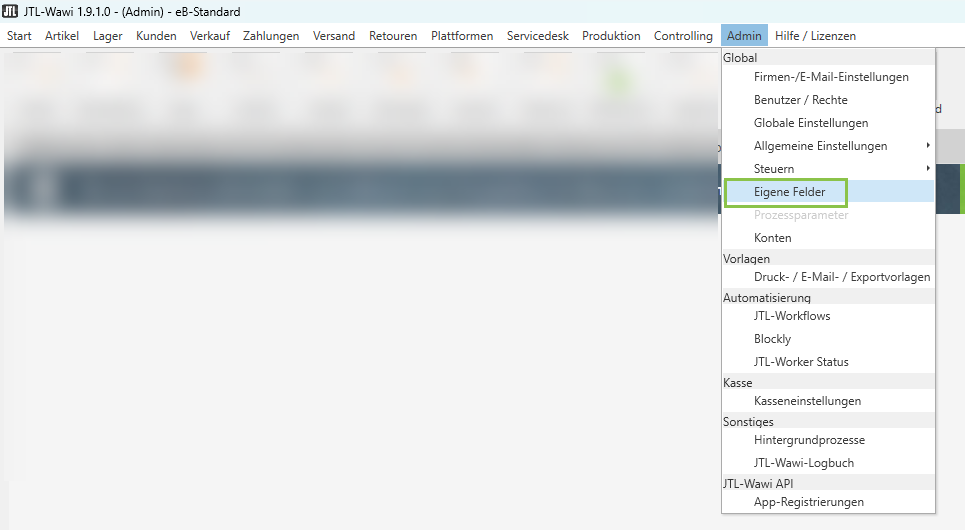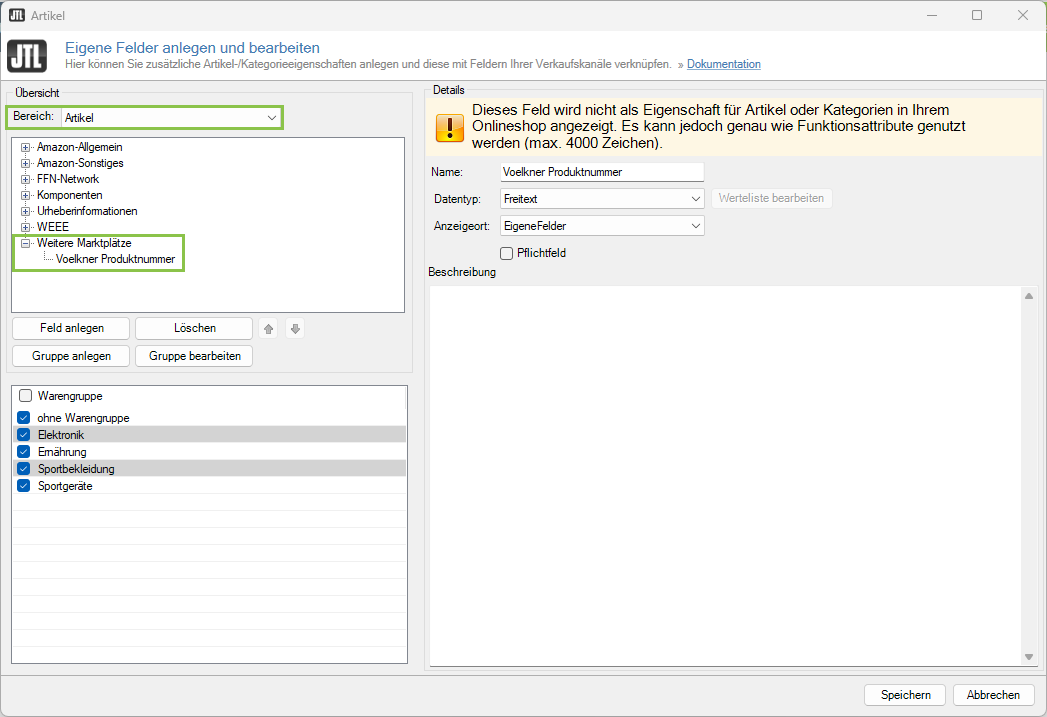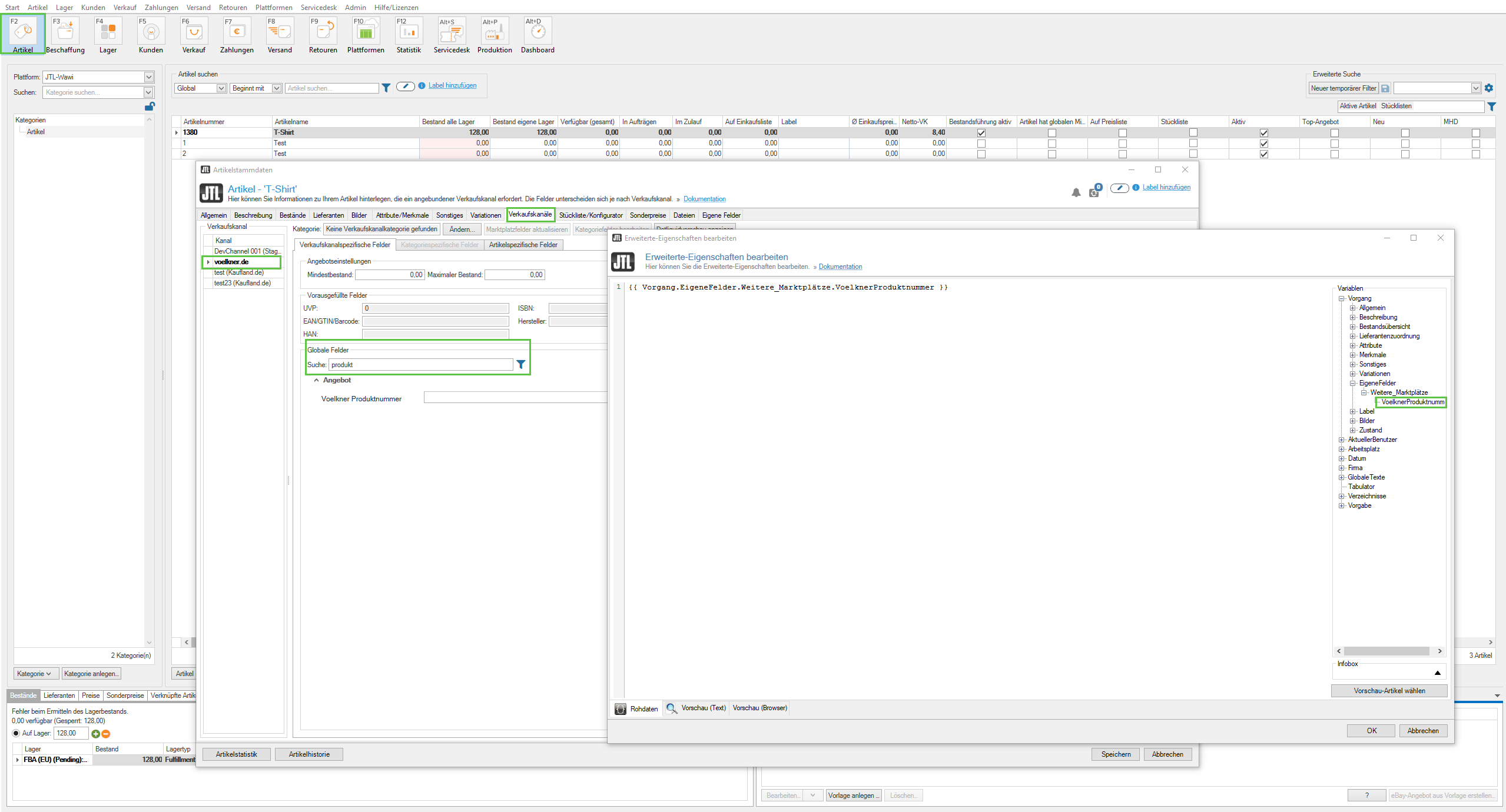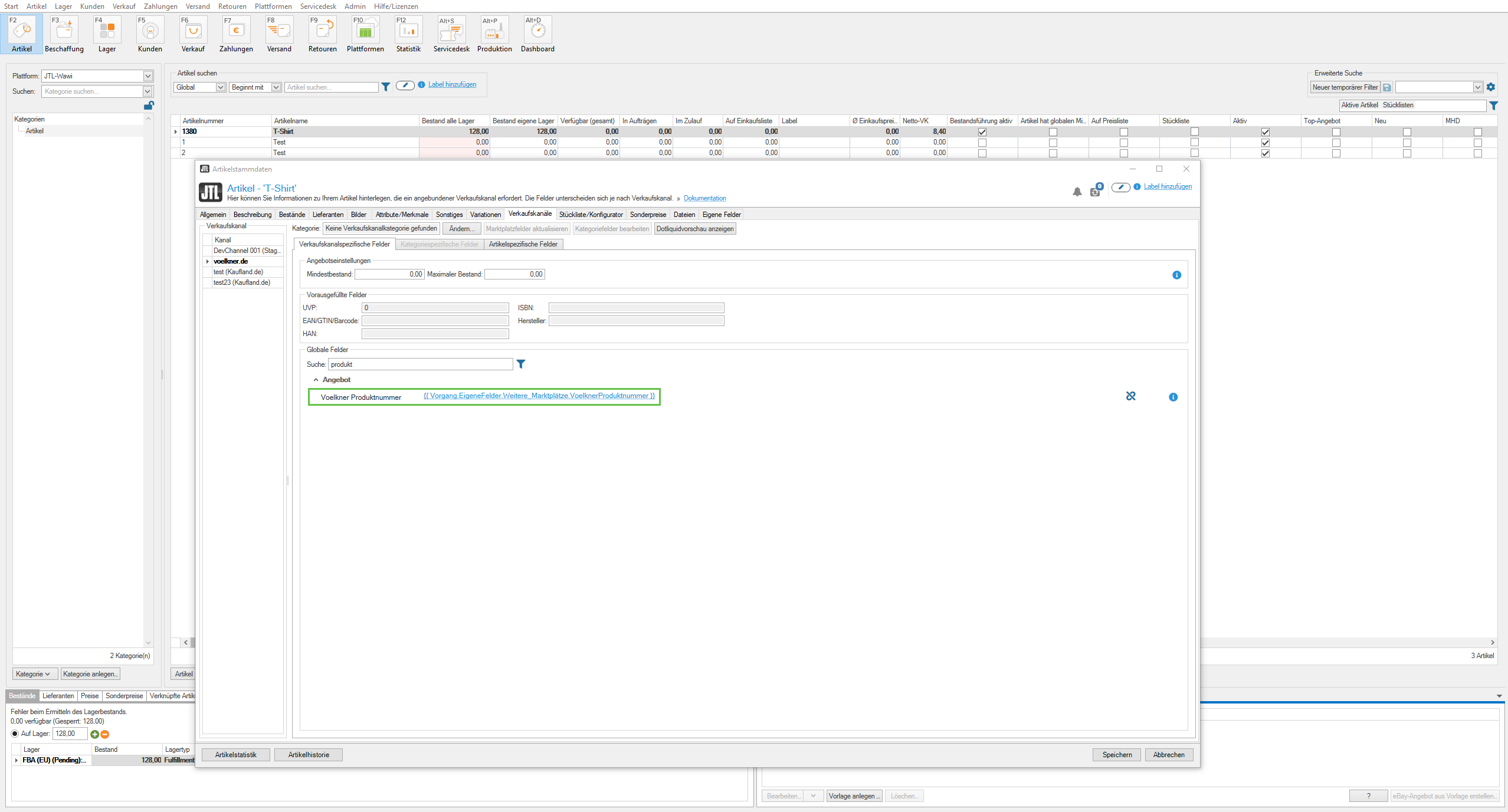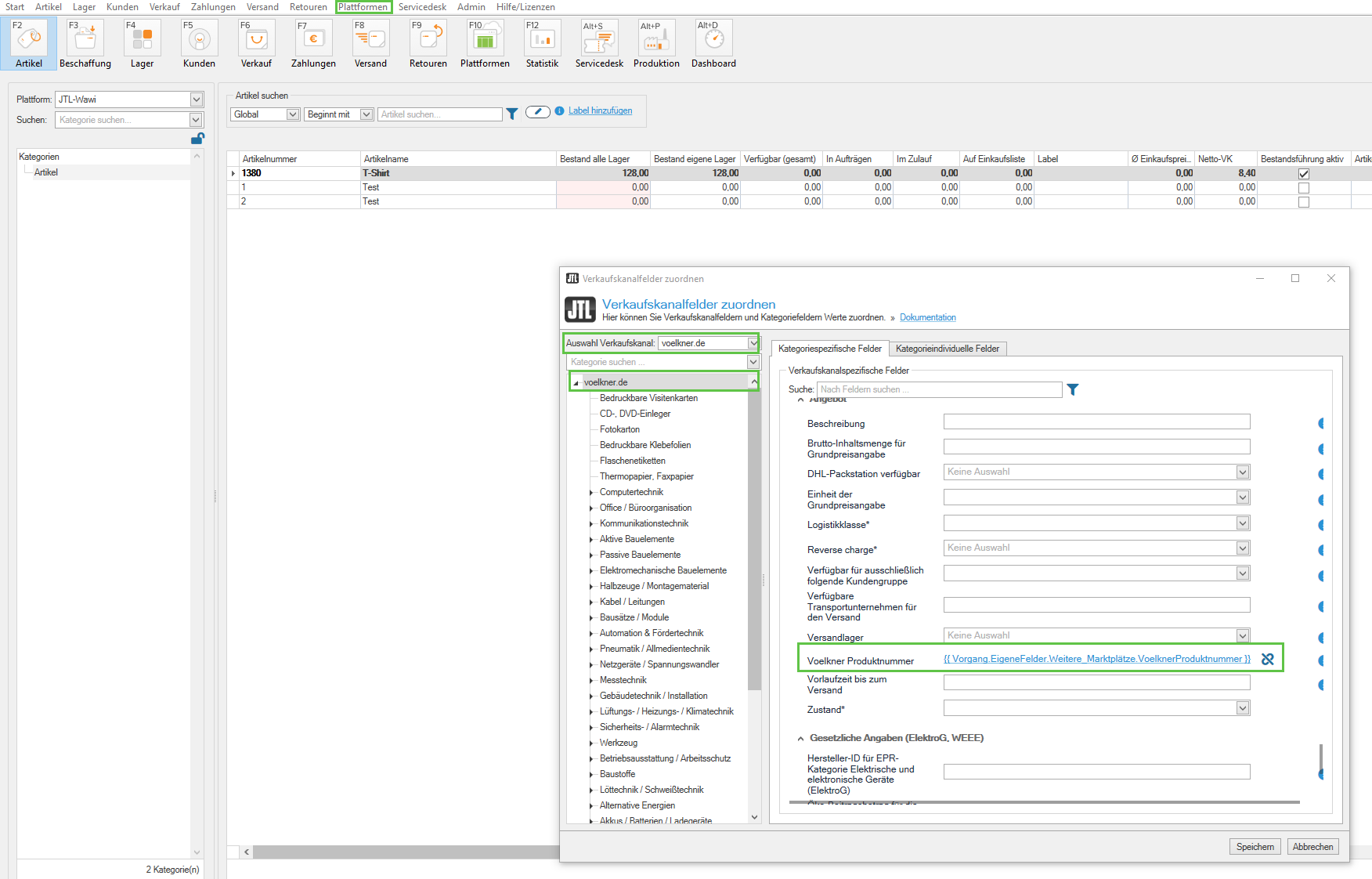EAN-Matching beim Marktplatz Voelkner
Ihre Aufgabe/Ausgangslage
Voraussetzungen/Einschränkungen
CSV-Datei von Voelkner exportieren
- Melden Sie sich mit Ihren Anmeldedaten bei Voelkner an.
- Exportieren Sie die Vorlage, die von Voelkner für das Matching bereitgestellt wird.
- Befolgen Sie die weiteren Schritte von Voelkner, bis Sie die Datei exportieren können.
- Wählen Sie die Schnittstelle für JTL-Software GmbH.
Sie haben jetzt eine CSV-Datei, in der EAN+Voelkner SKU enthalten ist und die Sie in JTL-Wawi importieren können. Folgend lesen Sie, wie Sie beim Import in JTL-Wawi vorgehen.
Voelkner Produktnummer importieren und verknüpfen
Eigenes Feld für den Import erstellen
Damit Sie die CSV-Datei von Voelkner importieren können, müssen Sie zuvor ein eigenes Feld anlegen. Folgend lesen Sie, wie Sie bei der Erstellung des eigenen Feldes vorgehen.
- Öffnen Sie JTL-Wawi.
- Öffnen Sie das Dialogfenster Eigene Felder anlegen und bearbeiten über Menü: Admin > Eigene Felder.
- Wählen Sie im Bereich Übersicht, über das Dropdown-Menü den Eintrag Artikel.
- Klicken Sie auf die Schaltfläche Gruppe anlegen, um eine neue Gruppe zu erstellen und geben Sie der Gruppe einen prägnanten Namen.
- Wählen Sie Ihre angelegte Gruppe aus und klicken Sie auf die Schaltfläche Feld anlegen.
- Im Bereich Details geben Sie dem Feld den Namen ‚Voelkner Produktnummer‘ und wählen als Datentyp Freitext, sowie als Anzeigeort Eigene Felder.
Sie können nun mithilfe von JTL-Ameise den Wert aus Ihrer CSV-Datei in das erstellte Eigene Feld importieren. Lesen Sie dazu Attribute, Merkmale und Eigene Felder importieren.
Voelkner Produktnummer über dotLiquid eintragen
Damit der Wert aus Ihrem Eigenem Feld an Voelkner übertragen wird, füllen Sie im Bereich Globale Felder das Feld Voelkner Produktnummer mithilfe von dotLiquid. Dabei können Sie das Feld je Artikel oder für alle Artikel, die Voelkner zugeordnet sind, zur Übermittlung eintragen. Folgend lesen Sie, wie Sie dabei jeweils vorgehen.
Voelkner Produktnummer für einen Artikel eintragen
- Öffnen Sie JTL-Wawi.
- Wechseln Sie in den Bereich Artikel mit einem Klick auf die Schaltfläche Artikel.
- Wählen Sie den Artikel aus, für den Sie Ihre Einstellungen treffen möchten und doppelklicken Sie auf diesen. Es öffnet sich das Dialogfenster Artikelstammdaten.
- Wechseln Sie in die Registerkarte Verkaufskanäle.
- Wählen Sie im Bereich Verkaufskanal den Marktplatz Voelkner.de aus.
- Geben Sie im Bereich Globale Felder in bei Suche „Voelkner Produktnummer“ ein.
- Klicken Sie auf das Kettensymbol hinter dem Feld Voelkner Produktnummer, um den dotLiquid-Editor zu öffnen.
- Navigieren Sie im Bereich Variablen zu Vorgang > Eigene Felder > Weitere Marktplätze > VoelknerProduktnummer und doppelklicken Sie, um die Variable auszuwählen.
- Klicken Sie auf die Schaltfläche Okay, um Ihre Variable zu speichern.
- Ihr Feld Voelkner Produktnummer wird nun automatisch durch die Variable gefüllt.
- Klicken Sie auf die Schaltfläche Speichern, um Ihre Einstellungen zu übernehmen. Die Voelkner Produktnummer wird beim nächsten Marktplatzabgleich übermittelt und für alle bei Voelkner.de gelisteten Artikel übernommen.
Voelkner Produktnummer Global eintragen
- Öffnen Sie JTL-Wawi.
- Wählen Sie über das Menü: Plattformen > Weitere Verkaufskanäle > Verkaufskanalfelder zuordnen. Es öffnet sich das Dialogfenster Verkaufskanalfelder zuordnen.
- Wählen Sie bei Auswahl Verkaufskanal im Dropdown-Menü den Marktplatz Voelkner.de aus.
- Klicken Sie in der Kategorieliste auf Voelkner.de.
- Geben Sie im Bereich Verkaufskanalspezifische Felder in der Suche „Voelkner Produktnummer“ ein oder suchen Sie das Feld in der Liste raus.
- Klicken Sie bei dem Feld Voelkner Produktnummer auf das Kettensymbol, um den dotLiquid-Editor zu öffnen.
- Navigieren Sie im Bereich Variablen zu Vorgang > Eigene Felder > Weitere Marktplätze > VoelknerProduktnummer und doppelklicken Sie, um die Variable auszuwählen.
- Klicken Sie auf die Schaltfläche Okay, um Ihre Variable zu speichern. Das Feld Voelkner Produktnummer wird nun automatisch durch die Variable gefüllt.
- Klicken Sie auf die Schaltfläche Speichern, um Ihre Einstellungen zu übernehmen. Die Voelkner Produktnummer wird beim nächsten Abgleich übermittelt und für alle bei Voelkner.de gelisteten Artikel übernommen.