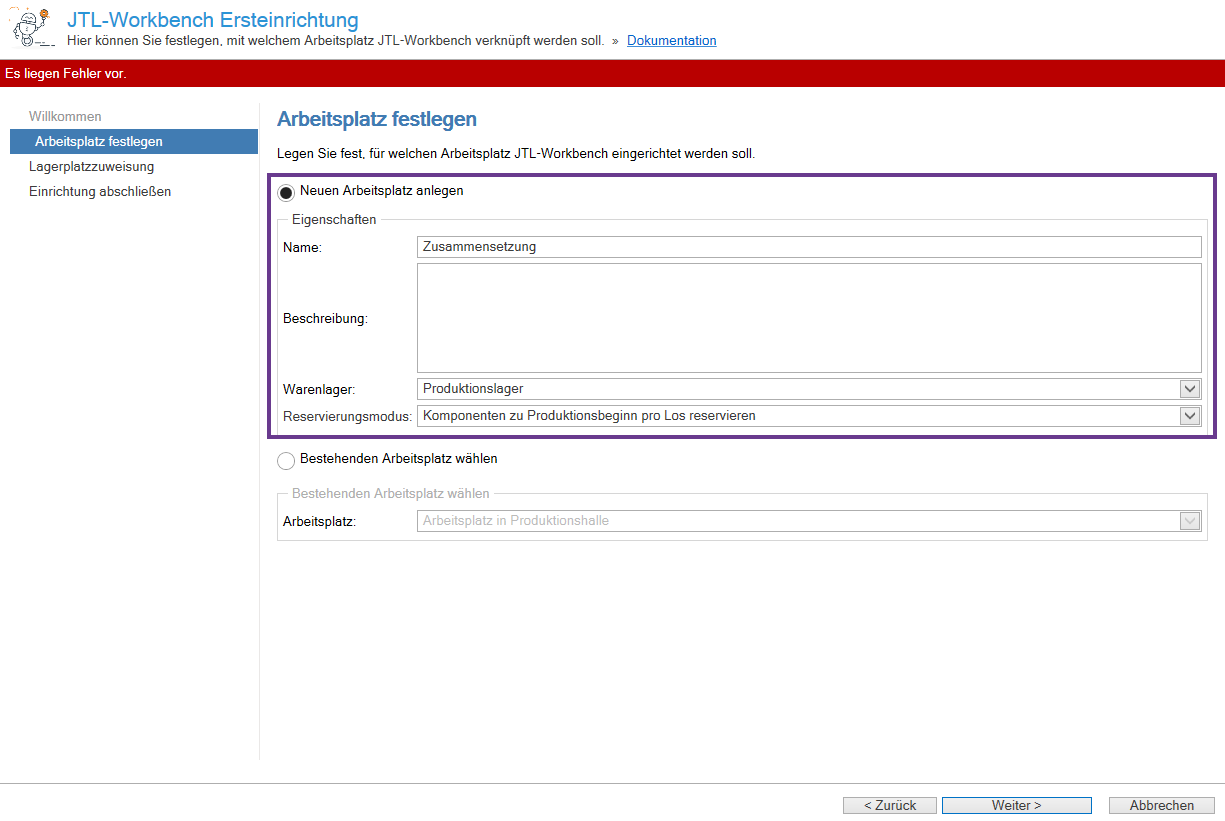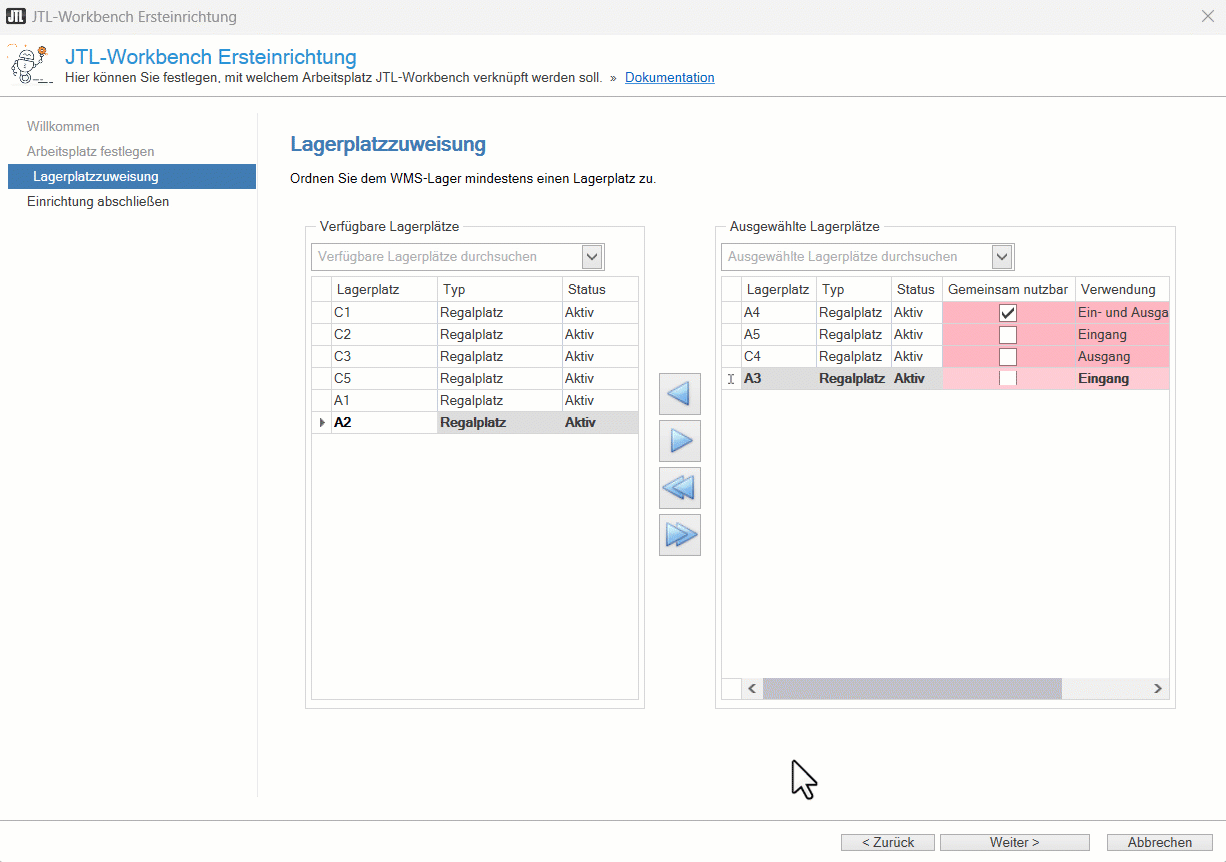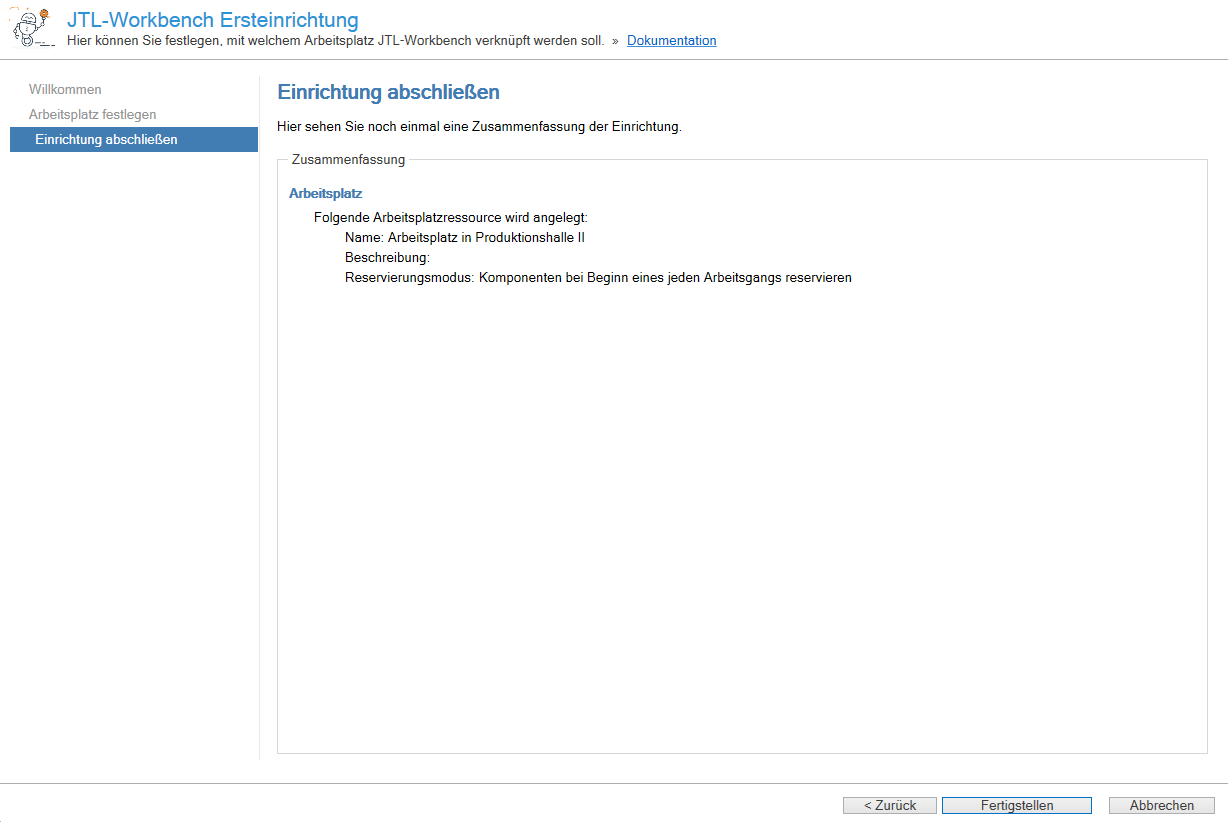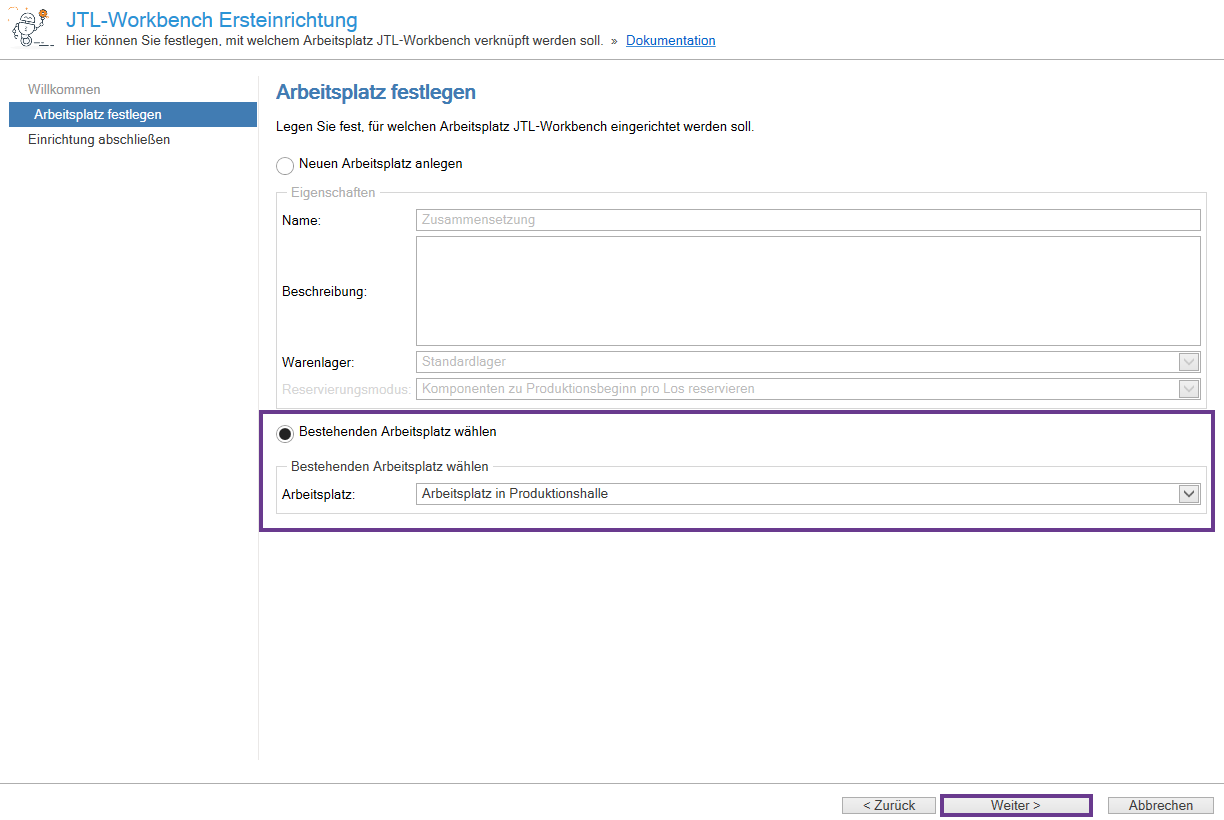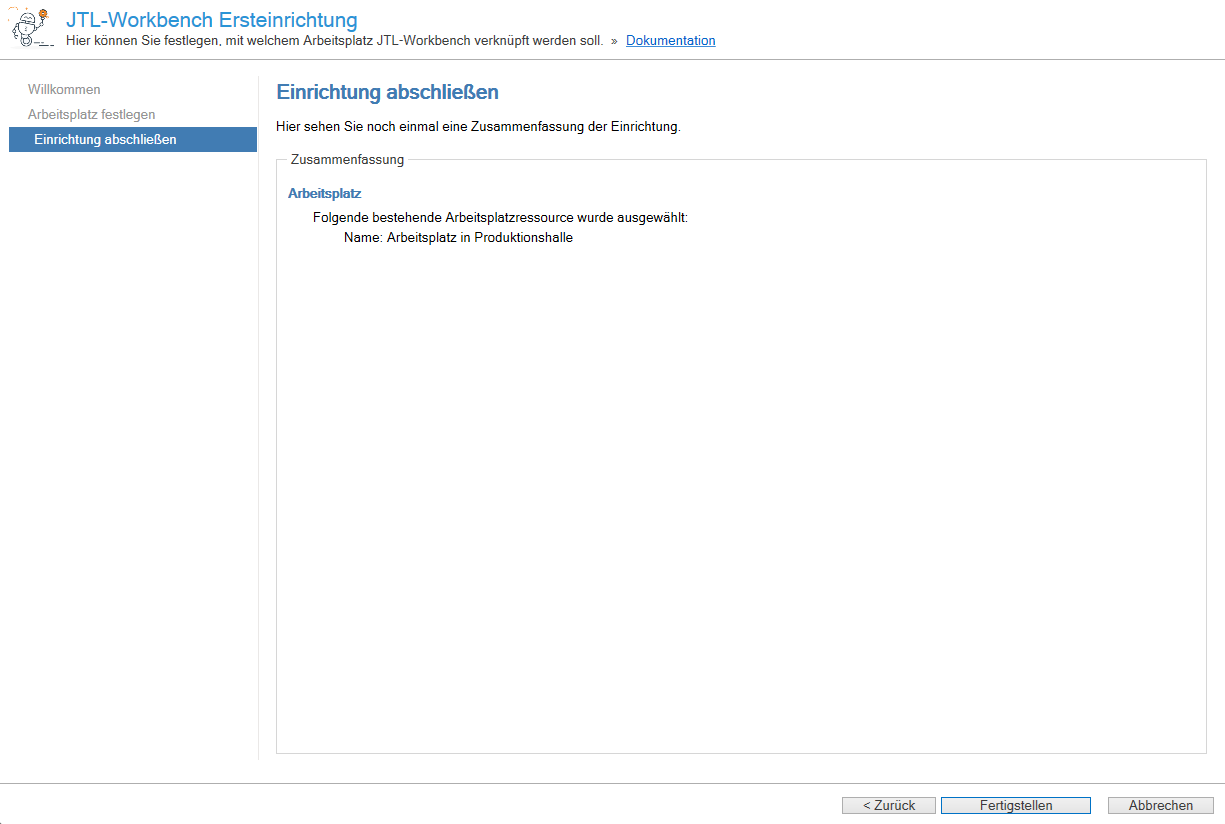Video
Vorstellung einer einfachen Produktion
In diesem Video sehen Sie, wie Sie eine Produktion mit JTL-Plan&Produce und JTL-Workbench durchführen.
JTL-Workbench einrichten
Ihre Aufgabe/Ausgangslage
Sie möchten JTL-Workbench nutzen und die erste Einrichtung hierfür vornehmen.
Voraussetzungen/Einschränkungen
JTL-Workbench einrichten
- Öffnen Sie JTL-Workbench und melden Sie sich mit Ihrem Benutzernamen und Passwort an. Der Einrichtungsassistent öffnet sich.
- Klicken Sie auf der Willkommen-Seite auf Weiter. Sie gelangen auf die Seite Arbeitsplatz festlegen.
- Entscheiden Sie, ob Sie einen neuen Arbeitsplatz für JTL-Workbench anlegen oder einen bestehenden Arbeitsplatz wählen möchten. Fahren Sie abhängig von Ihrer Entscheidung folgendermaßen fort:
Neuen Arbeitsplatz anlegen
Hinweis: Der Arbeitsplatz, den Sie in diesem Abschnitt anlegen, wird in JTL-Wawi unter Produktion > Arbeitsplätze als Arbeitsplatzressource angelegt.
- Aktivieren Sie die Checkbox Neuen Arbeitsplatz anlegen.
- Vergeben Sie im Feld Name einen Namen für den Arbeitsplatz.
- Vergeben Sie optional im Feld Beschreibung eine Beschreibung für den Arbeitsplatz.
- Wählen Sie über das Dropdown-Menü Warenlager aus, aus welchem Lager die Komponenten, die auf diesem Arbeitsplatz verarbeitet werden, bezogen werden sollen.
Hinweis: Wenn Sie in diesem Schritt ein Lager auswählen, das kein WMS-Lager ist, können Sie keine Lagerplatzzuweisung vornehmen.
- Bestimmen Sie über das Dropdown-Menü Reservierungsmodus, wann und wie Bestand in JTL-Workbench reserviert werden soll. Ihnen stehen hierbei die folgenden Optionen zur Verfügung:
- Klicken Sie auf Weiter. Sie gelangen zur Lagerplatzzuweisung.
Lagerplätze zuweisen
Zuweisungen, die Sie in diesem Dialog vornehmen, gelten ausschließlich für die Produktion. JTL-WMS hat weiterhin vollen Zugriff auf alle Lagerplätze.
- Wählen Sie im Bereich Verfügbare Lagerplätze mindestens einen Lagerplatz aus und klicken Sie auf die Pfeilschaltfläche, um dem WMS-Lager den Lagerplatz zuzuweisen. Wenn Sie alle Lagerplätze zuweisen möchten, klicken Sie auf die Schaltfläche mit dem doppelten Pfeil.
Hinweis: Wenn Sie die Produktionssitzung starten prüft JTL-Workbench (abhängig vom Reservierungsmodus), ob sich die benötigten Komponenten auf den zugewiesenen Lagerplätzen befinden. Wenn die Komponenten auf den Lagerplätzen vorhanden sind, beginnt die Produktion. Wenn die Komponenten nicht vorhanden sind, erscheint eine Abfrage, ob Sie einen Nachschubauftrag erstellen möchten. Um einen Nachschubauftrag erstellen zu können benötigen Sie eine Benutzerlizenz für JTL-WMS Mobile (kostenpflichtig).
- Nehmen Sie in den Spalten Gemeinsam nutzbar, Verwendung und Artikelzustand lagerplatzspezifische Einstellungen vor. Ihnen stehen die folgenden Möglichkeiten zur Auswahl:
- Klicken Sie auf Weiter. Sie sehen Ihre Einstellungen in der Übersicht.
- Klicken Sie auf Fertigstellen.
Bestehenden Arbeitsplatz wählen
- Aktivieren Sie die Checkbox Bestehenden Arbeitsplatz wählen.
- Wählen Sie im Dropdown-Menü Arbeitsplatz einen bestehenden Arbeitsplatz aus, mit dem Sie JTL-Workbench verknüpfen möchten.
- Klicken Sie auf Weiter. Sie sehen Ihre Einstellungen in der Übersicht.
- Klicken Sie auf Fertigstellen.
Sie haben die Einrichtung von JTL-Workbench erfolgreich abgeschlossen. Lesen Sie weitere Beiträge zur Produktion hier: JTL-Plan&Produce.
Verwandte Themen