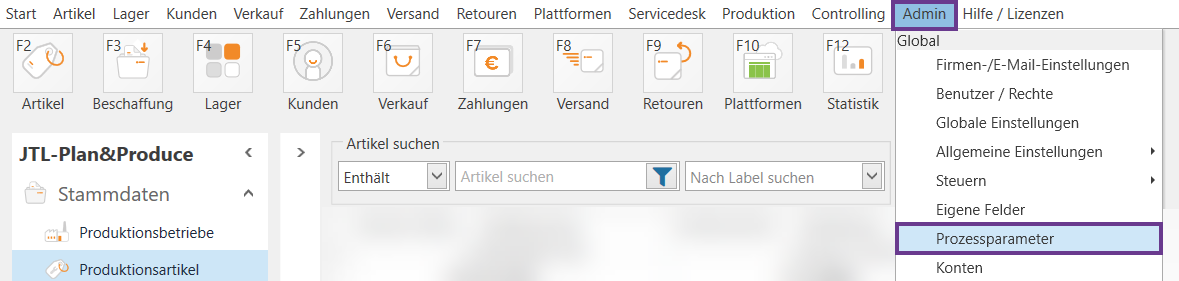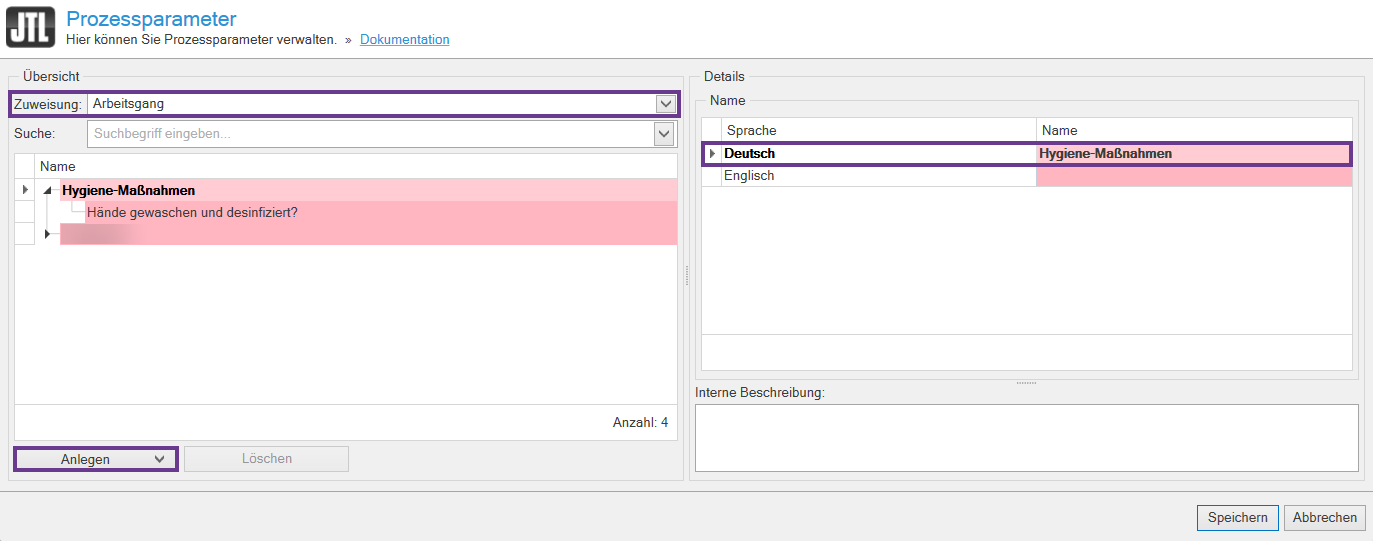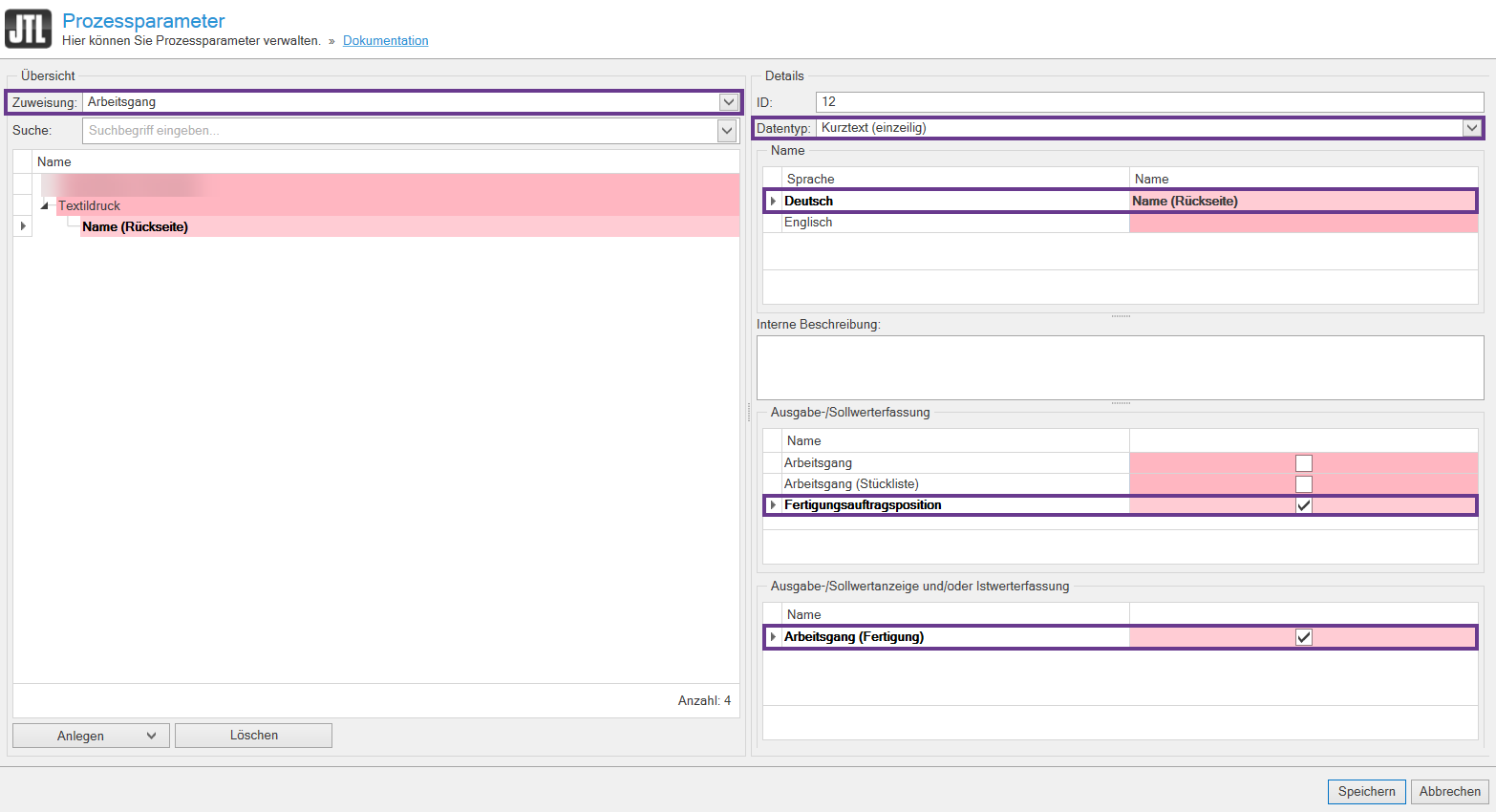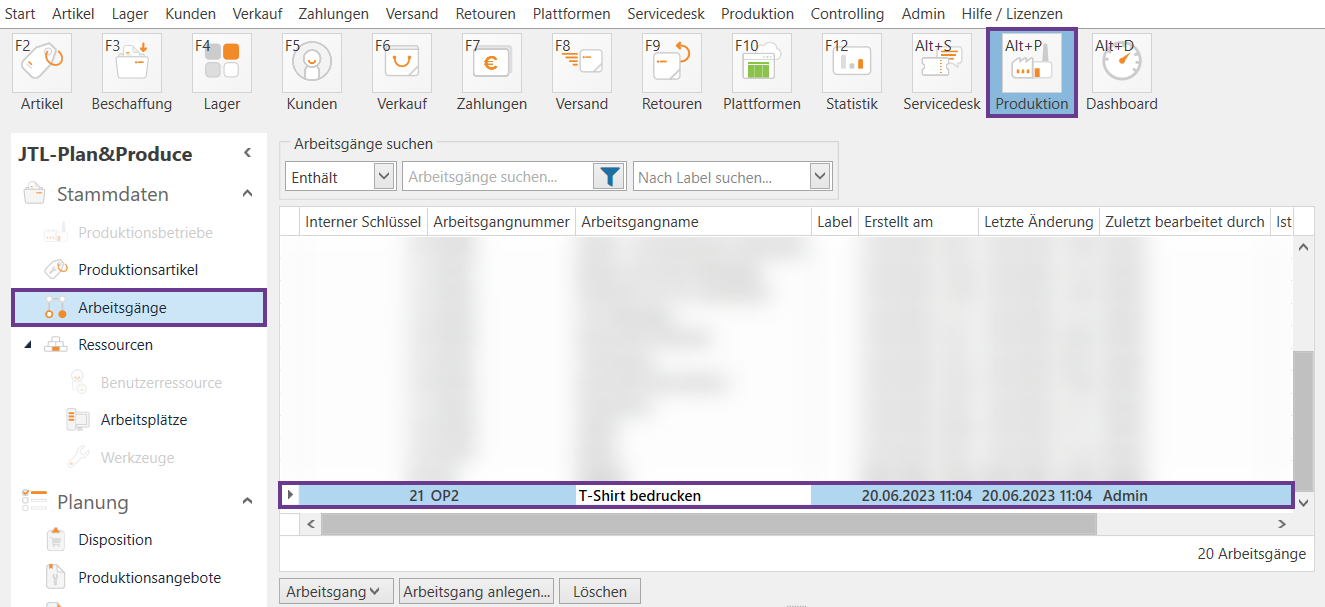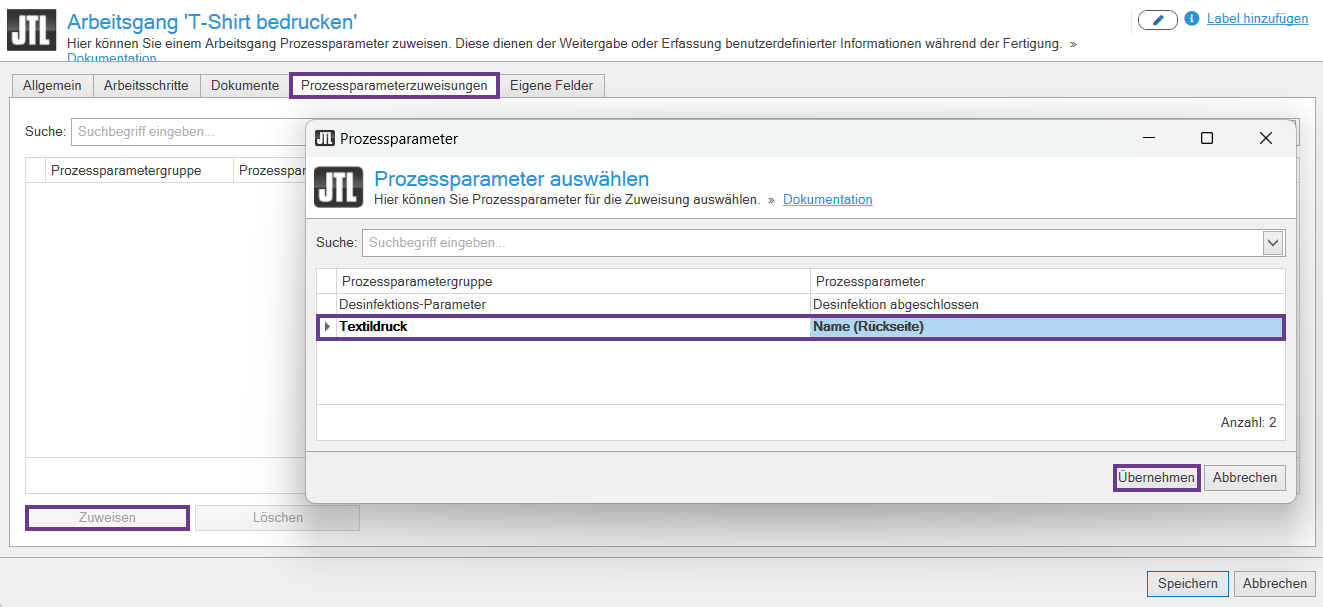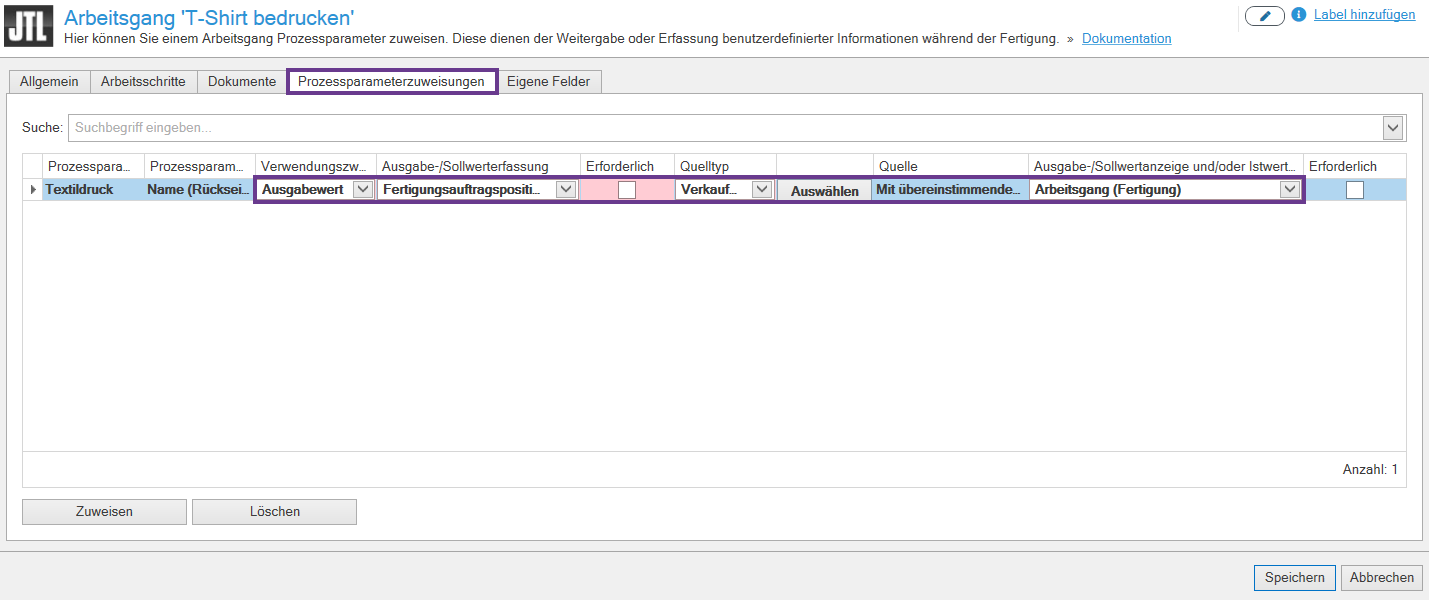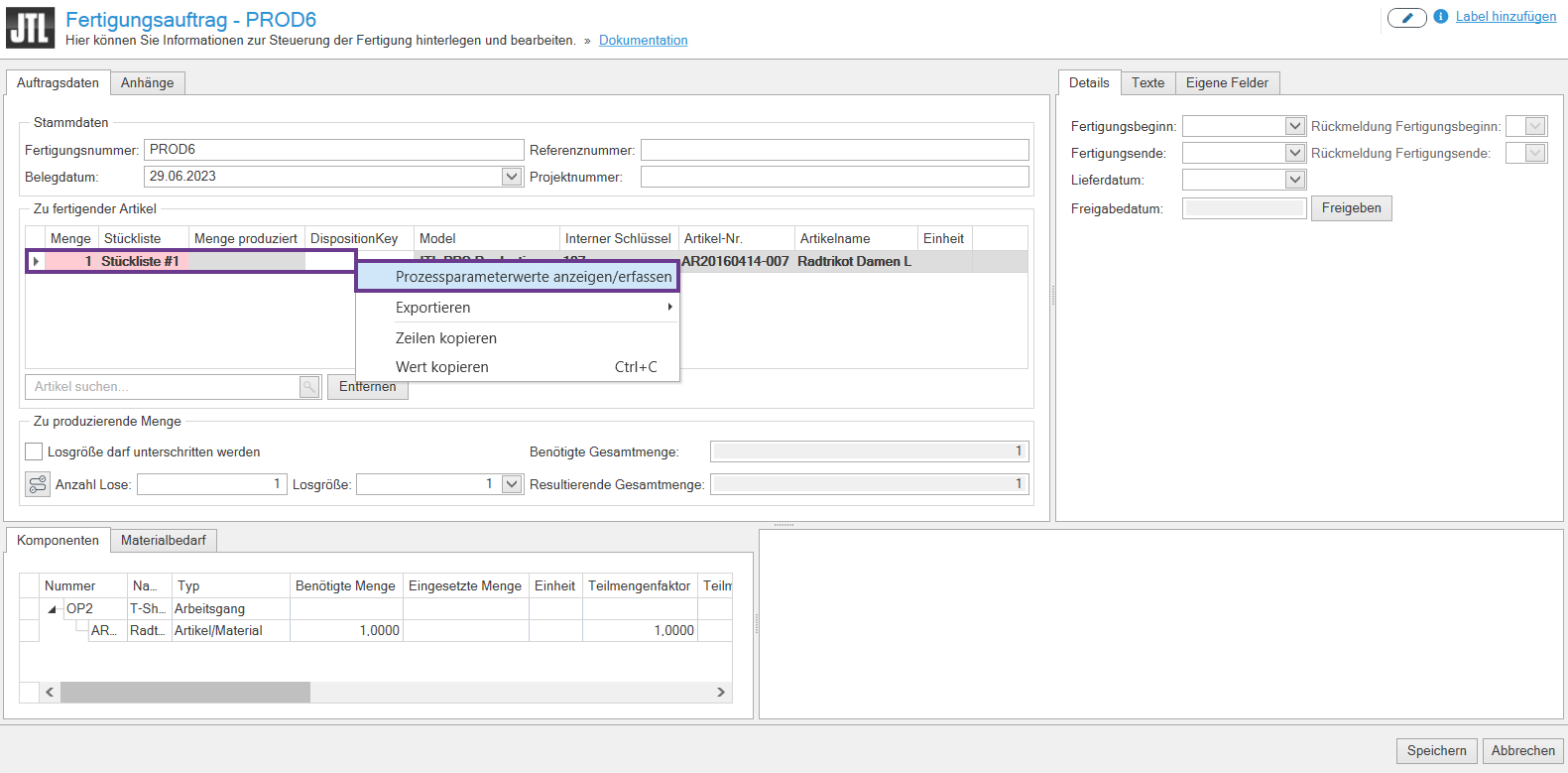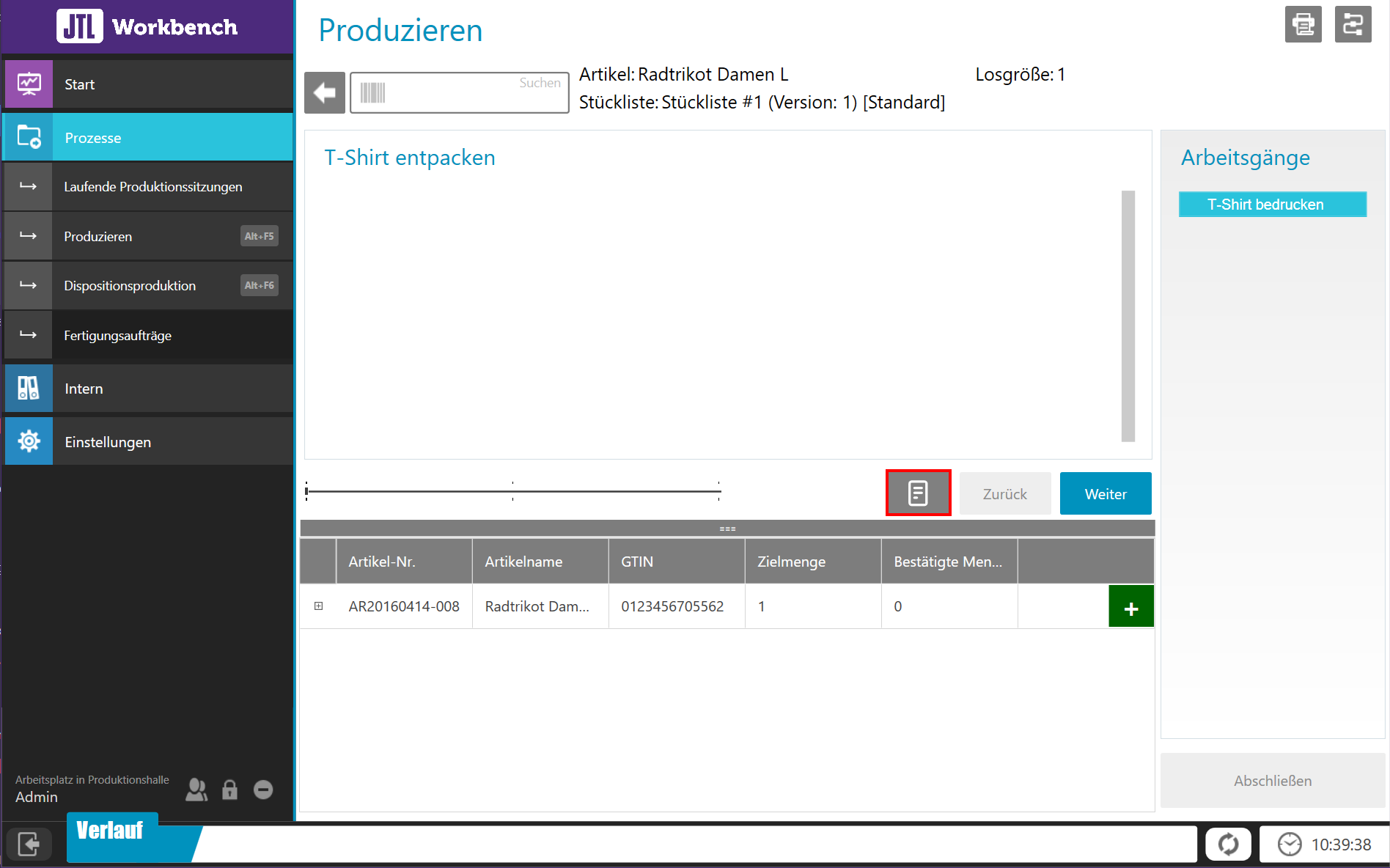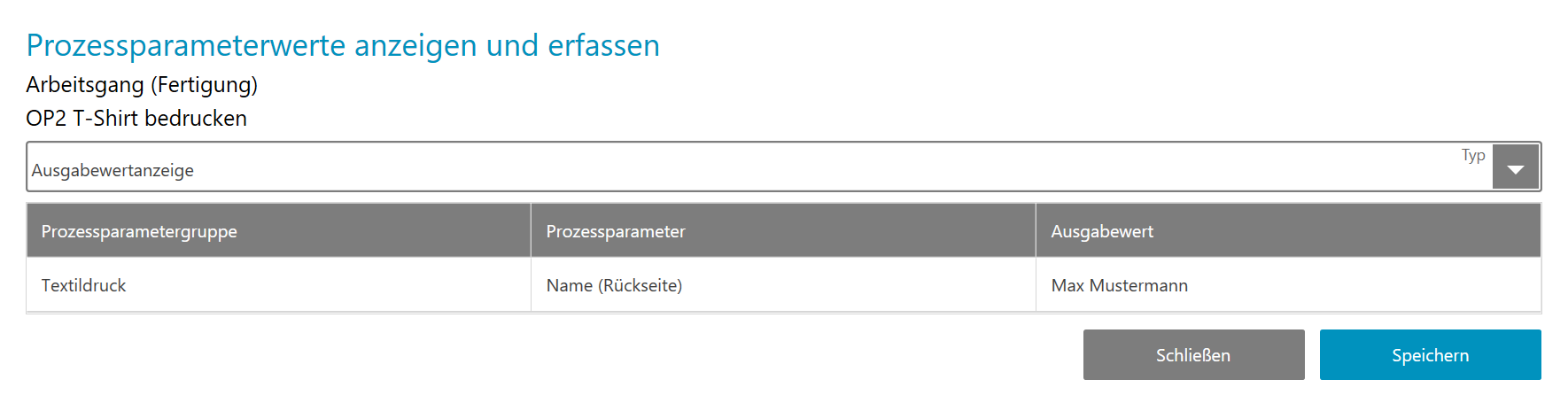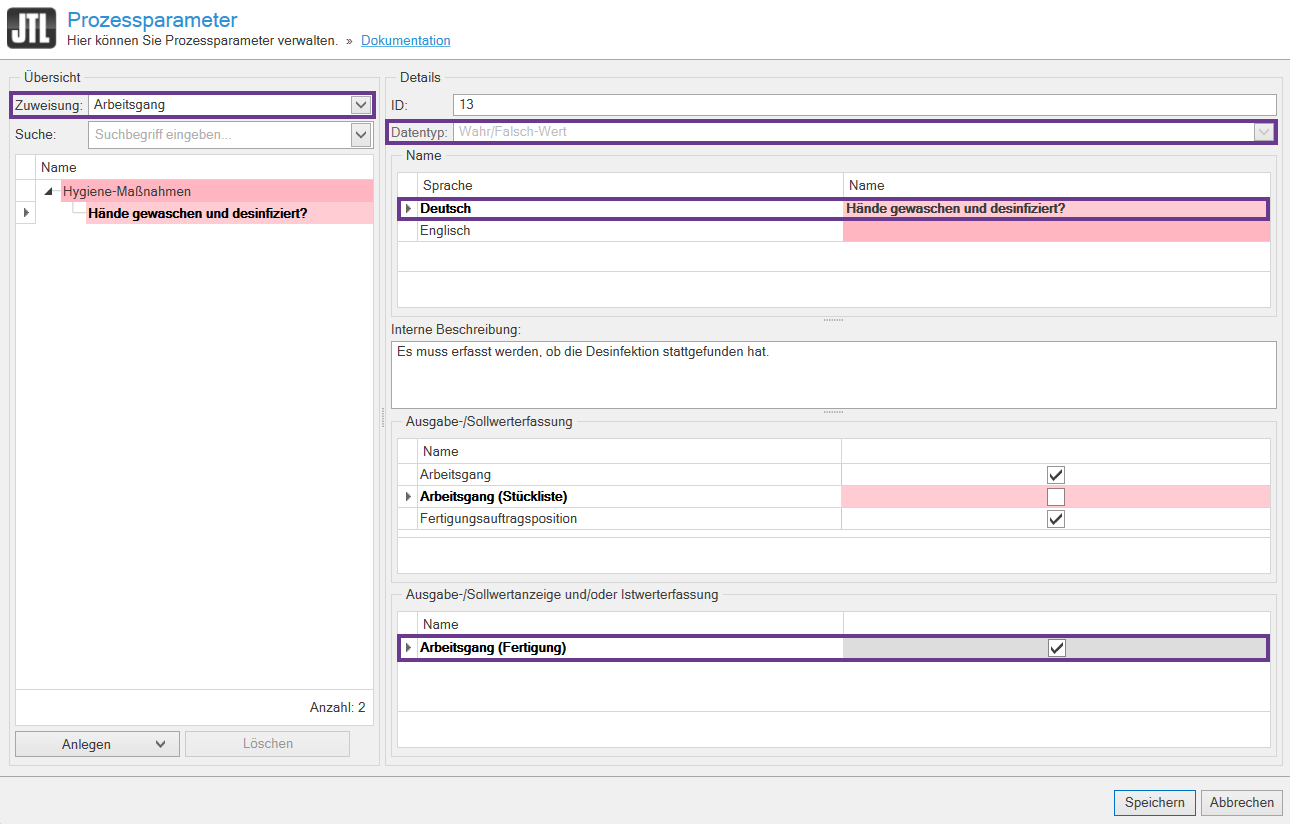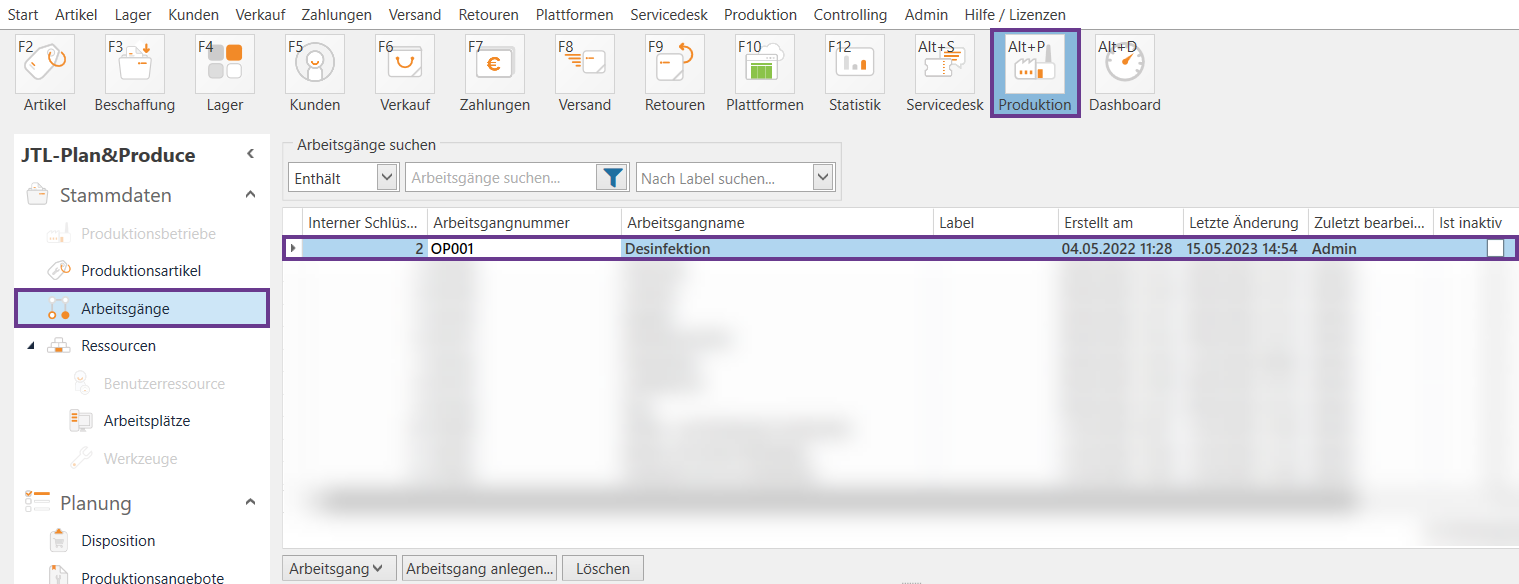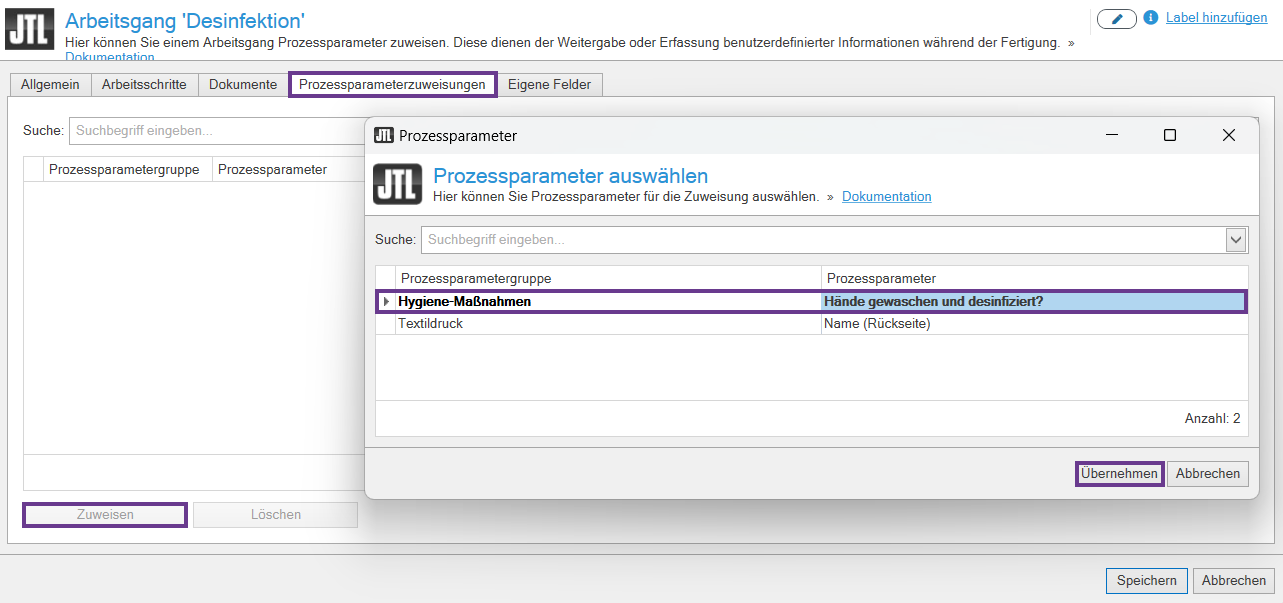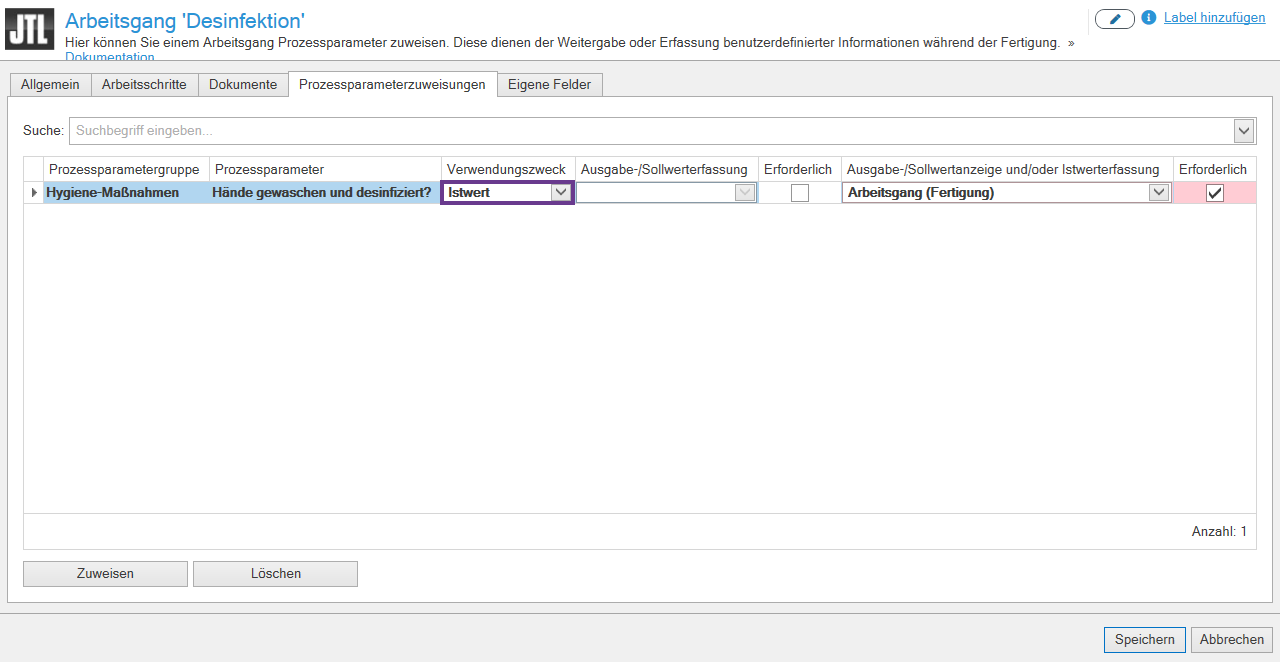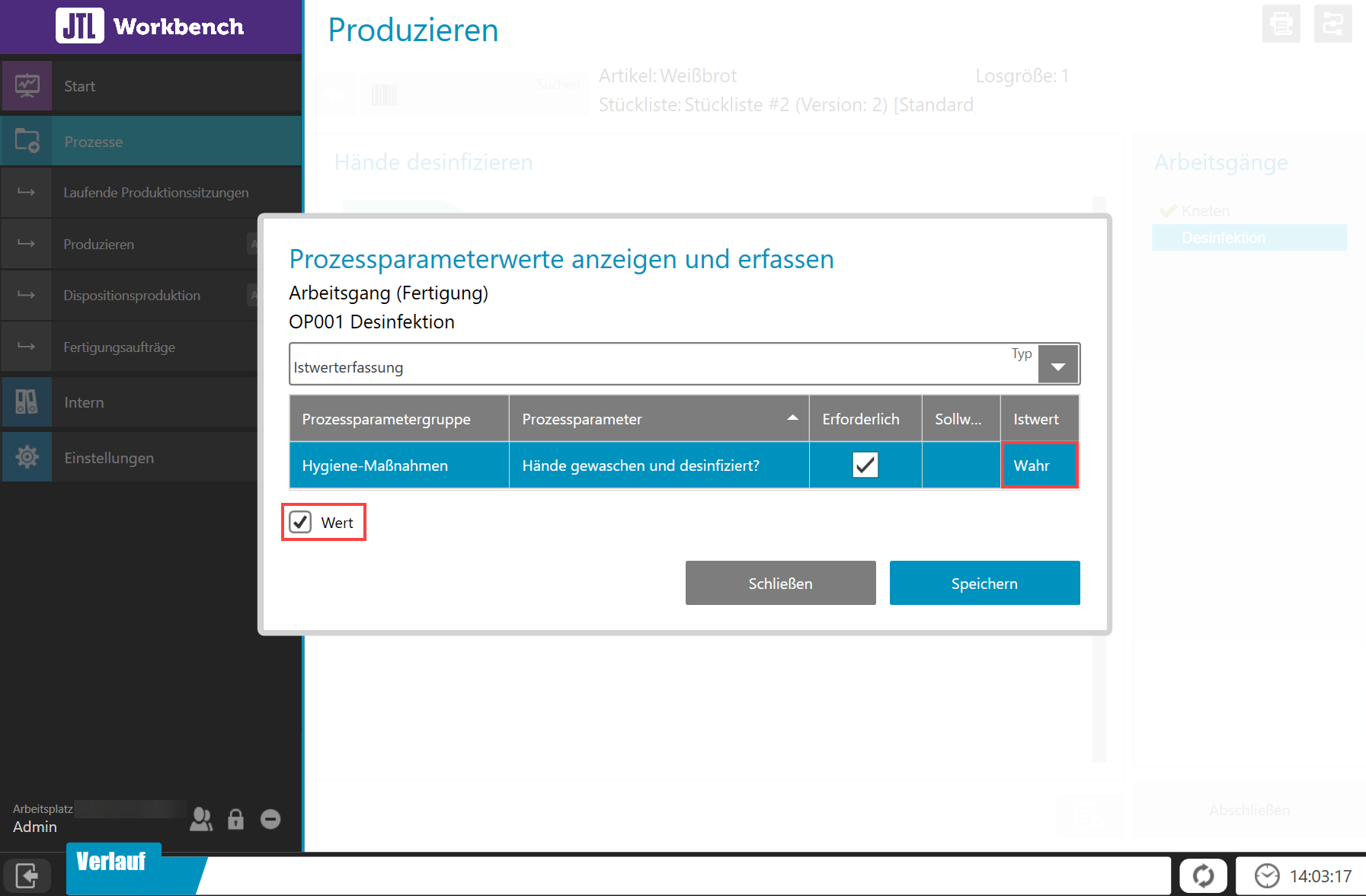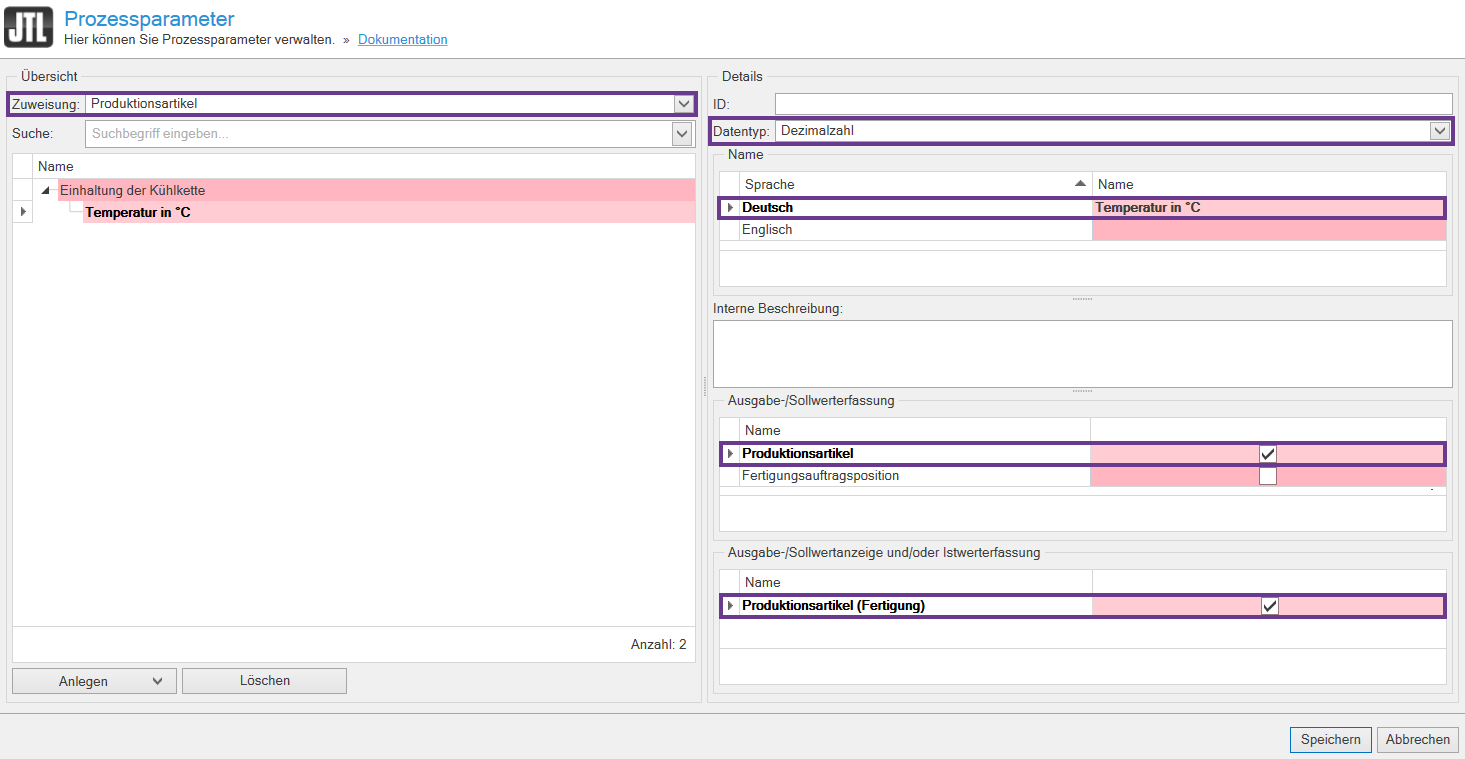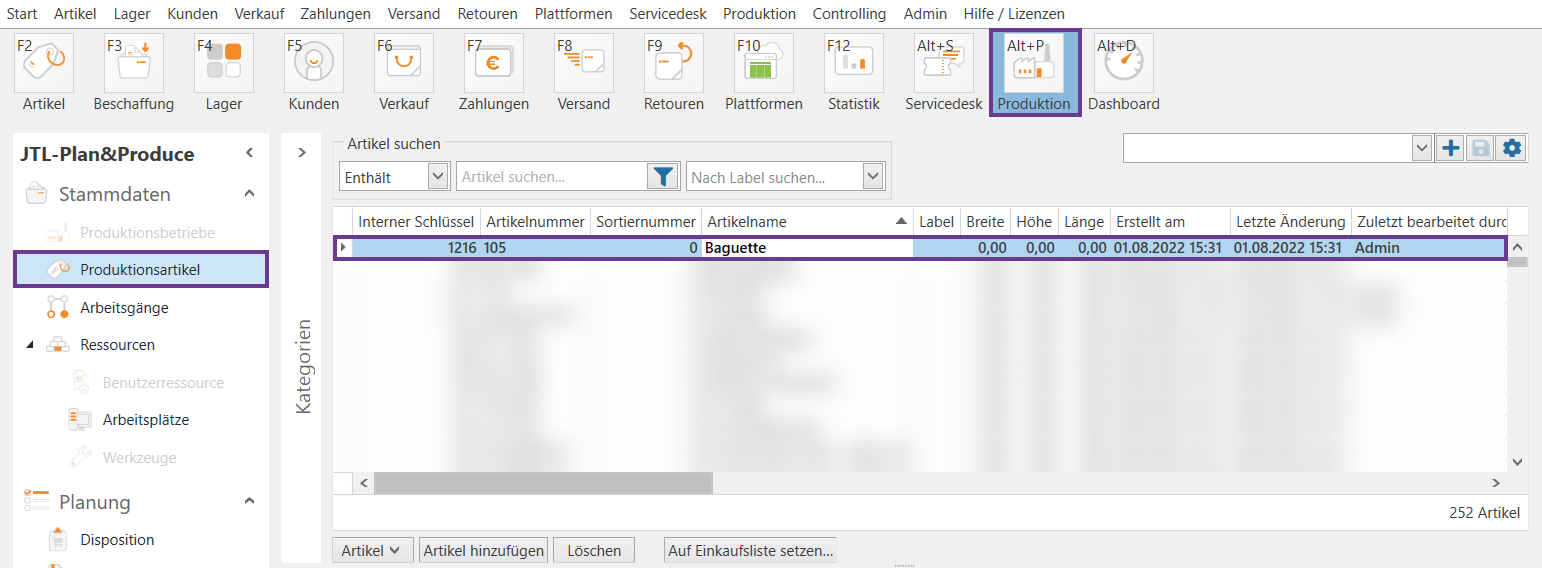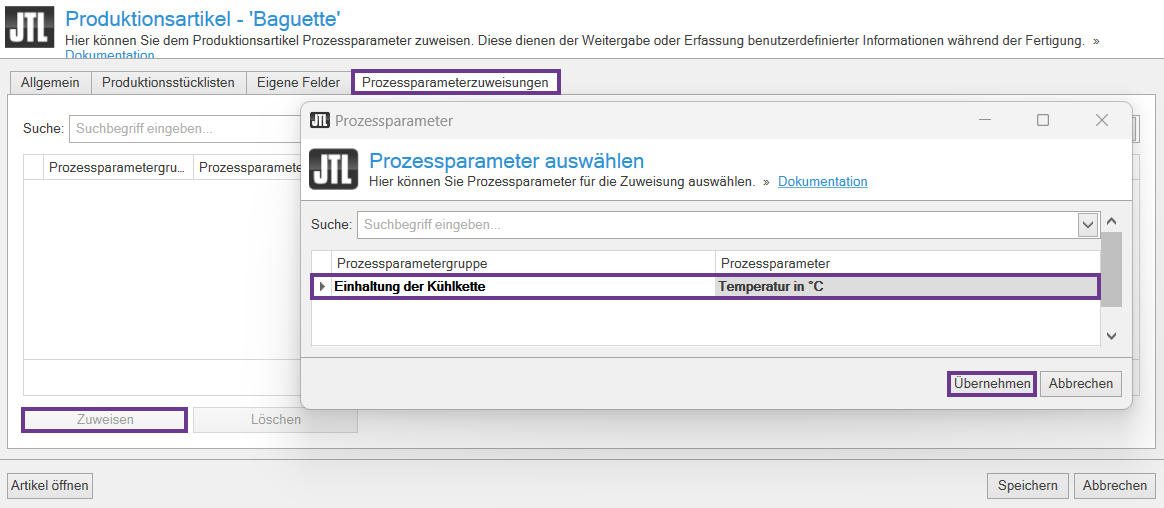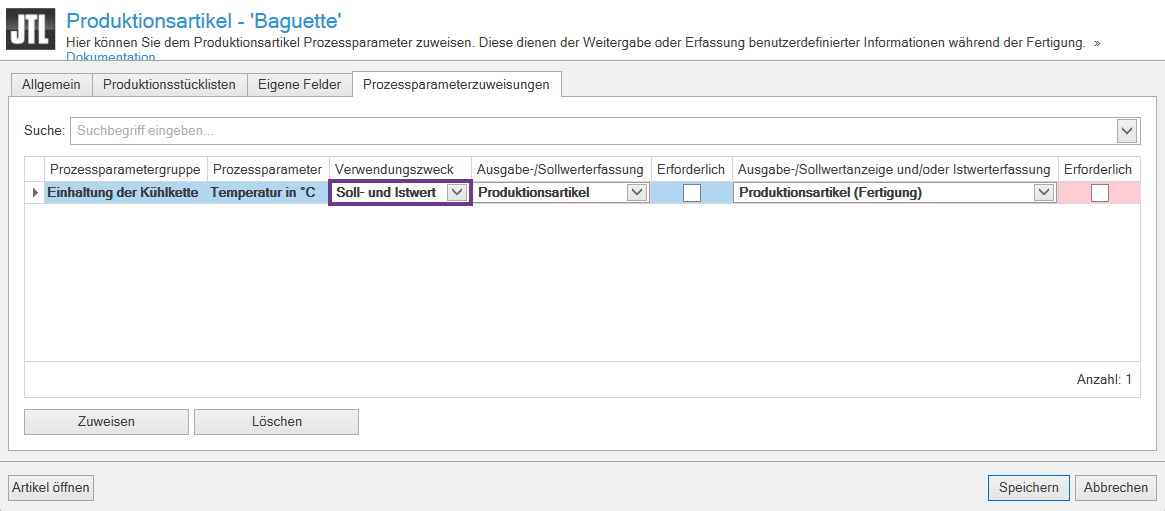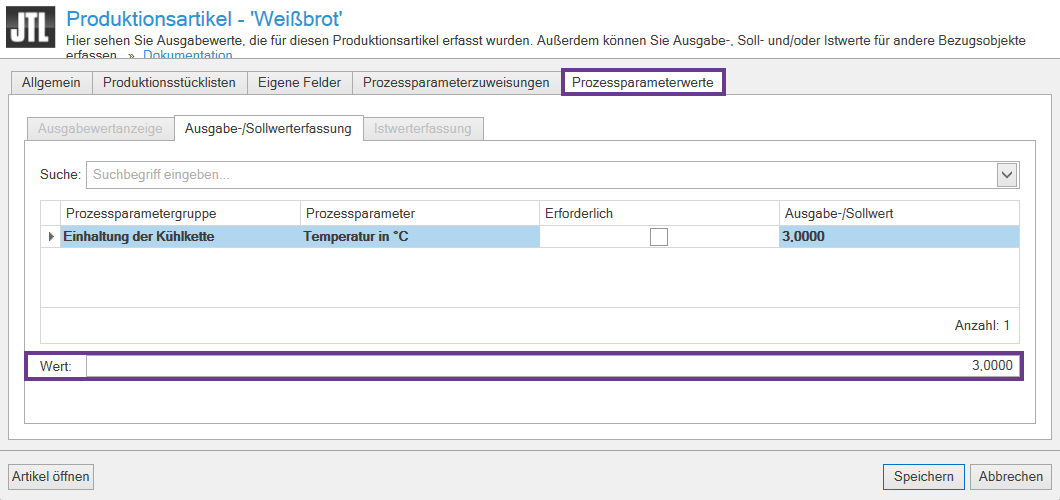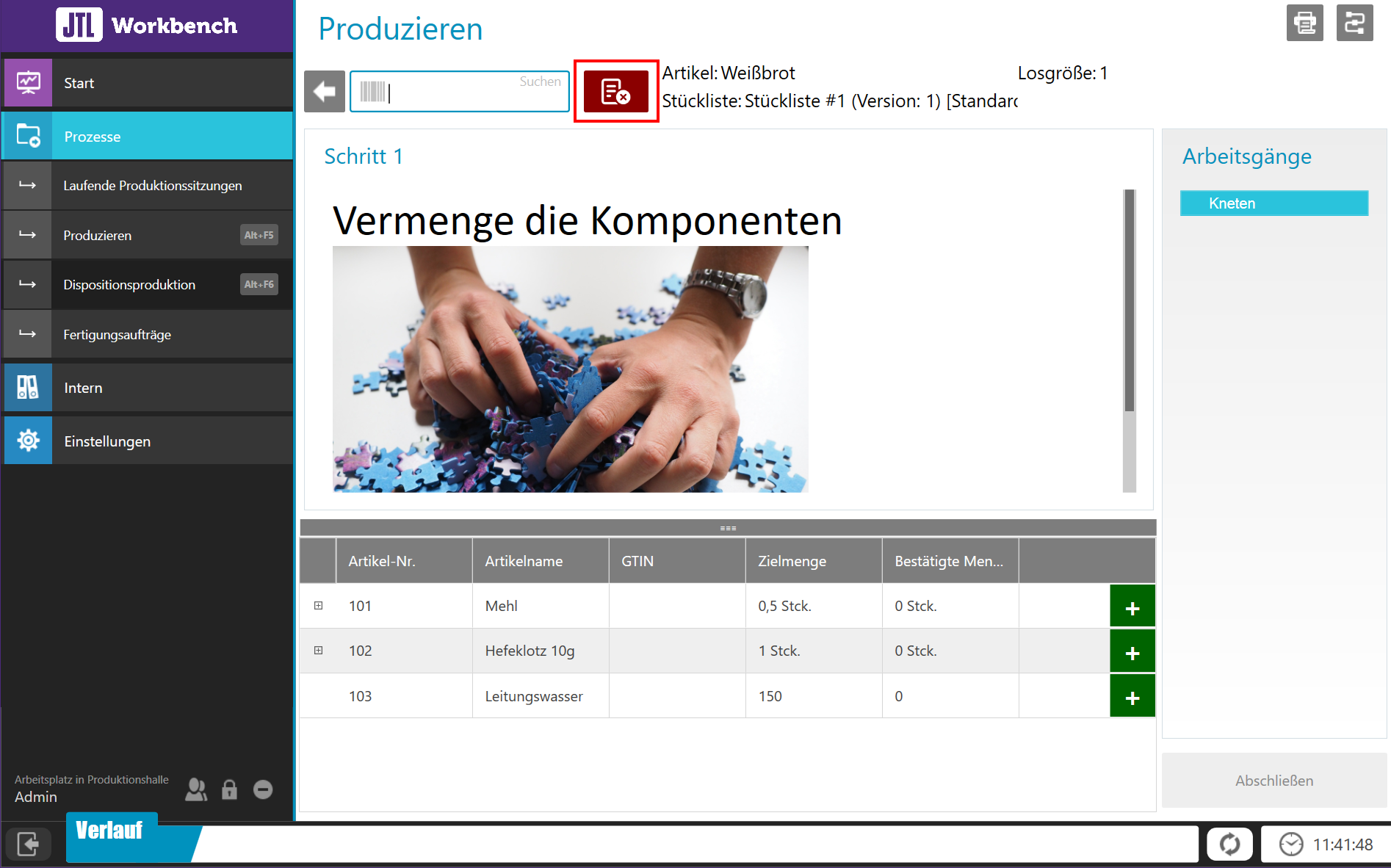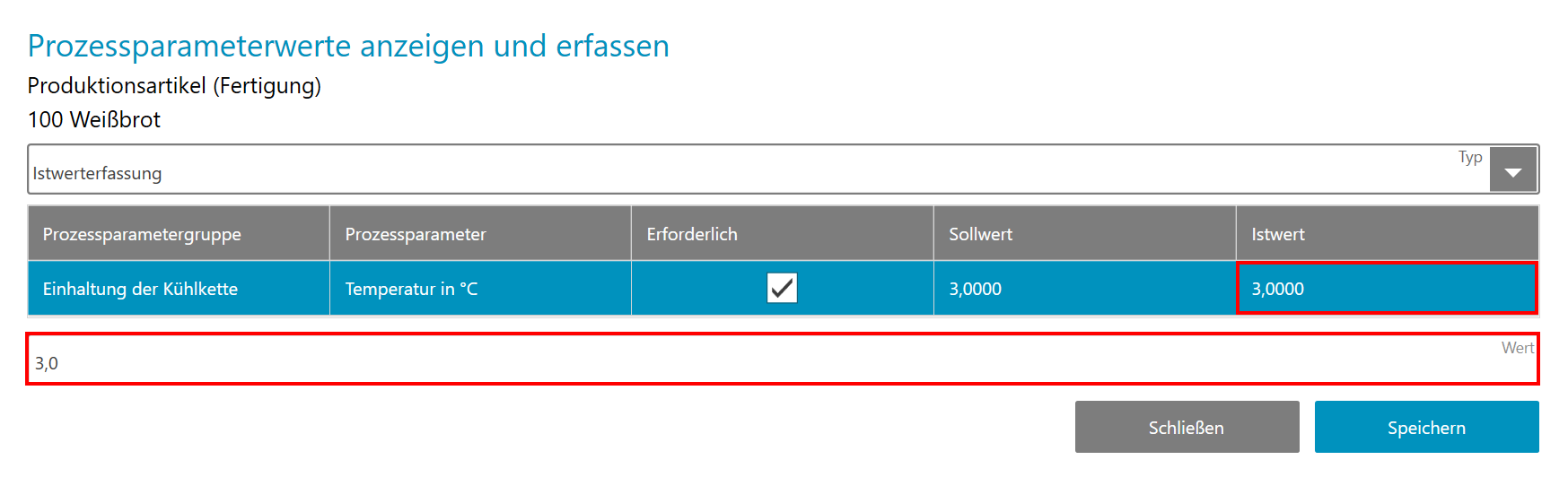Video
Individuelle Fertigung mit JTL-Plan&Produce
In diesem Video erklären wir Ihnen, wie Sie Fertigungsprozesse mithilfe der Prozessparameter individuell gestalten können.
Produktionsprozesse individualisieren (Individualproduktion)
Ihre Aufgabe/Ausgangslage
Allgemeine Informationen zur Individualisierung
Ein grundlegendes Werkzeug für eine Individualisierung von JTL-Plan&Produce sind die Prozessparameter. Sie müssen Prozessparameter zunächst anlegen und anschließend den Objekten zuweisen, die an den zu individualisierenden Prozessen beteiligt sind. Je nach Einstellung wechseln die weiteren Optionen, die Sie angeben können. Um Ihnen die verschiedenen Möglichkeiten der Prozessparameter näher zu bringen, orientiert sich dieser Guide-Beitrag an verschiedenen Anwendungsfällen aus der Praxis, deren Einstellungen Schritt für Schritt beschrieben werden.
Prozessparametergruppe anlegen
- Öffnen Sie JTL-Wawi und wählen Sie im Menü Admin > Prozessparameter. Das Dialogfenster Prozessparameter öffnet sich.
- Wählen Sie im Dropdown-Menü Zuweisung das Bezugsobjekt, dem der Prozessparameter zugewiesen werden soll. Dies kann beispielsweise ein Arbeitsgang sein.
- Klicken Sie auf die Schaltfläche Anlegen > Prozessparametergruppe, um eine Gruppe anzulegen, in der Sie die einzelnen Prozessparameter gruppieren können.
- Vergeben Sie im Bereich Details einen Namen für die Prozessparametergruppe in den jeweiligen Sprachen, die Sie verwalten.
- Markieren Sie die Prozessparametergruppe, in der Sie einen Prozessparameter anlegen möchten und klicken Sie auf die Schaltfläche Anlegen > Prozessparameter. Der Gruppe wird ein Prozessparameter hinzugefügt.
Je nach Anwendungsfall variieren die Einstellungen für die Prozessparameter stark. Daher werden im Folgenden die Einstellungen anhand von Beispielen aus der Praxis erläutert, die ein möglichst großes Spektrum an Fertigungsmöglichkeiten bieten.
Anwendungsfall: Individualisierter Textildruck
Mithilfe der Prozessparameter können Sie individuelle Druckerzeugnisse fertigen, wie beispielsweise einen Textildruck, bei dem der Name auf der Rückseite eines Trikots variiert. Hierzu benötigen Sie einen Prozessparameter, der die Erfassung und Anzeige eines Texts ermöglicht, sobald ein bestimmter Arbeitsgang (bspw. Bedrucken des Trikots) an einem Prozess beteiligt ist. Da es sich um eine kundenindividuelle Information handelt, erfolgt die Erfassung je Fertigungsauftragsposition (bspw. für das Trikot). Diese kundenindividuellen Informationen können mithilfe von Quellen automatisch aus einem Verkaufsauftrag übernommen werden. Die Anzeige erfolgt innerhalb von JTL-Workbench, um die Produktion bei der Bearbeitung über den zu druckenden Namen zu informieren. Öffnen Sie das Dropdown-Menü Die Einstellungen im Detail, um zu lesen, welche Einstellungen Sie für eine Fertigung dieser Art vornehmen müssen.
Voraussetzungen/Einschränkungen
Prozessparameter anlegen
- Wählen Sie in dem Dropdown-Menü Zuweisung die Option Arbeitsgang aus. Damit kann der Prozessparameter einem Arbeitsgang zugewiesen werden, der das Bedrucken des Trikots beschreibt.
- Wählen Sie in dem Dropdown-Menü Datentyp die Option Kurztext (einzeilig) aus. Dies erlaubt die Erfassung und Anzeige eines Namens als Text.
- Doppelklicken Sie in der Spalte Name auf die rosa hinterlegte Zelle und vergeben Sie einen Namen, beispielsweise Name (Rückseite), für den Prozessparameter.
- Aktivieren Sie im Bereich Ausgabe-/Sollwerterfassung die Checkbox Fertigungsauftragsposition. Dadurch legen Sie fest, dass Ausgabe-/Sollwerte dieses Prozessparameters je Fertigungsauftragsposition erfasst werden können.
- Aktivieren Sie im Bereich Ausgabe-/Sollwertanzeige die Checkbox Arbeitsgang (Fertigung). Dadurch legen Sie fest, dass Ausgabe-/Sollwerte dieses Prozessparameters in JTL-Workbench bei der Durchführung von Arbeitsgängen angezeigt werden können.
- Schließen Sie das Dialogfenster mit Speichern. Sie haben den Prozessparameter für den Trikot-Druck jetzt erfolgreich angelegt und können diesen im nächsten Schritt zuweisen.
Prozessparameter einem Arbeitsgang zuweisen
Nachdem Sie den Prozessparameter für die individuelle Bedruckung von Trikots angelegt haben, können Sie diesen Prozessparameter einem Arbeitsgang zuweisen. Wie Sie dies tun, lesen Sie in diesem Abschnitt.
- Klicken Sie auf die Schaltfläche Produktion. Wählen Sie den Menüpunkt Arbeitsgänge und doppelklicken Sie auf den Arbeitsgang, der das Bedrucken eines Trikots beschreibt. Die Arbeitsgangstammdaten öffnen sich.
- Wechseln Sie in die Registerkarte Prozessparameterzuweisungen und klicken Sie auf die Schaltfläche Zuweisen.
- Wählen Sie den Prozessparameter, den Sie für den Textildruck angelegt haben und klicken Sie auf Übernehmen.
- Bestimmen Sie den Verwendungszweck. In diesem Beispiel ist der Verwendungszweck die Option Ausgabewert. Damit ermöglichen Sie die Erfassung eines Ausgabewerts an einer Stelle und dessen Ausgabe an einer anderen Stelle.
- Wählen Sie im Dropdown-Menü der Spalte Ausgabe-/Sollwerterfassung die Option Fertigungsauftragsposition. Damit können Sie den Namen kundenindividuell erfassen. Durch diese Einstellung kann im Dialogfenster Fertigungsauftrag ein Dialogfenster aufgerufen werden, in dem der auf das Trikot zu druckende Name erfasst werden kann.
- Wählen Sie im Dropdown-Menü der Spalte Quelltyp die Option Variation einer Auftragsposition. Dadurch werden die individuellen Daten für die Fertigung automatisch von einem Variationswert einer Auftragsposition bezogen. Um die Daten automatisch beziehen zu können, muss der betreffende Fertigungsauftrag mit einem (Kunden-)Auftrag verknüpft sein. Wie Sie diese Verknüpfung vornehmen, lesen Sie hier: Fertigung mit JTL-Workflows anstoßen.
- Wählen Sie im Dropdown-Menü der Spalte Ausgabe-/Sollwertanzeige die Option Arbeitsgang (Fertigung). Damit können Sie den Namen, der gedruckt werden soll, in JTL-Workbench anzeigen lassen.
- Schließen Sie das Dialogfenster mit Speichern. Sie haben dem Arbeitsgang jetzt erfolgreich den Prozessparameter zugewiesen.
Individuelle Daten übergeben
In diesem Abschnitt wird beschrieben, wie Sie individuelle Daten manuell in den Produktionsprozess übergeben. Wenn Sie allerdings im Abschnitt Prozessparameter einem Arbeitsgang zuweisen einen Quelltyp für den Bezug der individuellen Daten angegeben haben (Schritt 6), werden Ihre Daten automatisch in den Produktionsprozess übergeben und Sie müssen in diesem Abschnitt die Schritte 1 bis einschließlich 4 nicht durchführen.
- Öffnen Sie den Fertigungsauftrag, den Sie für das zu bedruckende Trikot angelegt haben. Wie Sie einen Fertigungsauftrag anlegen, lesen Sie hier: Fertigungsauftrag in JTL-Plan&Produce anlegen.
- Öffnen Sie mit einem Rechtsklick auf die Fertigungsauftragsposition das Kontextmenü und wählen Sie die Option Prozessparameterwerte anzeigen/erfassen. Das Dialogfenster Prozessparameterwerte anzeigen und erfassen öffnet sich.
- Tragen Sie in dem Feld Wert die individuellen Druckdaten ein. In diesem Beispiel den Namen, der auf das Trikot gedruckt werden soll.
- Schließen Sie das Dialogfenster mit Speichern.
- Klicken Sie in der Registerkarte Details im Fertigungsauftrag auf die Schaltfläche Freigeben. Der Fertigungsauftrag kann jetzt in JTL-Workbench produziert werden. Wie Sie einen Fertigungsauftrag produzieren, lesen Sie hier: Fertigungsauftrag in JTL-Workbench ausführen.
- Klicken Sie in JTL-Workbench auf das Symbol für die Anzeige der individuellen Daten. Das Dialogfenster Prozessparameterwerte anzeigen und erfassen öffnet sich.
- In diesem Dialogfenster können Sie alle individuellen Daten sehen.
Anwendungsfall: Protokollierte Bestätigung von Hygienemaßnahmen
Mithilfe der Prozessparameter können Sie Abfragen in einem Fertigungsprozess errichten, um bspw. die protokollierte Bestätigung von Hygienemaßnahmen zu ermöglichen. Hierzu benötigen Sie einen Prozessparameter, der die Bestätigung einer Arbeitsanweisung ermöglicht. Diese Abfrage erfolgt innerhalb von JTL-Workbench. Öffnen Sie das Dropdown-Menü Die Einstellungen im Detail, um zu lesen, welche Einstellungen Sie für eine Fertigung dieser Art vornehmen müssen.
Exportieren: Diese Option exportiert das Angebot.
Voraussetzungen/Einschränkungen
Prozessparameter anlegen
- Wählen Sie in dem Dropdown-Menü Zuweisung die Option Arbeitsgang aus. Damit kann der Prozessparameter einem Arbeitsgang zugewiesen werden, der beispielsweise das Waschen und Desinfizieren der Hände beschreibt.
- Wählen Sie in dem Dropdown-Menü Datentyp die Option Wahr/Falsch-Wert aus. Dies erlaubt die Erfassung mit Ja oder Nein.
- Doppelklicken Sie in der Spalte Name auf die rosa hinterlegte Zelle und vergeben Sie einen Namen, beispielsweise Hände gewaschen und desinfiziert?, für den Prozessparameter.
- Schließen Sie das Dialogfenster mit Speichern. Sie haben den Prozessparameter für die Hygienemaßnahmen jetzt erfolgreich angelegt und können diesen im nächsten Schritt zuweisen.
Prozessparameter einem Arbeitsgang zuweisen
- Klicken Sie auf die Schaltfläche Produktion. Wählen Sie den Menüpunkt Arbeitsgänge und doppelklicken Sie auf den Arbeitsgang, der das Waschen und Desinfizieren der Hände beschreibt. Die Arbeitsgangstammdaten öffnen sich.
- Wechseln Sie in die Registerkarte Prozessparameterzuweisungen und klicken Sie auf die Schaltfläche Zuweisen.
- Wählen Sie den Prozessparameter, den Sie für die Desinfektion angelegt haben und klicken Sie auf Übernehmen.
- Bestimmen Sie den Verwendungszweck. In diesem Beispiel ist der Verwendungszweck die Option Istwert. Damit ermöglichen Sie die Erfassung von Istwerten im Rahmen eines Prozesses.
- Wählen Sie im Dropdown-Menü der Spalte Ausgabe-/Sollwertanzeige und/oder Istwerterfassung die Option Arbeitsgang (Fertigung). Damit wird eine Angabe darüber, ob die angegebenen Hygienemaßnahmen durchgeführt worden sind, in JTL-Workbench ermöglicht.
- Aktivieren Sie die Checkbox Erforderlich neben der zuvor genannten Spalte, um festzulegen, dass die Angabe verpflichtend ist. Dadurch ist der Abschluss dieses Arbeitsgangs in JTL-Workbench erst möglich, wenn die entsprechende Angabe gemacht wurde.
- Schließen Sie das Dialogfenster mit Speichern. Sie haben dem Arbeitsgang jetzt erfolgreich den Prozessparameter zugewiesen.
- Wenn Sie jetzt einen Produktionsartikel in JTL-Workbench fertigen, der diesen Arbeitsgang enthält, können Sie die notwendigen Hygienemaßnahmen über die Abfrage des Istwerts kontrollieren:
Anwendungsfall: Einhaltung der Kühlkette
Mithilfe der Prozessparameter können Sie die Überprüfung und Einhaltung von Qualitätsstandards an verschiedenen Punkten Ihrer Fertigung kontrollieren, wie beispielsweise das Einhalten einer Kühlkette. Hierzu benötigen Sie Prozessparameter, die Ihnen die Kontrolle der Temperatur durch eine Abfrage des Istwerts und Anzeige des Sollwerts ermöglichen. Die Abfrage erfolgt innerhalb von JTL-Workbench. Öffnen Sie das Dropdown-Menü Die Einstellungen im Detail, um zu lesen, welche Einstellungen Sie für eine Fertigung dieser Art vornehmen müssen.
Voraussetzungen/Einschränkungen
Prozessparameter anlegen
- Wählen Sie im Dropdown-Menü Zuweisung die Option Produktionsartikel. Damit kann der Prozessparameter einem Produktionsartikel zugewiesen werden, dessen Temperatur abgeglichen werden soll.
- Wählen Sie im Dropdown-Menü Datentyp die Option Dezimalzahl aus. Dies erlaubt die Erfassung und Anzeige einer Temperatur als Dezimalzahl.
- Doppelklicken Sie in der Spalte Name auf die rosa hinterlegte Zelle und vergeben Sie einen Namen, beispielsweise Temperatur in °C, für den Prozessparameter.
- Aktivieren Sie im Bereich Ausgabe-/Sollwerterfassung die Checkbox Produktionsartikel. Dadurch legen Sie fest, dass Ausgabe- /Sollwerte dieses Prozessparameters je Produktionsartikel erfasst werden können.
- Aktivieren Sie im Bereich Ausgabe-/Sollwertanzeige und/oder Istwerterfassung die Checkbox Produktionsartikel (Fertigung). Dadurch legen Sie fest, dass Ausgabe-/Sollwerte dieses Prozessparameters in JTL-Workbench bei der Fertigung der Produktionsartikel angezeigt und/oder Istwerte dort erfasst werden können.
- Schließen Sie das Dialogfenster mit Speichern. Sie haben den Prozessparameter für die Temperaturkontrolle jetzt erfolgreich angelegt und können diesen im nächsten Schritt zuweisen.
Prozessparameter einem Produktionsartikel zuweisen
- Klicken Sie auf die Schaltfläche Produktion. Wählen Sie den Menüpunkt Produktionsartikel und doppelklicken Sie auf den Produktionsartikel, dessen Temperatur abgeglichen werden soll. Die Produktionsartikelstammdaten öffnen sich.
- Wechseln Sie in die Registerkarte Prozessparameterzuweisungen und klicken Sie auf die Schaltfläche Zuweisen.
- Wählen Sie den Prozessparameter, den Sie für die Temperaturkontrolle angelegt haben und klicken Sie auf Übernehmen.
- Bestimmen Sie den Verwendungszweck. In diesem Beispiel ist der Verwendungszweck die Option Soll- und Istwert. Dies ermöglicht die Anzeige eines Sollwerts und die Erfassung eines Istwerts.
- Schließen Sie das Dialogfenster mit Speichern. Sie haben dem Produktionsartikel jetzt erfolgreich den Prozessparameter zugewiesen.
Individuelle Daten übergeben
- Wechseln Sie in den Produktionsartikelstammdaten in die Registerkarte Prozessparameterwerte.
- Geben Sie im Feld Wert die individuellen Daten an, in diesem Beispiel die Temperatur, die nicht überschritten werden darf. Schließen Sie das Dialogfenster mit Speichern.
- Wenn Sie diesen Artikel jetzt in JTL-Workbench produzieren, können Sie auf das Abfragesymbol klicken, um den Sollwert zu sehen und mit dem Istwert abzugleichen.
- Geben Sie in dem Feld Wert den Istwert ein und bestätigen Sie mit Speichern.
Verwandte Themen