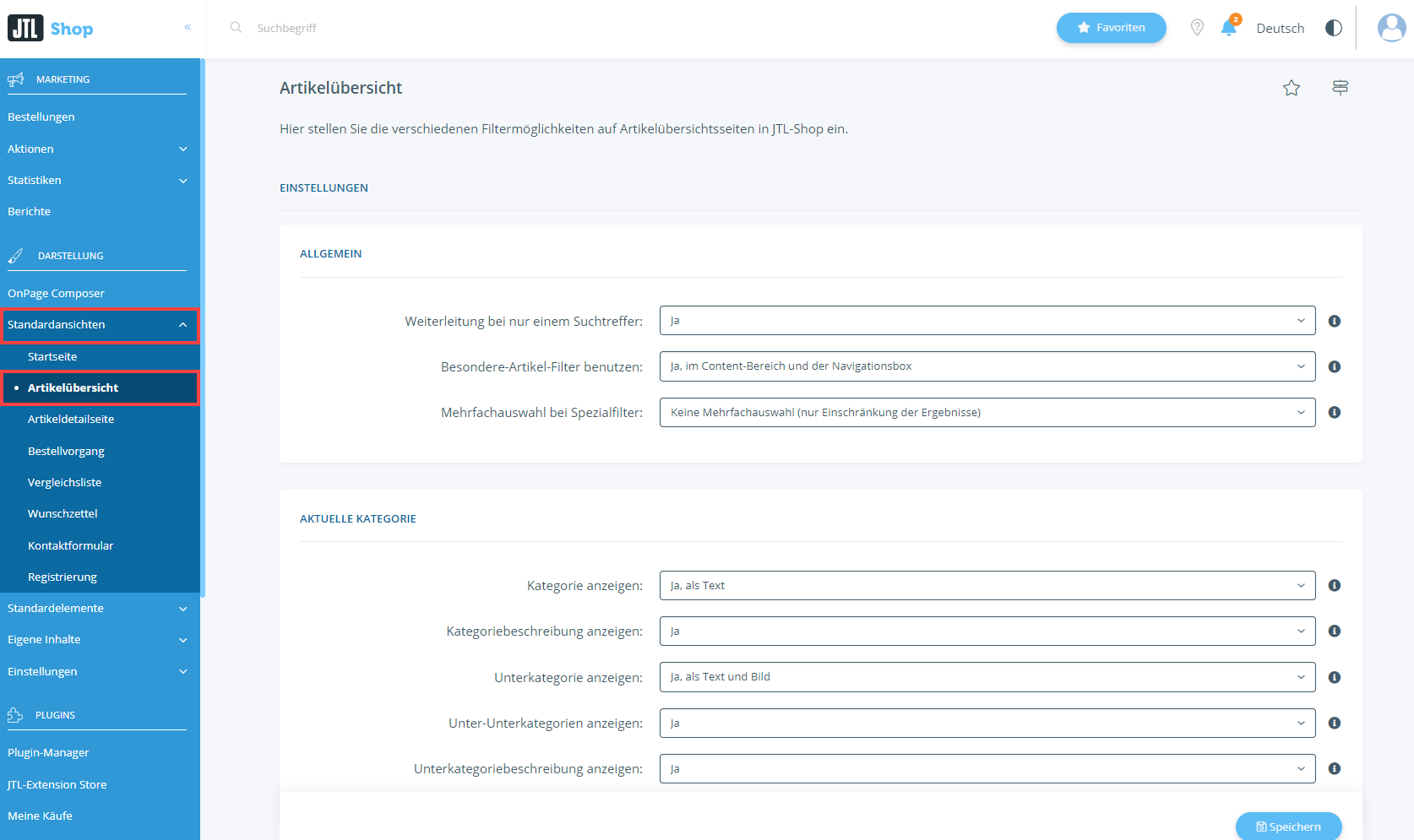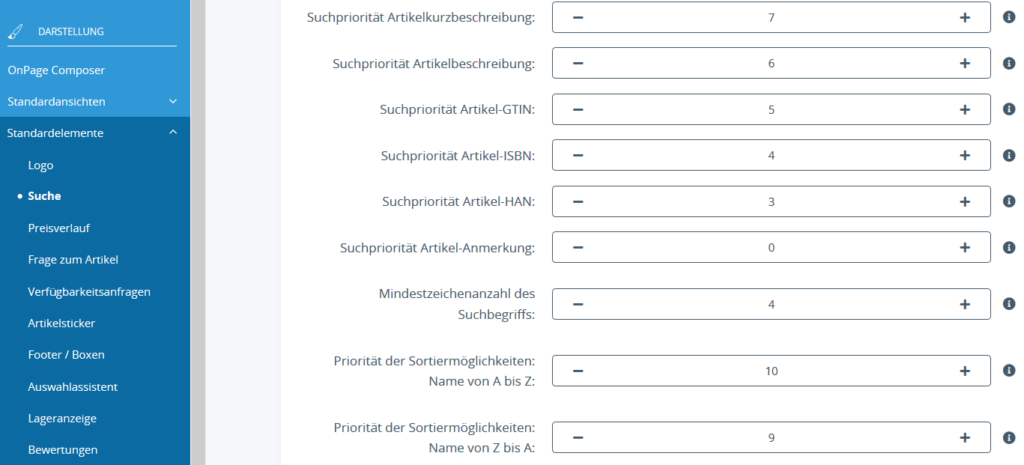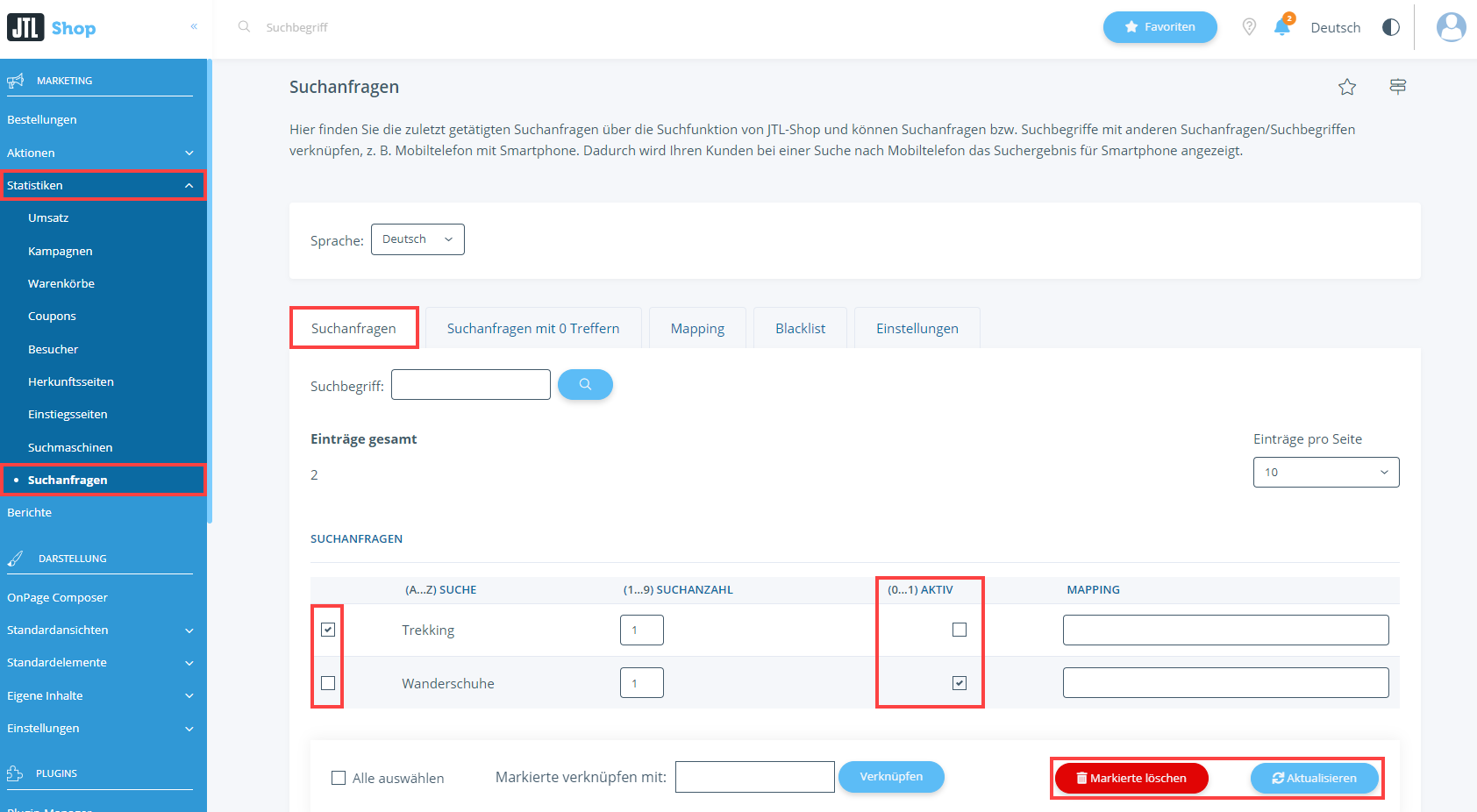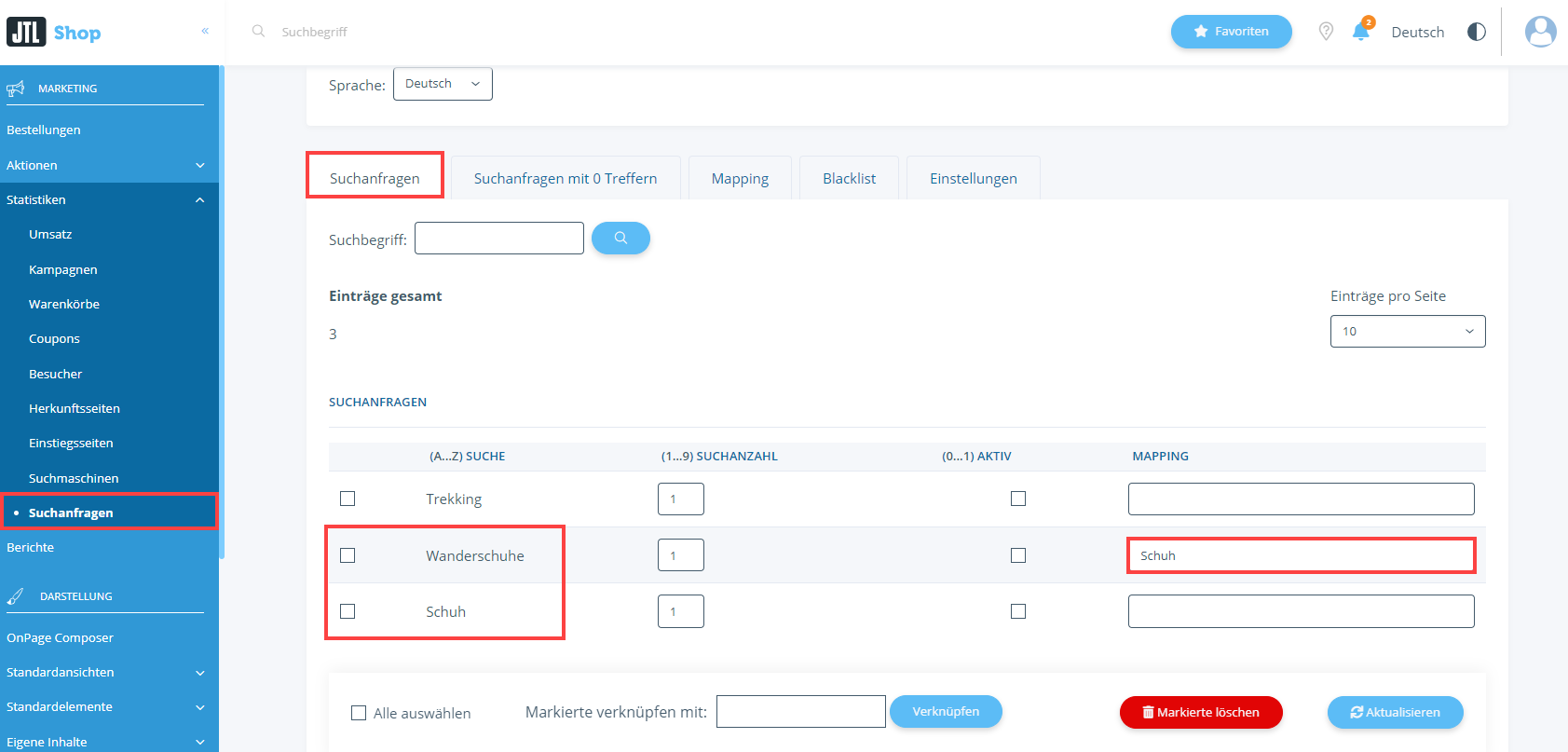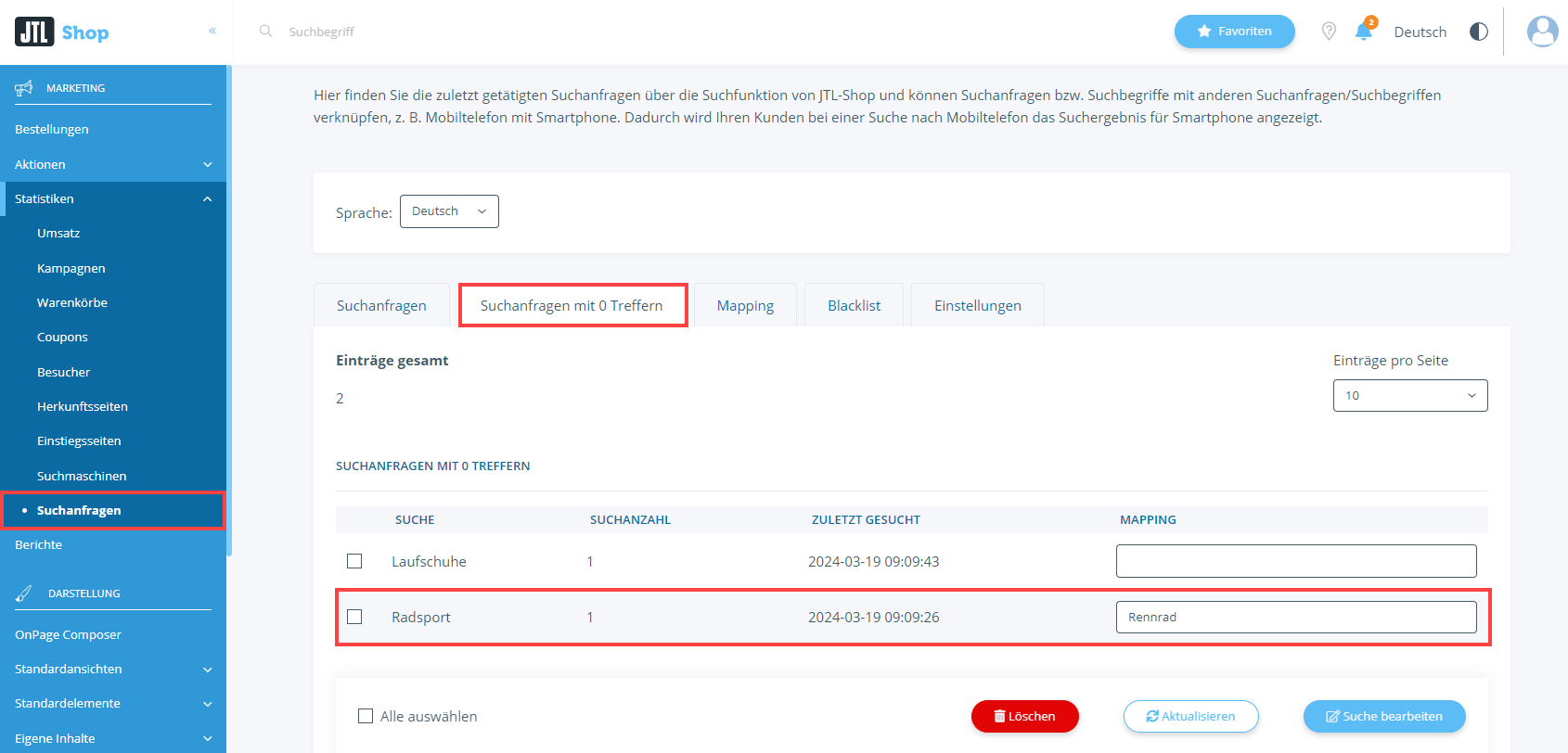Filtermöglichkeiten auf Artikelübersichtsseiten einrichten
Ihre Aufgabe/Ausgangslage
Suche konfigurieren
Sie können die Suche in JTL-Shop sowohl über die Artikelfilter einstellen als auch über die Sucheinstellungen. In den folgenden Abschnitten lesen Sie die Vorgehensweisen für beide Methoden.
Artikelfilter einrichten
Mithilfe der Artikelfilter legen Sie fest, wie Ihre Kunden in Artikelübersichten die Suchergebnisse selbst filtern können.
- Melden Sie sich im Backend von JTL-Shop mit Ihren Admin-Benutzerdaten an.
- Klicken unter Darstellung auf Standardansichten > Artikelübersicht. Die Seite Artikelübersicht öffnet sich.
- Konfigurieren Sie die Artikelfilter in den Abschnitten Allgemein, Aktuelle Kategorie, Verfügbarkeitsfilter, Herstellerfilter, Kategoriefilter, Bewertungsfilter, Suchtrefferfilter, Merkmalfilter, Preisspannenfilter, Aktueller Hersteller und Aktueller Merkmalwert. Eine Detailbeschreibung aller Funktionen in den jeweiligen Abschnitten lesen Sie hier: Detailbeschreibung Artikelübersicht und -filter.
- Bestätigen Sie Ihre Angaben über die Schaltfläche Speichern.
Sucheinstellungen vornehmen
In den Sucheinstellungen legen Sie fest, wie die Suchfunktion dem Kunden angezeigt wird.
- Melden Sie sich im Backend von JTL-Shop mit Ihren Admin-Benutzerdaten an.
- Klicken Sie unter Darstellung auf Standardelemente > Suche & Artikellisten. Die Seite Sucheinstellungen öffnet sich.
- Legen Sie über die Felder für die Suchpriorität fest, in welcher Reihenfolge die entsprechenden Felder durchsucht werden sollen. Je kleiner die Zahl, die Sie eingeben, desto früher wird das Feld durchsucht. Wenn Sie den Wert 0 eingeben, wird das Feld nicht berücksichtigt.
- Legen Sie über die Felder für die Sortiermöglichkeiten fest, in welcher Reihenfolge die Sortiermöglichkeiten angezeigt werden sollen. Je größer die eingegebene Zahl, desto weiter oben in der Liste der Sortiermöglichkeiten erscheint die Auswahl.
- Konfigurieren Sie die Sucheinstellungen in den Abschnitten Suche, Suchanfragen und Erweiterte Darstellung. Eine Detailbeschreibung aller Funktionen in den jeweiligen Abschnitten lesen Sie hier: Detailbeschreibung: Sucheinstellungen.
- Klicken Sie auf Speichern, um die Änderungen zu übernehmen.
Suchanfragen verwalten
Sie können einsehen, nach welchen Begriffen Ihre Kunden in Ihrem JTL-Shop suchen. Sie haben die Möglichkeit, sich anzeigen zu lassen, bei welchen Begriffen Ihre Kunden keine Treffer erhalten haben und für diese Begriffe ggf. ein Mapping hinterlegen. Des Weiteren können Sie eine Blacklist pflegen und sie Suchanfragen anderen Kunden anzeigen lassen.
Suchanfragen freischalten/löschen
- Melden Sie sich im Backend von JTL-Shop mit Ihren Admin-Benutzerdaten an.
- Klicken Sie unter Marketing auf Statistiken > Suchanfragen. Die Seite Suchanfragen öffnet sich.
- Aktivieren Sie die Checkbox einer Suchanfrage, die Sie löschen möchten, und klicken Sie auf die Schaltfläche Markierte löschen. Die Suchanfrage wird gelöscht.
- Aktivieren Sie die Checkbox einer Suchanfrage in der Spalte Aktiv, um die Suchanfrage in der Suchvorschlagsliste anzeigen zu lassen.
- Speichern Sie Ihre Angaben über die Schaltfläche Aktualisieren.
Suchanzahl von Suchanfragen verändern
- Melden Sie sich im Backend von JTL-Shop mit Ihren Admin-Benutzerdaten an.
- Klicken Sie unter Marketing auf Statistiken > Suchanfragen. Die Seite Suchanfragen öffnet sich.
- Klicken Sie in das Feld der Spalte (1…9) Suchanzahl und geben Sie einen Wert ein. Je höher der Wert, desto weiter oben erscheint der Begriff als Vorschlag in der Liste der Suchvorschläge, wenn es mehrere passende Vorschläge gibt.
Mapping durchführen
Mithilfe des Mappings werden Suchbegriffe anderen Suchbegriffen zugeordnet, um den größtmöglichen Sucheffekt zu erzielen. Beispiel: Sie verkaufen unter anderem eine Hantelbank. Sie möchten nun, dass Kunden, die nach „Hantelbank“ suchen, nicht sofort auf der Artikeldetailseite der Hantelbank landen, sondern als Suchergebnisse auch andere Artikel angezeigt bekommen, die ebenfalls das Wort „Hantel“ enthalten. Dafür möchten Sie den Suchbegriff „Hantelbank“ mit „Hantel“ verknüpfen.
- Melden Sie sich im Backend von JTL-Shop mit Ihren Admin-Benutzerdaten an.
- Klicken Sie unter Marketing auf Statistiken > Suchanfragen. Die Seite Suchanfragen öffnet sich.
- Klicken Sie für den Suchbegriff, den Sie mit einem anderen verknüpfen wollen, in das leere Feld der Spalte Mapping.
- Geben Sie den abweichenden Suchbegriff ein. Der Suchbegriff muss im Bereich Suchanfragen gelistet sein.
- Speichern Sie Ihre Angaben über die Schaltfläche Aktualisieren. Sie finden die verknüpften Begriffe jetzt in der Registerkarte Mapping.
Mapping für Suchanfragen mit 0 Treffern durchführen
Teilweise ist es empfehlenswert Suchanfragen, die 0 Treffer ergaben, mit Suchanfragen zu verknüpfen, die zu den gewünschten Artikeln führen. Beispiel: Die Suchanfrage „Tastatur“ ergibt Treffer, während die Suchanfrage „keyboard“ keine Treffer ergibt. Es ist sinnvoll, diese beiden Begriffe miteinander zu verknüpfen, damit Ihre Kunden die gleichen Treffer erhalten, wenn sie die Suchanfrage „keyboard“ verwenden.
- Melden Sie sich im Backend von JTL-Shop mit Ihren Admin-Benutzerdaten an.
- Klicken Sie unter Marketing auf Statistiken > Suchanfragen. Die Seite Suchanfragen öffnet sich.
- Wechseln Sie in die Registerkarte Suchanfragen mit 0 Treffern. Sie sehen eine Übersicht aller Suchanfragen, die keine Treffer ergaben.
- Klicken Sie für den Suchbegriff, den Sie mit einem anderen verknüpfen wollen, in das leere Feld der Spalte Mapping und geben Sie den Suchbegriff ein.
- Speichern Sie Ihre Angaben über die Schaltfläche Aktualisieren. Sie finden die verknüpften Begriffe jetzt in der Registerkarte Mapping.
Mappings löschen
In der Registerkarte Mapping sind alle verknüpften Suchbegriff-Paare aufgelistet. Aktivieren Sie die Checkboxen der Paare, die Sie löschen möchten und klicken Sie auf die Schaltfläche Markierte Verknüpfungen löschen. Sie können gelöschte Mapping-Paare nicht wiederherstellen.
Blacklist bearbeiten
Es kann Sinn ergeben, bestimmte Begriffe von der Suche im Onlineshop auszuschließen. Hierfür nutzen Sie die Blacklist.
- Melden Sie sich im Backend von JTL-Shop mit Ihren Admin-Benutzerdaten an.
- Klicken Sie unter Marketing auf Statistiken > Suchanfragen. Die Seite Suchanfragen öffnet sich.
- Wechseln Sie in die Registerkarte Blacklist.
- Tragen Sie in das Feld Blacklist Suchbegriffe ein, die Sie nicht in die Suche einbinden möchten. Diese müssen mit einem Semikolon getrennt sein.