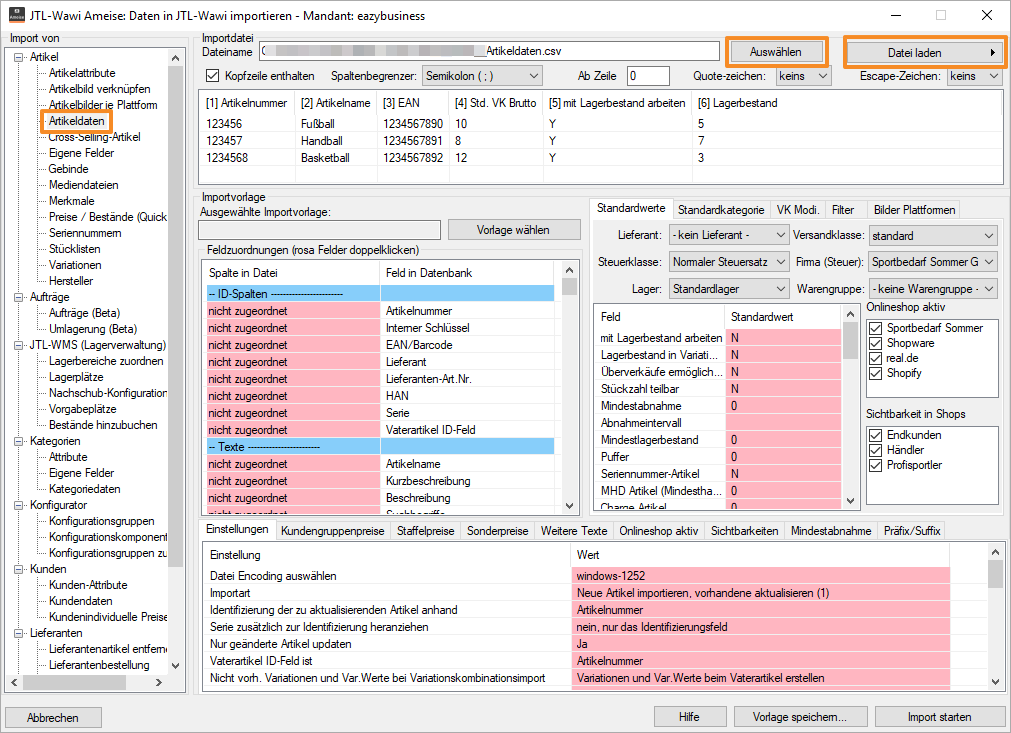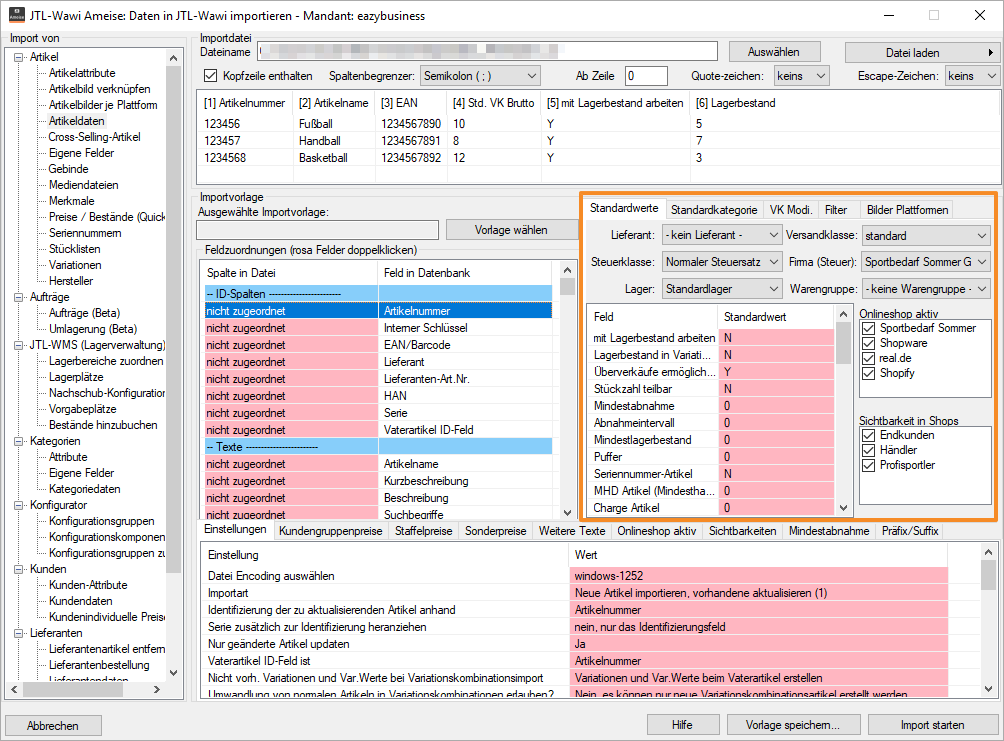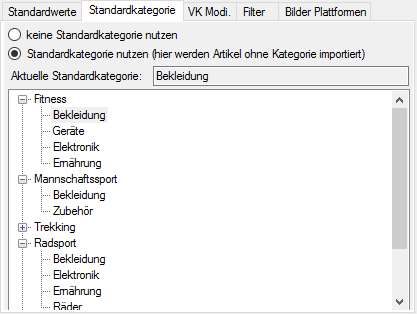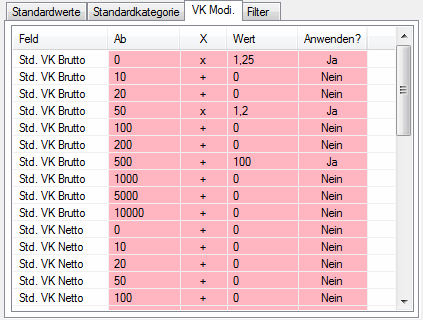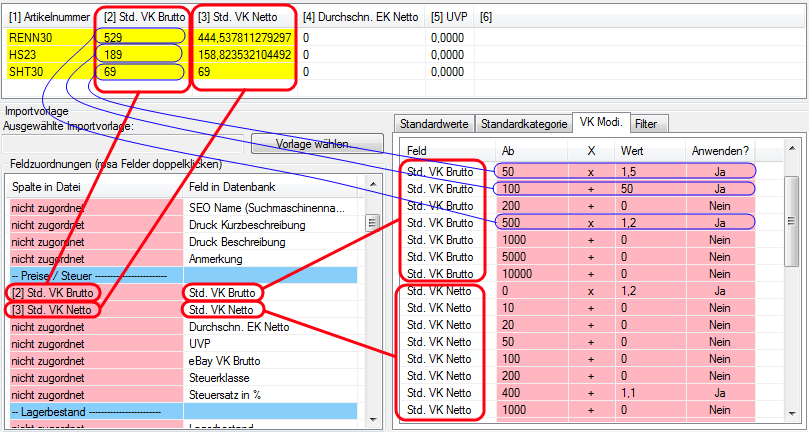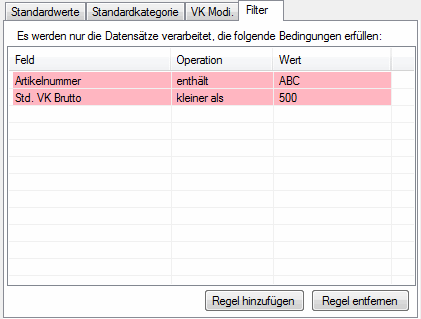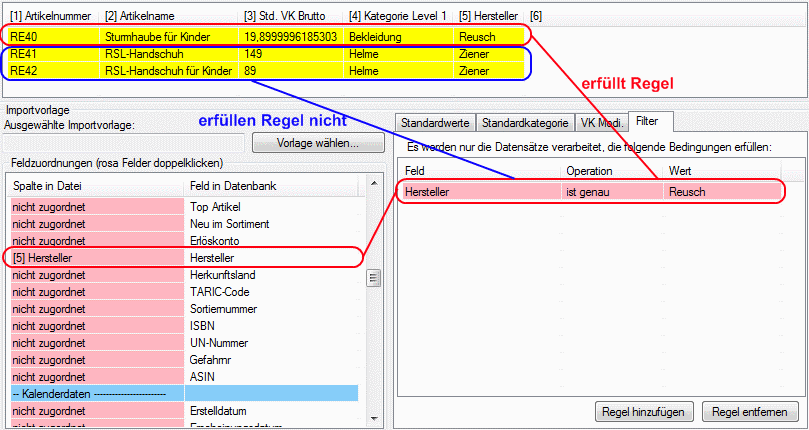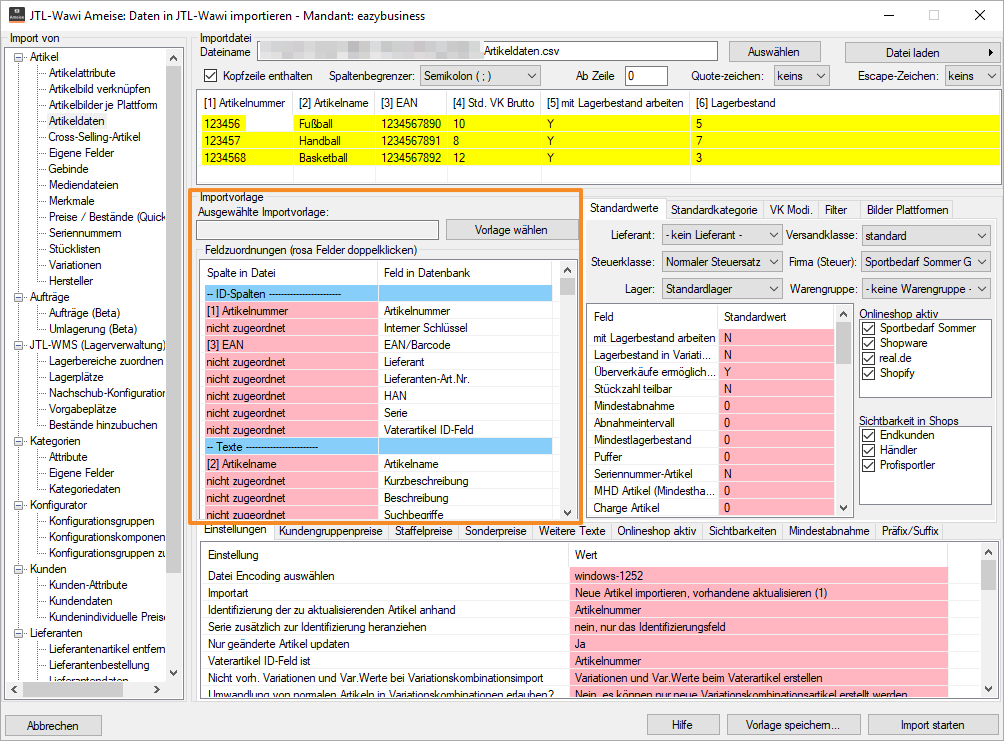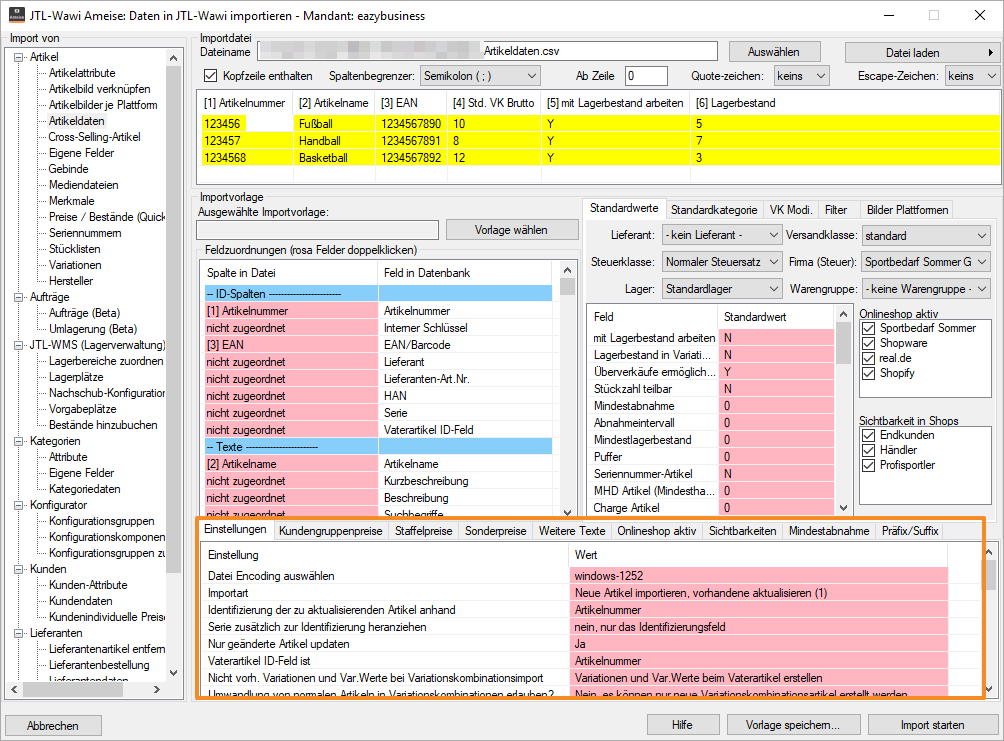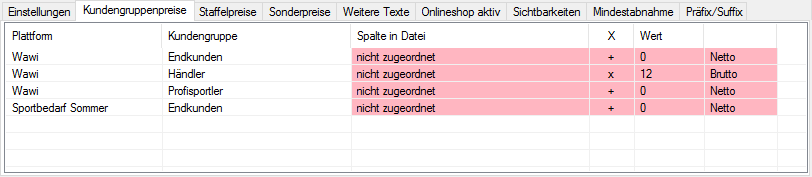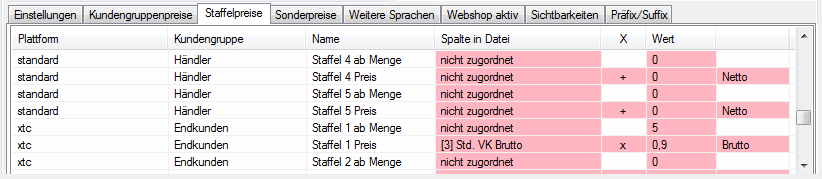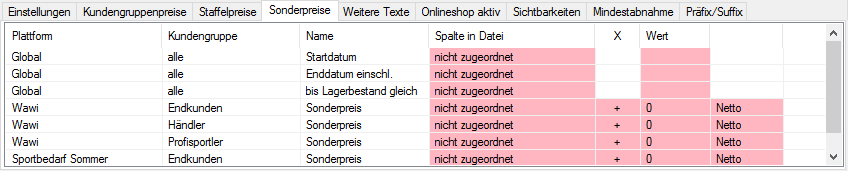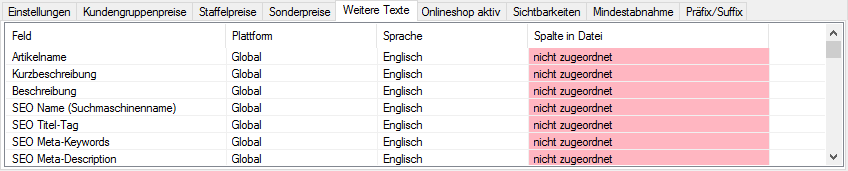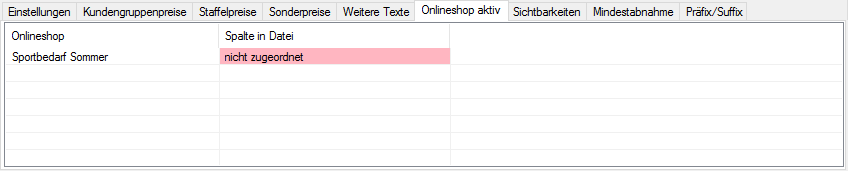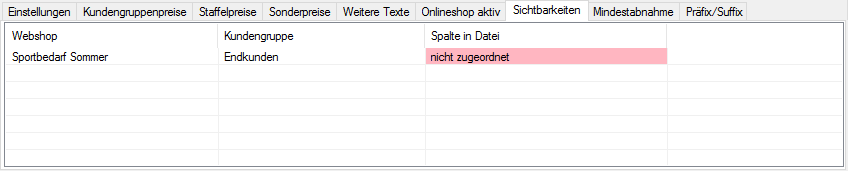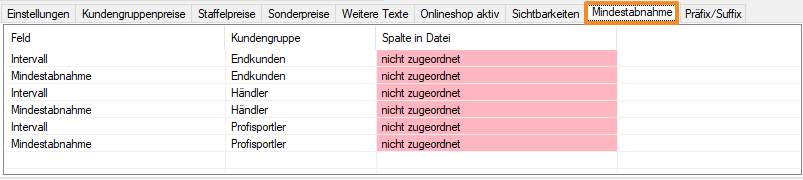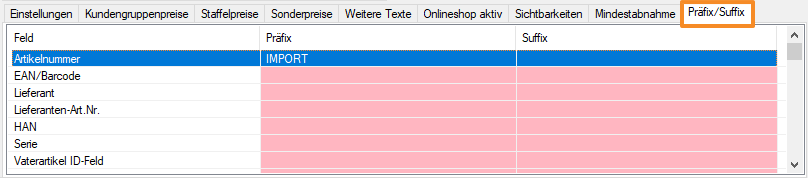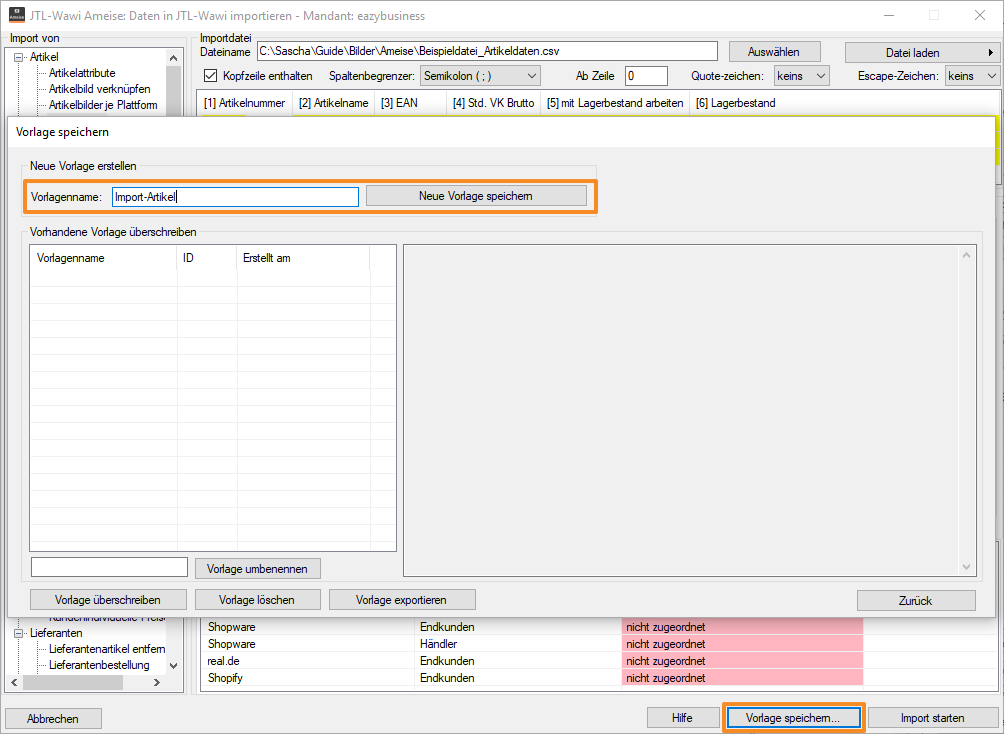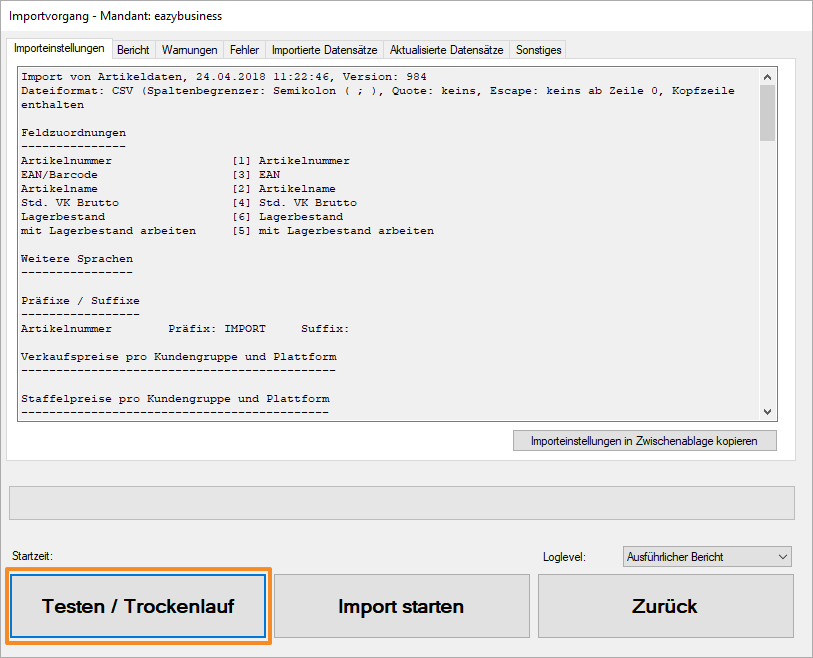Video
Einfacher Artikel-Import
In diesem Video erklären wir Ihnen, wie ein einfacher Artikel-Import in JTL-Ameise funktioniert.
Ameise-Tutorial: Artikeldaten importieren
Ihre Aufgabe/Ausgangslage
Aufbau der CSV-Datei
Der Artikeldatenimport ist der umfangreichste und wohl am häufigsten genutzte Importtyp in JTL-Wawi Ameise. Sie können mit diesem so gut wie alle Werte der Artikelstammdaten importieren bzw. aktualisieren. Die zu importierende CSV-Datei darf unter anderem folgende Werte enthalten:
Beispiel für eine CSV-Datei mit Artikeldaten
Nachfolgend finden Sie ein ganz einfaches Beispiel für eine CSV-Datei mit Artikeldaten. Natürlich kann diese weitere Spalten beinhalten.
Artikelnummer;Artikelname;EAN;Std. VK Brutto;mit Lagerbestand arbeiten;Lagerbestand
123456;Fußball;1234567890;10;Y;5
123457;Handball;1234567891;8;Y;7
1234568;Basketball;1234567892;12;Y;3Artikeldaten importieren
Schritt 1: Datei laden
- Öffnen Sie JTL-Ameise und wechseln Sie in den Bereich Import.
- Wählen Sie den Import Artikel > Artikeldaten. Es öffnet sich der Artikeldatenimport von JTL-Ameise.
- Klicken Sie auf Auswählen und navigieren Sie zu der Datei, die die Artikeldaten beinhaltet. Klicken Sie anschließend auf Datei laden.
- Treffen Sie wie gewohnt die Einstellungen zu Kopfzeile enthalten, Spaltenbegrenzer, Ab Zeile, Quote-Zeichen und Escape-Zeichen. Lesen Sie dazu Aufbau der Import-Funktion.
Schritt 2: Standardwerte festlegen
Zunächst sollten Sie festlegen, welche Werte für alle Artikel gelten sollen, die Sie neu importieren. Für diese Werte müssen Sie anschließend keine Feldzuordnung vornehmen. Falls Sie jedoch trotzdem eine Feldzuordnung vornehmen, werden die Standardwerte ignoriert.
Falls Sie Artikel beispielsweise anhand der Artikelnummer aktualisieren, werden die Standardwerte ignoriert. Falls Sie einen der Standardwerte aktualisieren möchten, müssen Sie diesen also in Ihre CSV-Datei aufnehmen.
- Treffen Sie alle Einstellungen im Bereich Standardwerte.
- Setzen Sie bei Bedarf auch die Standardwerte für die Registerkarten Standardkategorie, VK Modi., Filter und Bilder Plattformen.
Standardkategorie festlegen
In der Registerkarte Standardkategorie können Sie eine Standardkategorie für die importierten Artikel festlegen. Mit der Standardkategorie wird für alle neu importierten Datensätze, für die keine Kategorie in der Importdatei gesetzt war, eine Kategorie gesetzt. Artikel, für die in der Importdatei eine Kategorie zugeordnet wurde, sind davon nicht betroffen.
- Aktivieren Sie die Option Standardkategorie nutzen.
- Wählen Sie aus dem Kategoriebaum die Kategorie aus, die als Standardkategorie dienen soll.
VK-Modifikatoren festlegen
Verkaufspreismodifikatoren (VK-Modi.) sind eine Möglichkeit, direkt beim Import Preise zu berechnen. So ist eine Anpassung der Preise vor dem Import mit Drittprogrammen nicht notwendig.
Die Modifikatoren beziehen sich auf das jeweilige Feld. Möchten Sie etwa den Std. VK Brutto anpassen, muss zunächst in den Feldzuordnungen das Feld Std. VK Brutto gesetzt sein, denn die Modifikatoren greifen direkt auf den Inhalt dieses Feldes zu und werden auf diese Werte angewendet. Als nächstes folgt ein Beispiel der gestaffelten Modifikatoren.
Beispiel mit folgendem Ziel:
Einzustellen sind somit drei Modifikatoren, das Ergebnis kann dem folgenden Screenshot entnommen werden:
Alle rosafarbenen Felder können wie gewohnt durch einen Doppelklick verändert werden. Die zweite Spalte Ab bezieht sich auf den Preisbetrag, ab dem die Modifikation greifen soll. Die letzte Spalte Anwenden ist wichtig, da sie nur dann angewendet wird, wenn sie auch auf ja steht. JTL-Ameise schaut bei den Staffeln automatisch, welche am besten zu einem Preis passt – dabei wird geschaut, welche höchste ab Grenze der jeweilige Preis übertritt.
Es stehen folgende vier Rechenoperationen zur Verfügung:
Achtung: Häufig wird angenommen, dass die VK Modifikatoren auf den EK (Einkaufspreis) angewendet werden. Das ist nicht richtig, sie beziehen sich auf das jeweils zugewiesene Feld (Es kann ein EK sein, muss es aber nicht!). Das folgende Bild stellt den Zusammenhang nochmals dar:
Erklärung am Beispiel Std. VK Brutto:
Somit werden folgende Std. VK Brutto importiert:
Filter einrichten
Mit Hilfe des Filters lassen sich nur bestimmte Datensätze der Importdatei verarbeiten. Eine manuelle Löschung der nicht erwünschten Datensätze mit Drittprogrammen ist somit nicht notwendig.
Über die Schaltfläche Regel hinzufügen lassen sich beliebig viele Regeln aufstellen, die jeder Datensatz in der Importdatei zu erfüllen hat, damit er verarbeitet wird. Erfüllt ein Datensatz eine dieser Regeln nicht, so wird er beim Importvorgang ignoriert.
Jede Regel besteht aus einem Feld, einer Operation auf diesem Feld und einem Wert. Wie gewohnt lassen sich die rosafarbenen Felder doppelklicken, in der Spalte Feld kann eine bei den Feldzuordnungen zugewiesene Spalte ausgewählt werden. Es kann auch mehrere Regeln für ein und dasselbe Feld geben (siehe Beispiel 2).
Analog zu den Filterregeln der erweiterten Artikelsuche ändern sich die möglichen Operation je nach Feldtyp (Zahl, Datum, Text, Ja/Nein Feld, usw.). Als Wert geben Sie den Wert an, auf den gefiltert werden soll. Der Importvorgang gibt im ausführlichen Bericht explizit für jeden ignorierten Datensatz die nicht erfüllte Filterregel an. Bereits der Trockenlauf gibt die verletzten Filterregeln an, d.h. Sie müssen nicht einen scharfen Import tätigen, um herauszufinden, ob Sie Ihre Filterregeln korrekt gesetzt haben.
Beispiel 1 (Filterung auf Kategorie Level 1):
Der folgende Screenshot zeigt, wie die Filterung auf Kategorie Level 1 funktioniert:
Bei diesem Beispiel erfüllt der erste Datensatz (Artikelnummer RE40) die Filterregel und wird verarbeitet, die beiden anderen Datensätze erfüllen sie nicht und werden ignoriert.
Beispiel 2 (Filterung auf Std. VK Brutto und Hersteller):
Nehmen wir an, wir hätten dieselben Importdatensätze wie im Beispiel 1. Möchten wir z.B. nur Datensätze mit Std. VK Brutto zwischen 50€ und 100€ und dem Hersteller Ziener verarbeiten, so müssen wir folgende drei Filter setzen:
Somit werden alle Datensätze ignoriert, die nicht vom Hersteller Ziener oder günstiger als 50€ bzw. teurer als 100€ sind. Der folgende Ausschnitt kommt vom Trockenlauf mit den Einstellungen zu diesem Beispiel und den Datensätzen aus Beispiel 1:
Alle nicht erfüllten Filterregeln werden genannt. In den eckigen Klammern steht der jeweilige Wert, der die jeweilige Regel nicht erfüllt.
Schritt 3: Feldzuordnungen vornehmen
Als nächstes müssen Sie all die Felder zuordnen, die sich in der CSV-Datei befinden. Wie gewohnt sehen Sie oben in der Vorschau der Datei die Spalten gelb markiert, die bereits zugeordnet wurden.
- Ordnen Sie alle Felder Ihrer CSV-Datei den Feldern in JTL-Wawi zu. Alternativ: Öffnen Sie über die Schaltfläche Vorlage wählen eine Importvorlage für Artikeldaten in JTL-Ameise. Diese müssen Sie vorher einmalig abgespeichert haben.
Schritt 4: Einstellungen festlegen
- Legen Sie für den Import alle Einstellungen fest. Diese hängen davon ab, wie Sie vorher die Standardwerte und die Feldzuordnungen vorgenommen haben.
Neben den Standard-Einstellungen, wie Datei-Encoding auswählen, Dezimaltrennzeichen und Tausendertrennzeichen (siehe Aufbau des Importfensters), finden Sie folgende Einstellungen, die Sie speziell für Artikel festlegen können:
Importart: Hier legen Sie fest, wie die Artikeldaten importiert werden sollen. Sie haben die Auswahl zwischen folgenden Optionen:
Identifizierung der zu aktualisierenden Artikel anhand: Hier legen Sie fest, woran zu aktualisierende Artikel identifiziert werden. Bitte beachten Sie, dass, wenn das Kriterium auf mehrere Artikel zutrifft, auch alle mit den gleichen Werten aktualisiert werden.
Serie zusätzlich zur Identifizierung heranziehen: Diese Einstellung ist wichtig, wenn Sie Artikel in einer Importdatei haben, die unterschiedlich sind, jedoch z. B. denselben Identifikator oder dasselbe Identifikationsmerkmal haben. Würde diese Datei mit EAN als Idenifizierungsmerkmal importiert werden, so würde der erste Datensatz mit dieser EAN neu angelegt werden (Sofern in der Datenbank nicht schon eine solche EAN existiert) und alle weiteren Datensätze in dieser Importdatei würden den vor kurzem erst importierten Artikel aktualisieren. Im Endeffekt wäre nur ein Artikel in JTL-Wawi unter der EAN zu finden – mit Inhalten des letzten Datensatzes in der Importdatei mit dieser EAN.
Das Serienfeld erlaubt es, zusätzlich zum Identifizierungsmerkmal die Serien zur Identifizierung heranzuziehen. Nur wenn beide mit einem Datensatz in der Datenbank übereinstimmen, wird der Artikel aktualisiert, sonst neu angelegt.
Nur geänderte Artikel updaten: Mit dieser Option können Sie festlegen, ob JTL-Ameise alle bereits vorhandenen Artikel überschreiben soll, oder nur die Artikel, die durch das Update geändert werden würden. Diese Option prüft, ob die CSV-Datei schon einmal importiert wurde und ob die Daten in der CSV-Datei seitdem geändert wurden. Dabei ist es irrelevant, ob beim jetzigen Import ein anderes Mapping der Spalten stattfindet.
Vaterartikel-ID-Feld ist: Das Vaterartikel-ID-Feld ist nur notwendig, wenn Variationskombinationen importiert werden sollen. Hier geben Sie an, welches Feld des Vaterartikels bei der Feldzuordnung Vaterartikel ID-Feld zugeordnet wird. Befindet sich in dieser Spalte also beispielsweise die Artikelnummer des Vaterartikels, wählen Sie Artikelnummer. Folgende Werte sind erlaubt:
Nicht vorhandene Variationen und -werte bei Variationskombinationsimport:Diese Einstellung ist nur gültig, wenn Variationskombinationen importiert oder aktualisiert werden sollen, d. h. wenn das Vaterartikel ID-Feld zugeordnet wurde.
Umwandlung von normalen Artikeln in Variationskombinationen erlauben?:Diese Einstellung ist nur gültig, wenn Variationskombinationen importiert oder aktualisiert werden sollen, d.h. wenn das Vaterartikel ID-Feld zugeordnet wurde.
Variationskombination erbt Bilder des jeweiligen Vaterartikels: Diese Einstellung ist nur gültig, wenn Variationskombinationen importiert werden sollen, d.h. wenn das Vaterartikel ID-Feld zugeordnet wurde. Bilder des Vaterartikels werden in der Variationskombination als Verknüpfung erstellt. Verknüpfte Bilder nehmen keinen eigenen Speicherplatz für das Bild ein.
Aktualisierung von Kategorien eines Artikels: Hier legen Sie fest, in wie weit die Kategorien von vorhandenen Artikeln aktualisiert werden sollen.
Aktualisierung von Preisen eines Artikels: Hier legen Sie fest, in wie weit die Preise von vorhandenen Artikeln aktualisiert werden sollen.
Aktualisierung von Lieferantenartikeln eines Artikels: Hier legen Sie fest, in wie weit die Lieferanten von vorhandenen Artikeln aktualisiert werden sollen.
Aktualisierung von Bildern eines Artikels: Hier legen Sie fest, in wie weit die Bilder von vorhandenen Artikeln aktualisiert werden sollen.
Artikeldaten (Textfelder) mit leeren Inhalten überschreiben?: Hier legen Sie fest, ob Textfelder in den Artikeldaten mit leeren Inhalten überschrieben werden sollen, wenn diese nicht explizit in der CSV-Datei angegeben wurden.
Sonderpreise aktualisierter Artikel löschen: Hier legen Sie fest, ob Sonderpreise von aktualisierten Artikeln erhalten bleiben sollen.
Artikelnummern automatisch vergeben, falls nicht vorhanden: Hier legen Sie fest, wie vorgegangen wird, wenn Sie über die Feldzuordnungen keine Artikelnummern zugeordnet haben.
Aktualisierung vom Lagerbestand: Hier legen Sie fest, wie der Lagerbestand von aktualisierten Artikeln angepasst werden soll.
Amazon-Angebote deaktivieren, wenn Artikel inaktiv gesetzt werden: Hier legen Sie fest, was mit Amazon-Angeboten zu einem Artikel passieren soll, wenn der Artikel durch einen Import inaktiv gesetzt wird.
Aktualisierung von eBay-Angeboten: Hier legen Sie fest, ob eBay-Angebote aktualisiert werden sollen, wenn sich die Artikeldaten durch einen Import ändern.
eBay-Angebotsvorlagen löschen, wenn Artikel inaktiv gesetzt werden: Hier legen Sie fest, was mit eBay-Angeboten zu einem Artikel passieren soll, wenn der Artikel durch einen Import inaktiv gesetzt wird.
Aktualisierung vom eBay-Preis: Hier legen Sie fest, wie der Preis von eBay-Angeboten beim Import angepasst werden soll.
Automatische Aktualisierung des Preises von Vaterartikeln: Hier legen Sie fest, ob der Preis eines Vaterartikels beim Import automatisch auf den Preis des günstigsten Kindartikels gesetzt werden soll (Ja) oder der alte Preis erhalten bleibt (Nein).
Vk. Brutto Preise glätten zu: Hier legen Sie fest, ob und wie Preise automatisch angepasst werden sollen. Sie können die Preisglättung jeweils für verschiedene Preisspannen unterschiedlich einstellen.
Registerkarte Kundengruppenpreise
Beim Importieren von Artikeldaten können direkt Preise für jede Kundengruppe und Plattform (angeschlossene Onlineshops) importiert werden.
Es werden pro Plattform nur die Kundengruppen angezeigt, die auch mit ihr verbunden sind. Für JTL-Wawi stehen alle angelegten Kundengruppen zur Auswahl.
Die Zuordnung arbeitet genauso wie die Zuordnung des Standard-VKs – allerdings stehen keine VK-Modifikatoren zur Verfügung.
Registerkarte Staffelpreise
Wie beim Import vonKundengruppenpreisen stehen beim Import von Staffelpreisen alle Plattformen mit ihren jeweiligen Kundengruppen zu jeweils 10 unterschiedlichen Staffeln zur Verfügung.
Jede Staffel besteht aus zwei Datensätzen, Staffel X ab Menge und Staffel X Preis, wobei X die Staffel 1 bis 10 darstellt. Beide müssen ausgefüllt sein, um einen Staffelpreis importieren zu können. Staffel X ab Menge besagt, wie viele Einheiten mindestens von dem Produkt gekauft werden müssen, bis der Preis Staffel X Preis gilt. Hat ein Produkt mehrere Staffeln, so gilt die Staffel mit der höchsten ab Menge, die von der gewünschten Kaufmenge erreicht wird.
Staffel X ab Menge kann entweder einer Spalte der Importdatei zugewiesen werden (dynamisches Feld) oder kann in der Spalte Wert fest gesetzt werden
Registerkarte Sonderpreise
Wie beim Import von Staffelpreisen stehen beim Import von Sonderpreisen alle Plattformen mit ihren jeweiligen Kundengruppen zur Verfügung.
Für den Sonderpreis muss immer auch ein Start- und Enddatum importiert werden. Das Datum muss folgendes Format aufweisen: (tt.mm.jjjj) also zum Beispiel: 14.07.2018. Der Sonderpreis ist somit nur zwischen dem globalen Startdatum und (einschl.) dem Enddatum gültig. Auch hier lässt sich, wie beim normalen Preisimport mittels Operanden der importierte Preis schon während des Imports anpassen.
Registerkarte Weitere Texte
Hier können Sie pro Ausgabeweg und Sprache festlegen, welche Texte importiert werden sollen. Sie können folgende Texte füllen lassen:
Sie können in der Beschreibung und Kurzbeschreibung auch HTML Texte importieren.
Um eine Artikelbeschreibung mit JTL-Ameise zu importieren müssen Sie folgendes beachten.
Beschreibungstexte enthalten häufig alle normalen Satzzeichen, die sich auch in anderen Texten befinden, unter anderem auch das Semikolon (;) bzw. das Komma (,). JTL-Ameise importiert CSV-Dateien, die genau diese Zeichen auch als Spaltenbegrenzer verwenden könnten. Daher müssen Sie darauf achten, dass der Spaltenbegrenzer, also zum Beispiel das Semikolon, für JTL-Ameise korrekt interpretierbar ist.
Das heißt hierbei nichts anderes, als dass Sie zu Anfang und Ende eines Zellen-Eintrags mit Beschreibungstexten ein sogenanntes Quote-Zeichen setzen. Sprich: Sie verwenden zu Anfang und Ende jeder Zelle zum Beispiel die Anführungszeichen (") oder das Apostroph (').
Ein weiteres Problem, das nun auftreten kann, ist, dass in HTML-Dateien die Anführungszeichen oder das Apostroph manchmal auch innerhalb der Beschreibung vorkommen. In diesem Fall müssen Sie diese Zeichen escapen, sprich, durch ein weiteres Zeichen markieren. Dies kann entweder über ein weiteres Anführungszeichen geschehen oder über einen Backslash (\).
Sobald Sie Ihre Datei bearbeitet haben, müssen Sie beim Import in JTL-Ameise lediglich noch das Quote- und das Escape-Zeichen richtig setzen. Dies geschieht direkt im Bereich Importdatei über den Punkt Quote-Zeichen bzw. Escape-Zeichen.
Hier sehen Sie ein Beispiel für einen HTML-Text, der als Quote- und Escape-Zeichen jeweils das Anführungszeichen verwendet:
"<span style=""font-family: Proxima Nova Lt""><strong>Wichtig: </strong>Wir übernehmen keine Haftung dafür, dass es Ihnen auch steht. Rückgabe innerhalb von 14 Tagen bei ungetragenen Kleidungsstücken möglich. Kontaktieren Sie dazu bitte unsere Verkaufsabteilung unter: <a href=""http://www.sportbedarf-sommer.de/retouren"" target=""_blank"">www.sportbedarf-sommer.de/retouren</a>.<br /></span><br /><span style=""font-size: 8pt; font-family: Proxima Nova Th; color: silver""><sup>1Bei ordnungsgemßer und fachgerechter Verwendung. Wir empfehlen insbesondere, das Kleidungsstück nicht zu tragen, wenn es Ihnen zu klein ist.</sup></span> <br />"Wie Sie sehen, gibt es am Anfang und Ende des Beispiels ein Anführungszeichen als Quote-Zeichen und innerhalb des Beispiels immer dann wenn ein Anführungszeichen gesetzt wird, jeweils noch ein zweites Anführungszeichen. Dabei ist jeweils das erste Anführungszeichen das Escape-Zeichen und das zweite das eigentliche Anführungszeichen.
Registerkarte Onlineshop aktiv
Hier können Sie für jeden Onlineshop eine Spalte bestimmen, die sagt, ob der Artikel für diesen Shop aktiv geschaltet werden soll. Akzeptierte Werte für den Import dieses Feldes sind: „Y“ bzw. „1“ für aktiv und „N“ bzw. „0“ für inaktiv.
Registerkarte Sichtbarkeiten
Hier können Sie für jeden angeschlossenen Onlineshop je Kundengruppe festlegen, welche Spalte in Ihrer Importdatei die Sichtbarkeit des Artikels regelt. Akzeptierte Werte für den Import dieses Feldes sind: Y bzw. 1 für sichtbar und N bzw. 0 für nicht-sichtbar.
Registerkarte Mindestabnahme
Hier können Sie die Mindestabnahme und das Abnahmeintervall für jede einzelne Kundengruppe Ihrer Datenbank einer Spalte in Ihrer CSV-Datei zuordnen.
Registerkarte Präfix/Suffix
Hier können Sie für viele Felder beim Import festlegen, ob vor oder hinter den importierten Wert zusätzliche Informationen geschrieben werden sollen.
Schritt 5: Vorlage speichern
Sie haben den Import komplett konfiguriert. Sie sollten sich nun eine Importvorlage speichern, damit Sie beim nächsten Artikelimport die meisten Schritte und Einstellungen überspringen können.
- Klicken Sie auf die Schaltfläche Vorlage speichern. Es öffnet sich das Dialogfenster Vorlage speichern.
- Geben Sie der Vorlage einen Namen und klicken Sie auf Neue Vorlage speichern.
Schritt 6: Import testen und durchführen
- Klicken Sie nun auf die Schaltfläche Import starten. Es öffnet sich das Dialogfenster Importvorgang.
- Klicken Sie zunächst auf Testen / Trockenlauf. Der Import wird nun simuliert.
- Sollten bei der Simulation keine Fehler auftreten, klicken Sie anschließend auf Import starten. Der Import wird nun durchgeführt.
- Sobald der Import abgeschlossen ist, sehen Sie die importierten bzw. aktualisierten Artikel in JTL-Wawi.
Video
Einfacher Artikel-Import
In diesem Video erklären wir Ihnen, wie ein einfacher Artikel-Import in JTL-Ameise funktioniert.