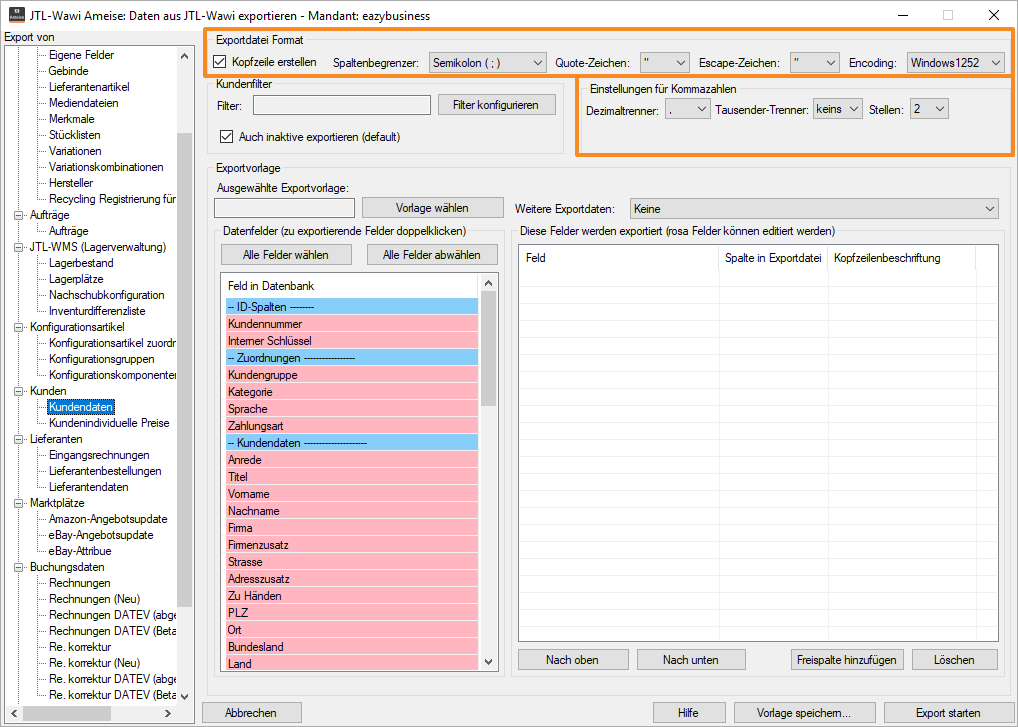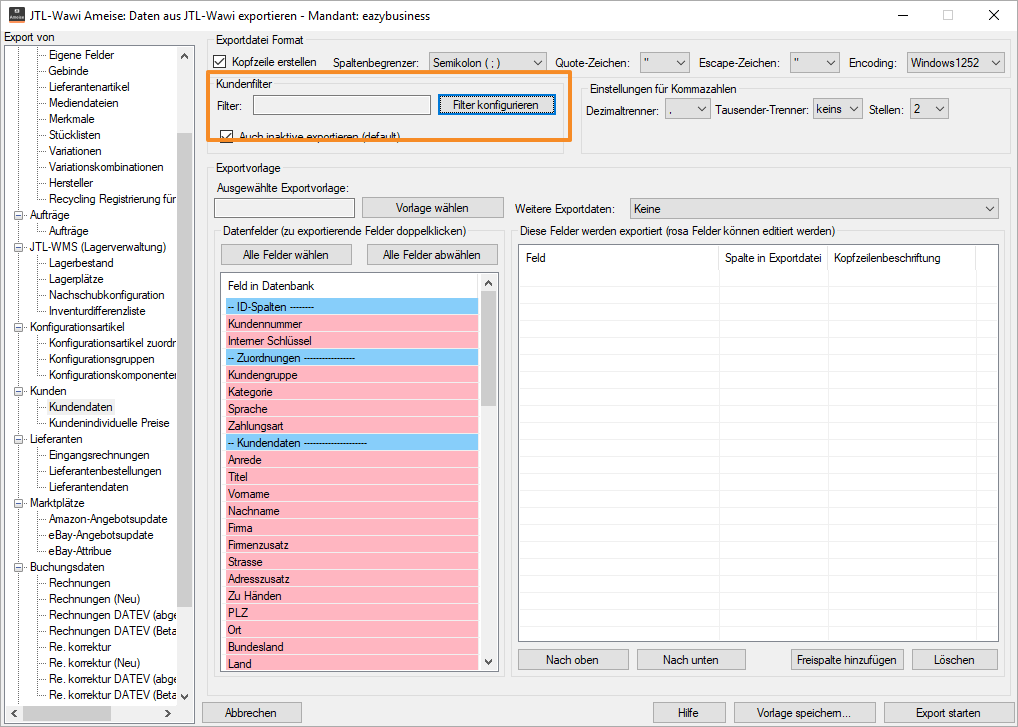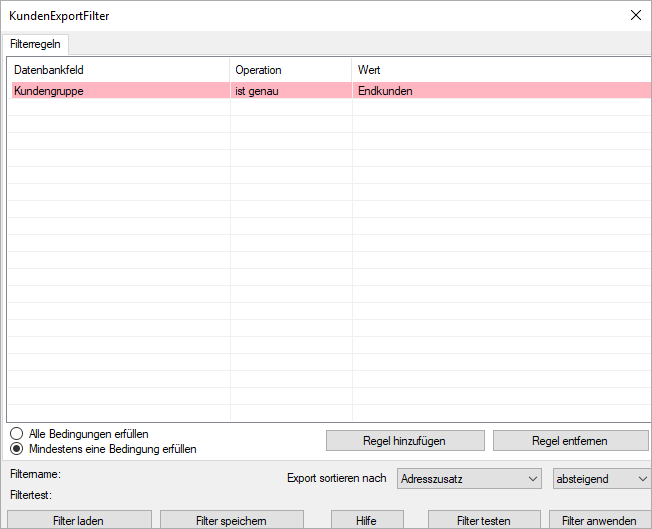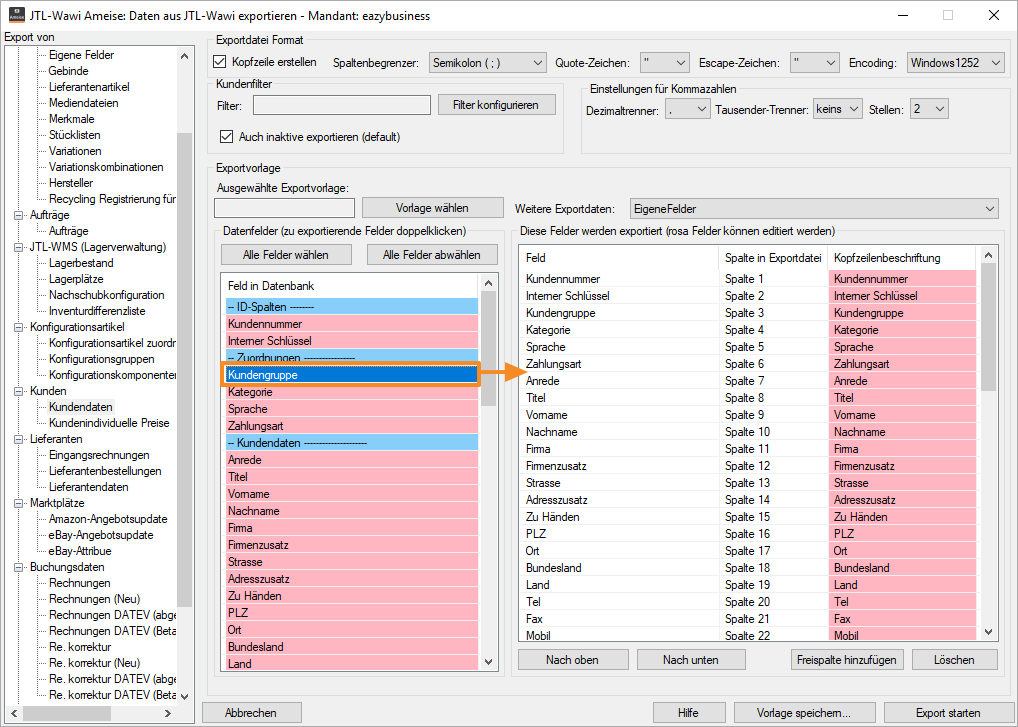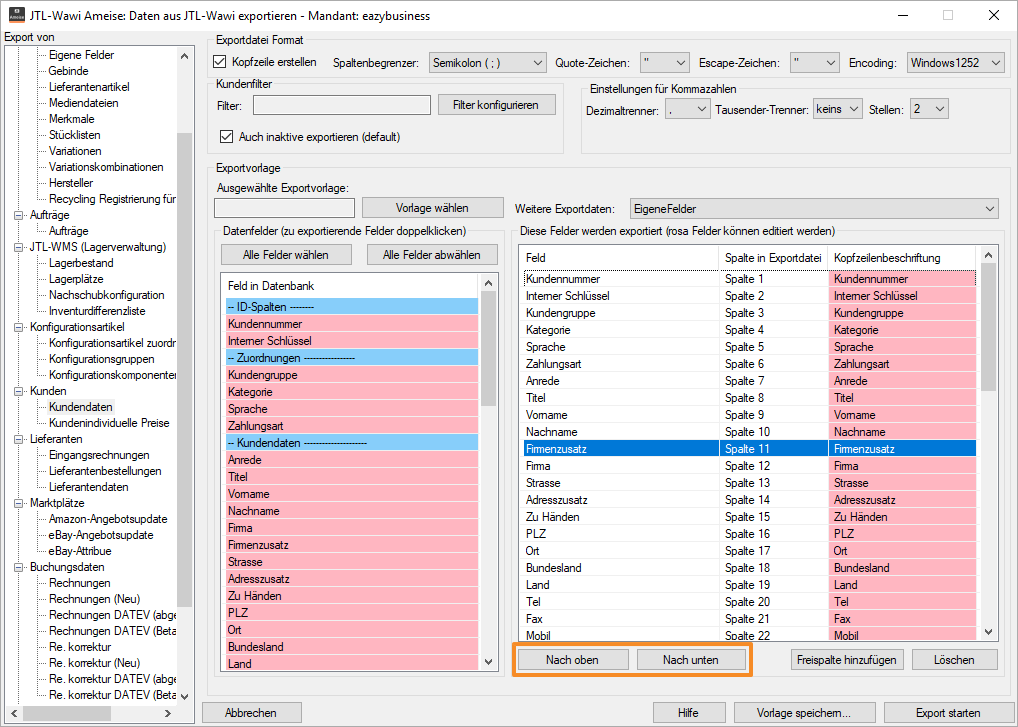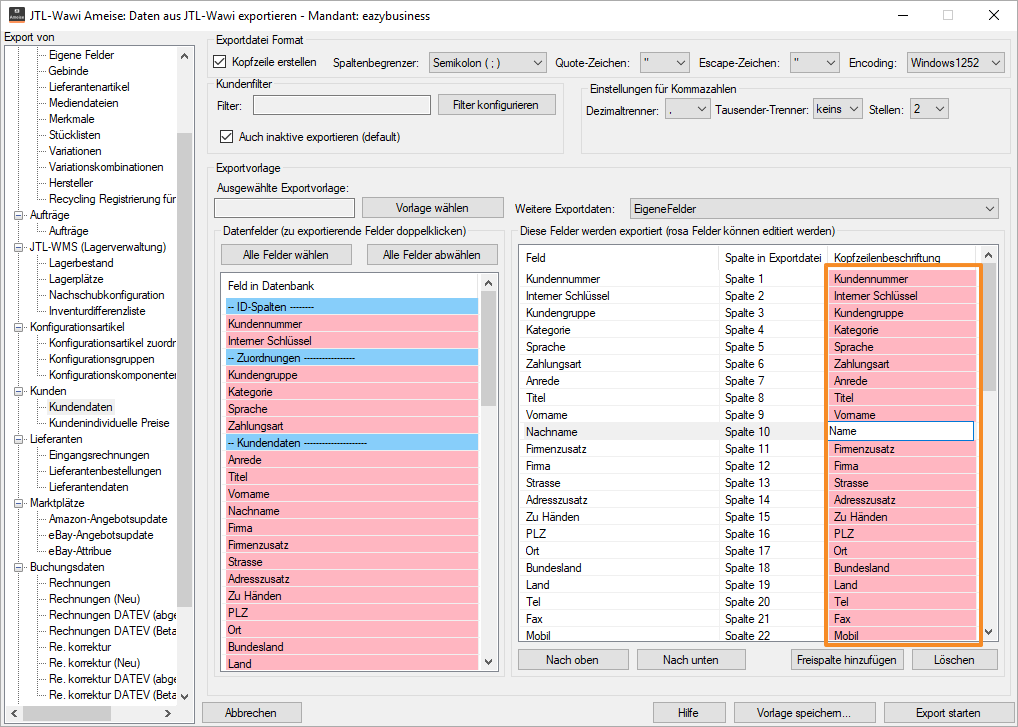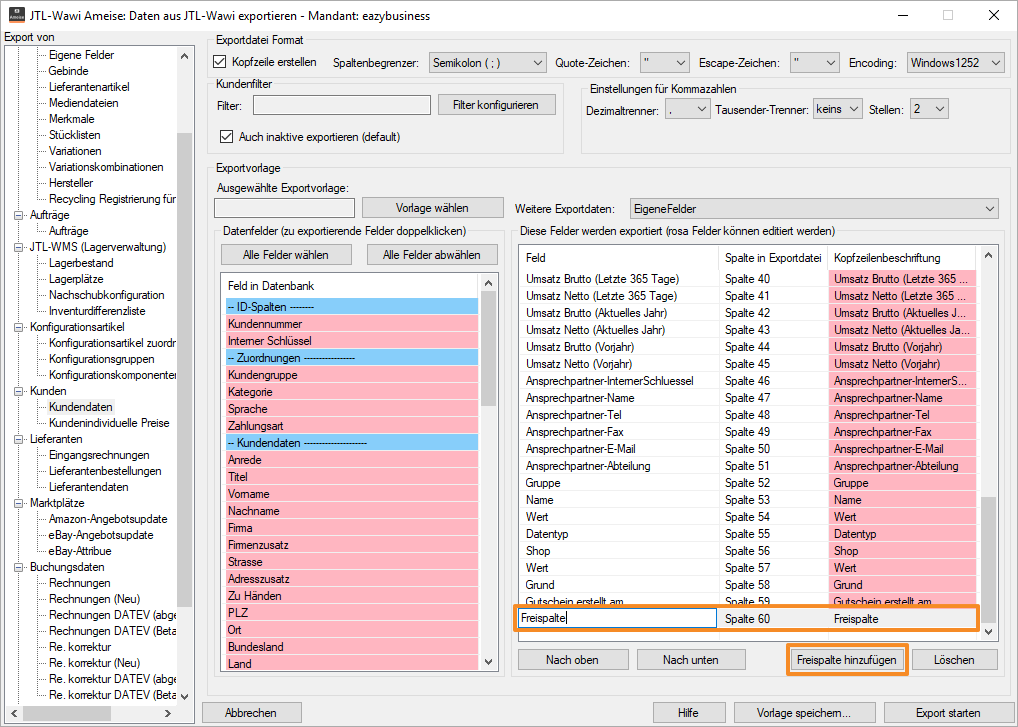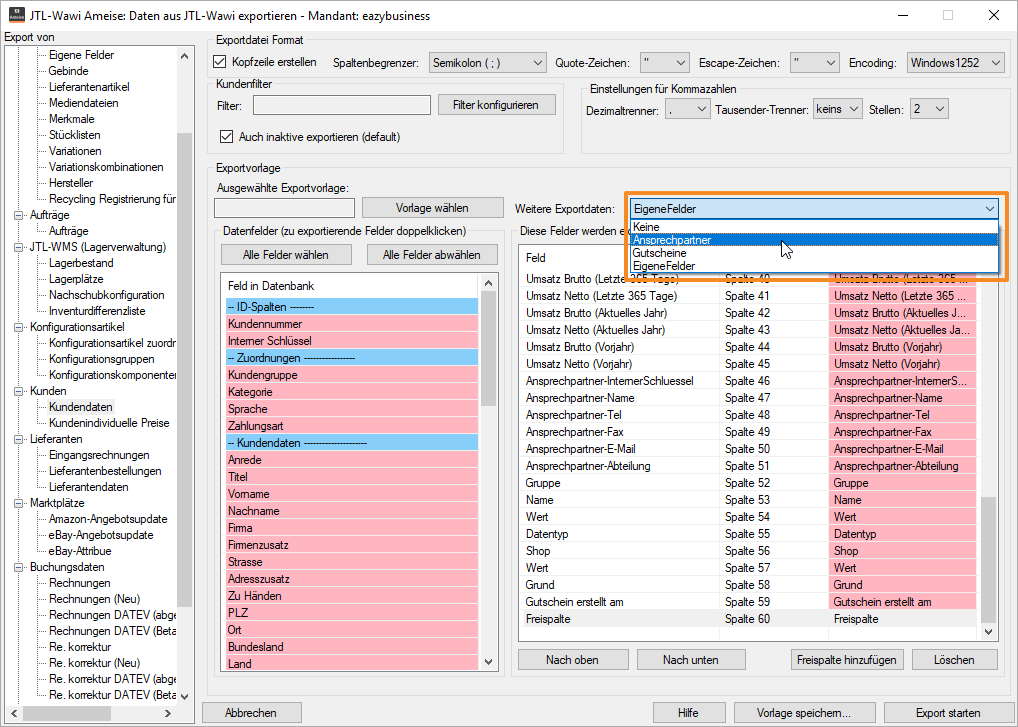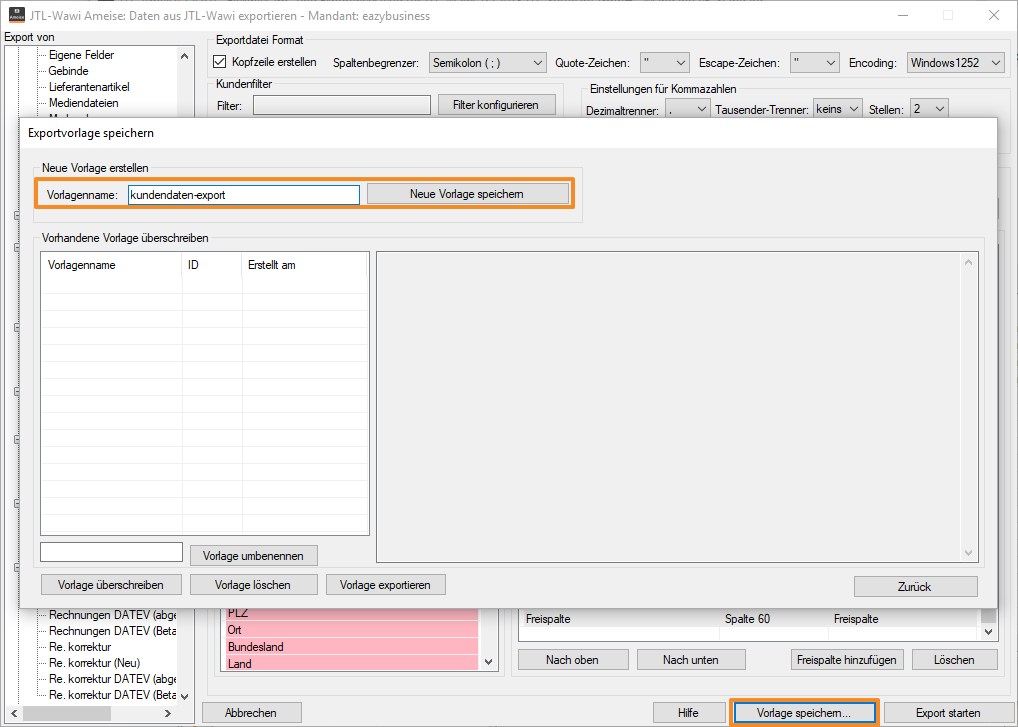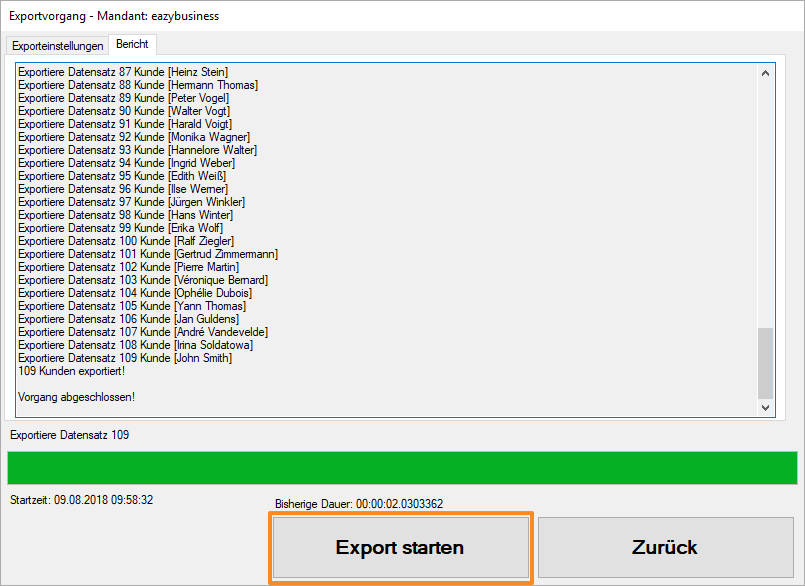Ameise-Tutorial: Kundendaten exportieren
Ihre Aufgabe/Ausgangslage
Sie möchten gerne alle Kunden aus JTL-Wawi exportieren, beispielsweise um ihm Rahmen der DSGVO bestimmte Informationen pauschal zu löschen, und anschließend die Daten wieder importieren.
Hinweis: Den Import von Kundendaten mit JTL-Ameise finden Sie hier:
Kundendaten exportieren
Schritt 1: Export öffnen und Grundeinstellungen
- Öffnen Sie JTL-Ameise und wechseln Sie in den Bereich Export.
- Wählen Sie den Export Kunden > Kundendaten. Es öffnet sich der Kundendatenexport von JTL-Ameise.
- Falls Sie bereits eine Exportvorlage erstellt haben, klicken Sie auf Vorlage wählen, um diese zu laden. Machen Sie dann direkt bei Schritt 5 weiter. Andernfalls konfigurieren Sie den Export.
- Treffen Sie die Einstellungen für Kopfzeile, Spaltenbegrenzer, Quote-Zeichen, Escape-Zeichen, Encoding, Dezimaltrenner, Tausendertrenner und Stellen. Lesen Sie hierfür: Aufbau der Export-Funktion
Schritt 2: (Optional:) Kundenfilter konfigurieren
Standardmäßig wird JTL-Ameise alle Kunden exportieren, die Sie in JTL-Wawi führen. Über den Kundenfilter können Sie die zu exportierenden Kunden einschränken.
- Klicken Sie auf Filter konfigurieren. Es öffnet sich das Dialogfenster Kundenexportfilter.
- Wählen Sie über Regel hinzufügen die Eigenschaften, die Sie einschränken möchten. Sie können z. B. die Kundengruppe einschränken. Schließen Sie das Dialogfenster über die Schaltfläche Filter anwenden, wenn Sie alle Filter konfiguriert haben.
Schritt 3: Felder auswählen
Legen Sie nun fest, welche Felder Sie exportieren möchten.
- Doppelklicken Sie dazu auf eines der Felder. Es wird in den Bereich der zu exportierenden Felder übernommen.
Alle Felder wählen: Über diese Schaltfläche können Sie alle verfügbaren Felder für den Export auswählen.
- Ändern Sie ggf. über die Schaltflächen Nach oben / Nach unten die Reihenfolge der Felder.
- Geben Sie in der Spalte Kopfzeilenbeschriftung eine alternative Beschriftung für die Kopfzeile der jeweiligen Spalte in der CSV-Datei ein, wenn Sie diese benötigen. Wenn Sie die Datei nach einer Bearbeitung wieder mit JTL-Ameise importieren möchten, empfehlen wir, die Bezeichnung nicht zu ändern.
- Fügen Sie – falls benötigt – über die Schaltfläche Freispalte hinzufügen zusätzliche Spalten hinzu. Auch diesen Freispalten können Sie eine Kopfzeilenbeschriftung geben. Sie können für Freispalten einen festen Wert eingeben. Alternativ bleibt der Wert der Freispalte leer.
- Legen Sie über das Feld Weitere Exportdaten fest, ob zusätzliche Daten exportiert werden sollen.
Schritt 4: Vorlage speichern
Wenn Sie Ihren Export konfiguriert haben, sollten Sie diesen als Vorlage abspeichern. So können Sie ihn jederzeit zu einem späteren Zeitpunkt erneut durchführen und müssen ihn nicht noch einmal komplett neu einstellen.
- Klicken Sie auf die Schaltfläche Vorlage speichern. Es öffnet sich das Dialogfenster Exportvorlage speichern.
- Geben Sie einen Namen für die Vorlage ein und klicken Sie auf Neue Vorlage speichern.
- Falls Sie einen Filter konfiguriert haben, öffnet sich nun ein Dialogfenster, in dem Sie den Filter ebenfalls abspeichern können. Geben Sie auch für diesen einen Namen ein und klicken Sie auf Neuen Filter speichern.
Schritt 5: Export durchführen
- Klicken Sie auf die Schaltfläche Export starten. Es öffnet sich das Dialogfenster Exportvorgang.
- Klicken Sie erneut auf Export starten. Es öffnet sich das Dialogfenster Speichern unter.
- Wählen Sie einen Ort auf Ihrem Computer, auf dem die Datei gespeichert werden soll. Geben Sie außerdem einen Dateinamen an. Klicken Sie anschließend auf Speichern. Der Export wird nun durchgeführt.