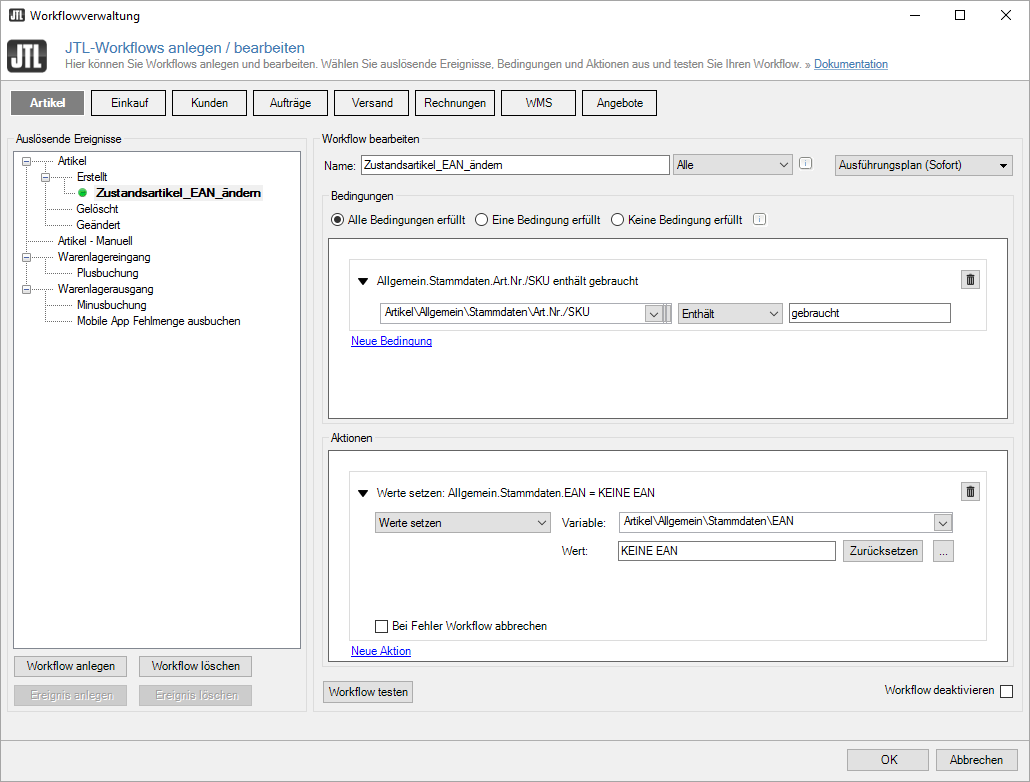Workflow 4: EAN bei neu erstellten Zustandsartikeln ändern
Ihre Aufgabe/Ausgangslage
Sie führen Artikel in verschiedenen Zuständen. Die Zustandsartikel werden mit dem ersten Einbuchen angelegt. Da es sich bei Zustandsartikeln um Duplikate der Hauptartikel handelt, werden alle Stammdaten dupliziert außer der Artikelnummer. Falls Sie Ihre EANs pflegen, führt dies also dazu, dass Zustandsartikel und Hauptartikel standardmäßig dieselbe EAN haben. Falls Sie Ihren Versand über JTL-WMS durchführen, können Sie den zu versendenden Artikel also nicht alleine durch das Scannen identifizieren. Über einen Workflow können Sie die EAN des Zustandsartikel entfernen, um dafür zu sorgen, dass nur der Originalartikel unter seiner EAN zu finden ist.
Vorbereitungen
Sie müssen mindestens einen Artikelzustand in JTL-Wawi hinterlegt haben, der selbst auch bestandsführend ist. Notieren Sie sich das Artikelnummer-Suffix dieses Zustands.
Umsetzung
- Legen Sie in der Workflowverwaltung von JTL-Wawi den neuen Workflow an.
- Legen Sie als Bedingung fest, dass die Artikelnummer das Suffix enthält. Dies geht über den Parameter Artikel > Allgemein > Stammdaten > Art. Nr./SKU. Über das erscheinende Dropdown-Menü wählen Sie Enthält und geben anschließend Ihr Suffix ein, zum Beispiel geb.
- Legen Sie als Aktion fest, dass die EAN geändert werden soll. Dies geschieht über die Option Werte setzen. Wählen Sie unter Variable den Parameter Artikel > Allgemein > Stammdaten > EAN und geben Sie als Wert zum Beispiel „KEINE EAN“ ein.
- Testen Sie den Workflow über die Schaltfläche Workflow testen.