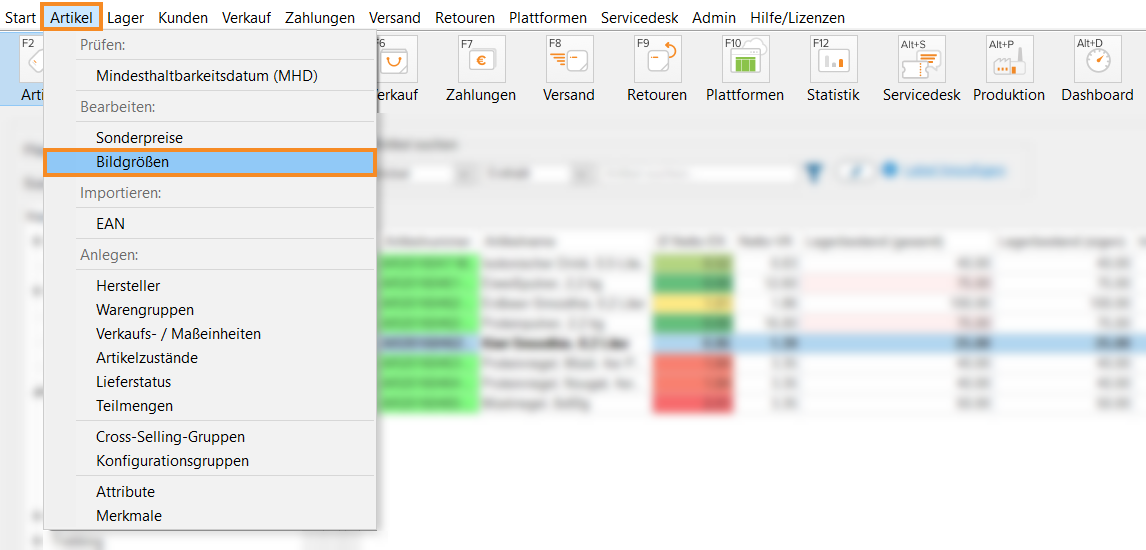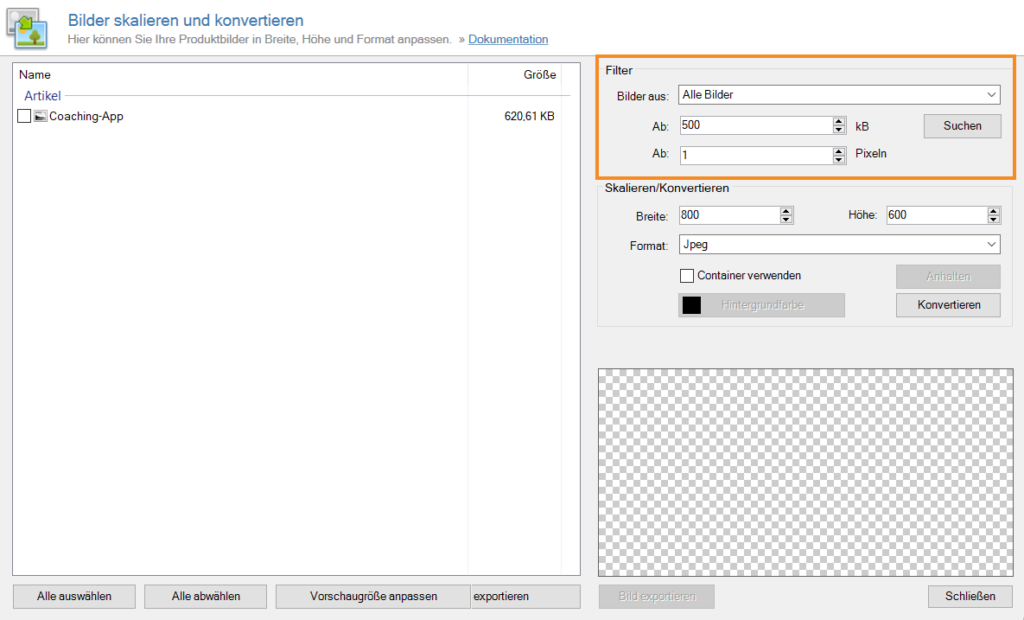Bildgrößen in JTL-Wawi bearbeiten
Ihre Aufgabe/Ausgangslage
Bildgrößen bearbeiten
- Öffnen Sie über das Menü Artikel > Bildgrößen das Dialogfenster Bilder skalieren und konvertieren.
Öffnen Sie über das Menü Artikel > Bildgrößen das Dialogfenster Bilder skalieren und konvertieren. Hier können Sie alle Bilder aus JTL-Wawi stapelweise konvertieren. Auf diese Weise können Sie beispielsweise den Speicherplatz, den die Bilder in der Datenbank von JTL-Wawi einnehmen, erheblich reduzieren.
Bilderübersicht
In der Übersicht sehen Sie alle Bilder, die auf die von Ihnen eingegebenen Suchkriterien zutreffen. Dazu müssen Sie mindestens einmal im Bereich Filter auf die Schaltfläche Suchen geklickt haben.
Filter
Im Bereich Filter legen Sie fest, welche Bilder Ihnen in der Übersicht angezeigt werden sollen.
Bilder aus: Bestimmen Sie über dieses Dropdown-Menü, ob Sie Alle Bilder sehen möchten oder nur die Bilder eines bestimmten Bereichs wie beispielsweise Artikel oder Hersteller.
Ab (x) kB: Legen Sie in diesem Feld fest, wie groß ein Bild mindestens sein muss, damit es in der Übersicht angezeigt wird.
Ab (x) Pixeln: Legen Sie in diesem Feld fest, wie viele Pixel ein Bild mindestens enthalten muss, damit es in der Übersicht angezeigt wird.
Suchen: Klicken Sie auf diese Schaltfläche, um die eingestellten Filter anzuwenden und die entsprechenden Bilder in der Übersicht zu sehen.
Skalieren/Konvertieren
Breite/Höhe: Legen Sie in diesen Feldern fest, wie viele Pixel die jeweiligen Seiten lang sein sollen. Das ursprüngliche Seitenverhältnis Ihrer Bilder wird dabei beibehalten. Falls Sie Ihre Bilder für JTL-Shop konvertieren möchten, sollte die kürzeste Seite mindestens 800 Pixel haben. Manche Plattformen, wie beispielsweise Amazon, bieten eine Zoomfunktion für Produktbilder an. Falls Sie diese ebenfalls verwenden möchten, sollten Sie darauf achten, dass eine Seite Ihrer Produktbilder eine Länge von etwa 1600 Pixeln hat.
Format: Wählen Sie über dieses Dropdown-Menü aus, in welches Format Ihre Bilder konvertiert werden sollen. Wir empfehlen JPEG oder PNG für Fotos. PNG ist nicht-destruktiv, kann aber zu wesentlich größeren Bildern als JPEG führen. Die meisten Endkunden werden keinen Unterschied zwischen PNG und JPEG erkennen.
Container verwenden: Wenn Sie diese Checkbox aktivieren, legen Sie fest, dass das unter Breite/Höhe vorgegebene Format fest verwendet werden soll. Die entstehenden Ränder werden dann mit der Farbe gefüllt, die über die Schaltfläche Hintergrundfarbe definiert wurde. Dies ist beispielsweise dann sinnvoll, wenn Sie quadratische Bilder benötigen und Ihre Produktfotos einen einfarbigen Hintergrund haben.
Konvertieren: Klicken Sie auf diese Schaltfläche, um die Konvertierung für alle ausgewählten Bilder zu starten.
Anhalten: Klicken Sie auf diese Schaltfläche, wenn Sie den Konvertierungsvorgang stoppen möchten.
Bildvorschau: Im unteren Bereich des Dialogfensters sehen Sie die Vorschau des markierten Bildes.
Schaltflächen
Alle auswählen: Klicken Sie auf diese Schaltfläche, um alle Bilder in der Übersicht zu markieren.
Alle abwählen: Klicken Sie auf diese Schaltfläche, um die Markierung für alle Bilder aufzuheben.
Vorschaugröße anpassen: Klicken Sie auf diese Schaltfläche, um die Größe der Vorschaubilder anzupassen.
Ausgewählte Bilder exportieren: Klicken Sie auf diese Schaltfläche, um alle markierten Bilder zu exportieren. Sie können anschließend festlegen, an welchem Speicherort Sie die Bilder ablegen möchten.
Bild exportieren: Klicken Sie auf diese Schaltfläche, um das Bild, das im Vorschaubereich angezeigt wird, zu exportieren.
Schließen: Klicken Sie auf diese Schaltfläche, um das Dialogfenster zu schließen. Alle Suchergebnisse gehen verloren. Bereits konvertierte Bilder behalten ihre neue Dateigröße.
- Bestimmen Sie im Bereich Filter, aus welchen Bereichen Sie Bilder angezeigt bekommen. Legen Sie zudem fest, wie viele kB und Pixel die Bilder mindestens umfassen sollen.
- Klicken Sie auf die Schaltfläche Suchen.
- Wählen Sie in der linken Übersicht die Bilder aus, deren Größe Sie skalieren möchten. Über die Schaltfläche Alle auswählen können Sie alle vorgeschlagenen Bilder auf einmal auswählen.
- Geben Sie im Bereich Skalieren/Konvertieren an, welche Breite und Höhe die Bilder haben sollen und in welchem Format die Bilder in JTL-Wawi hinterlegt werden sollen.
- Klicken Sie auf die Schaltfläche Konvertieren.
Sie haben jetzt das ausgewählte Bild auf die von Ihnen benötigte Größe geändert.
Verwandte Themen