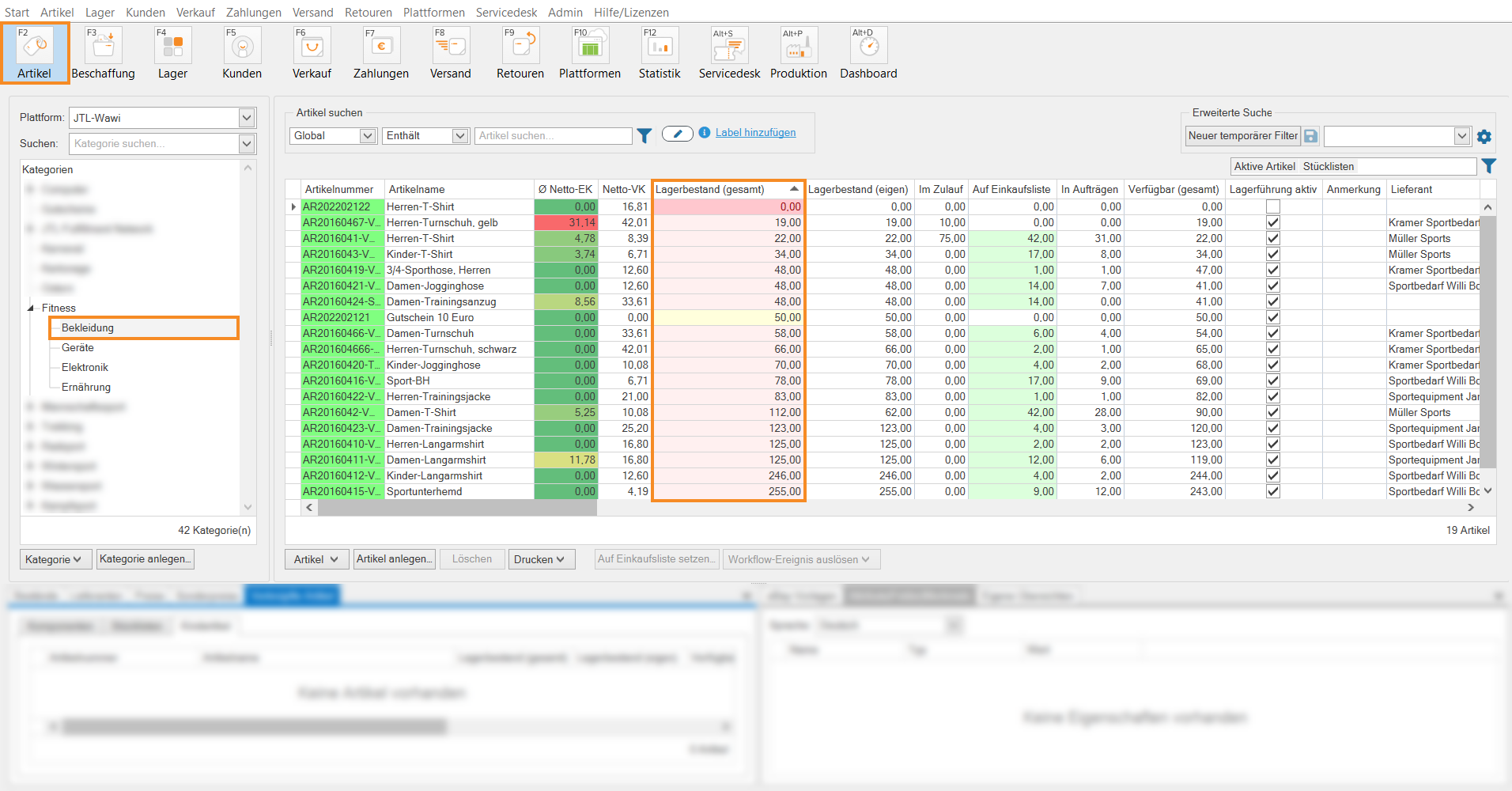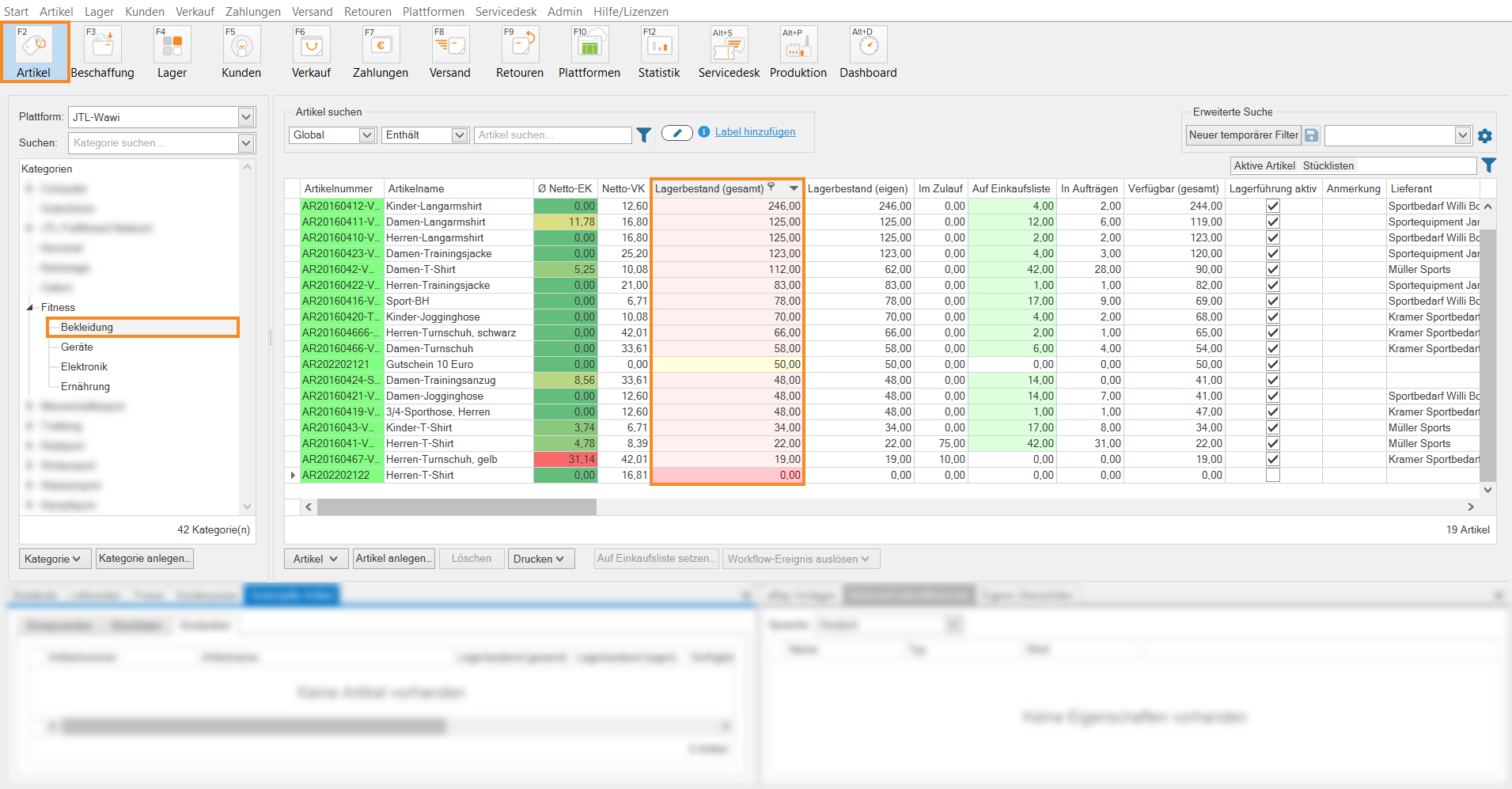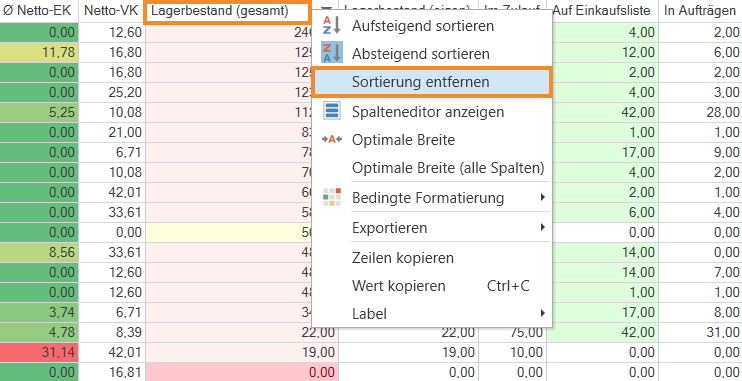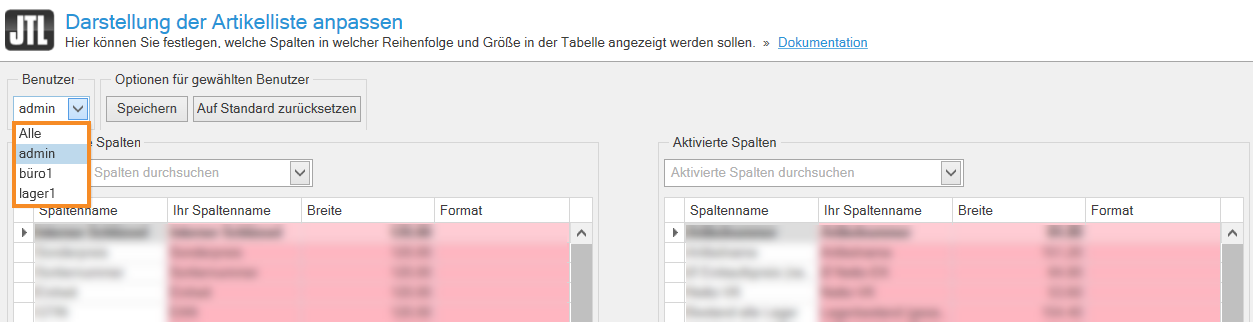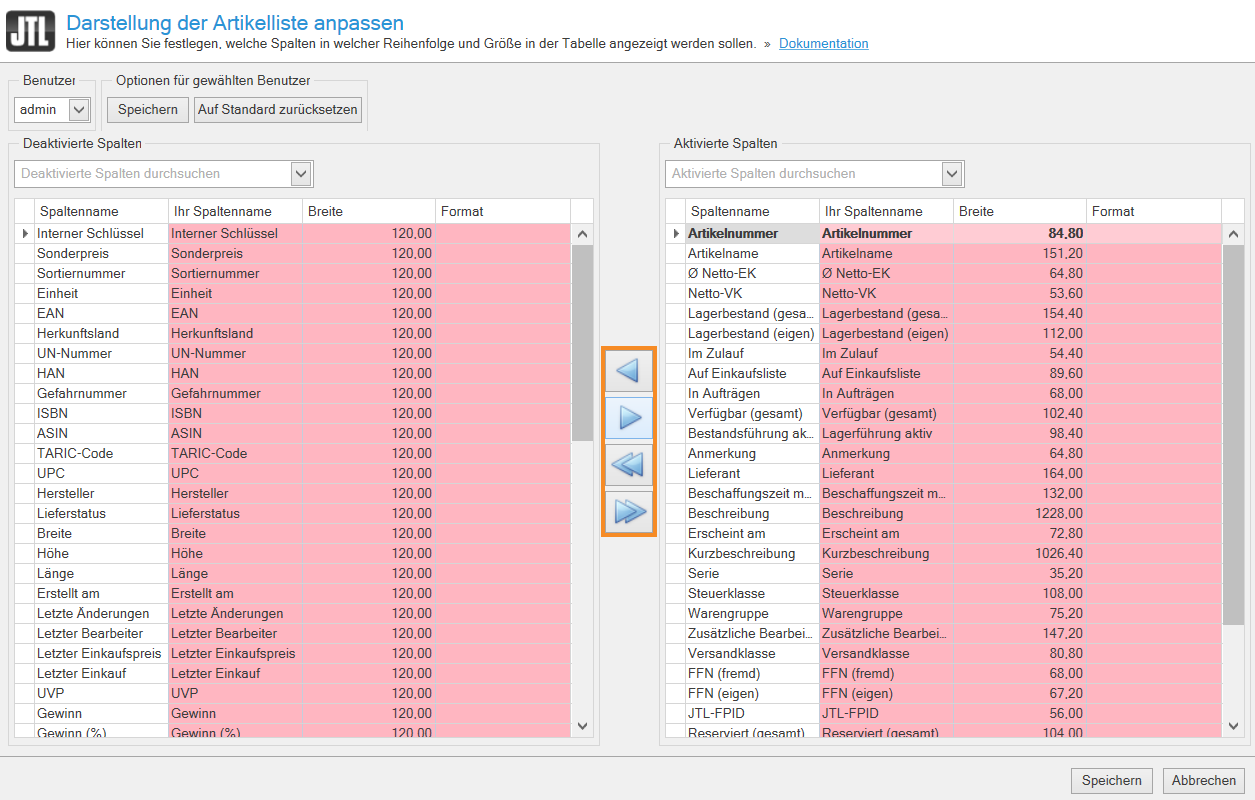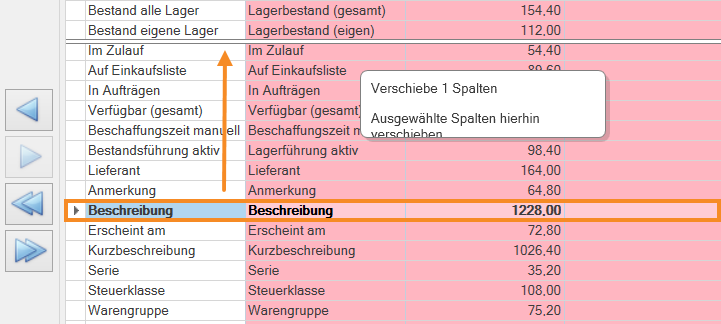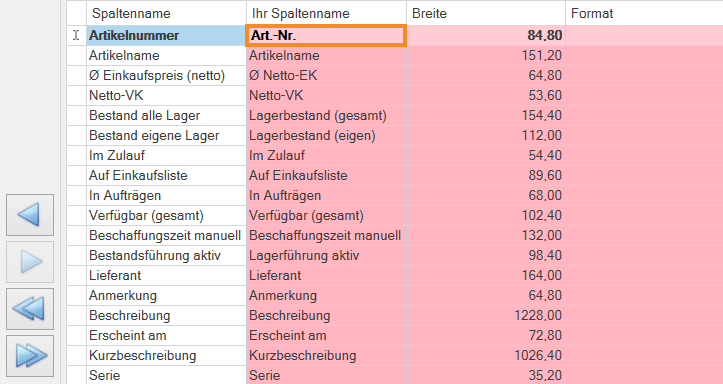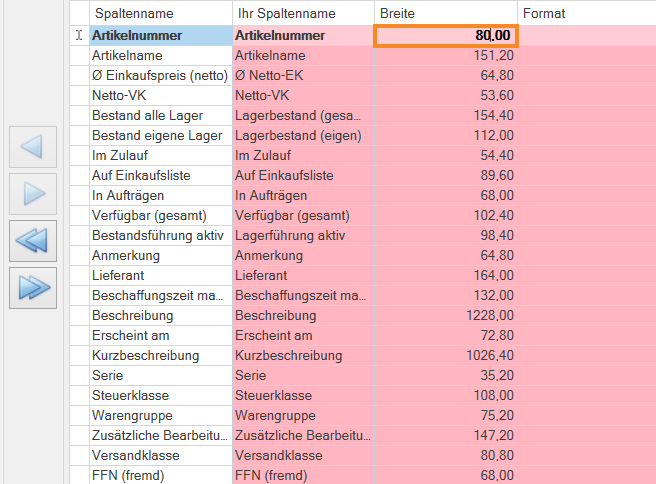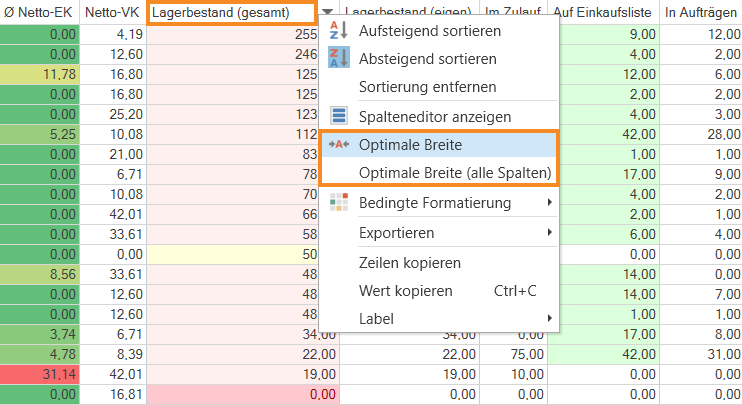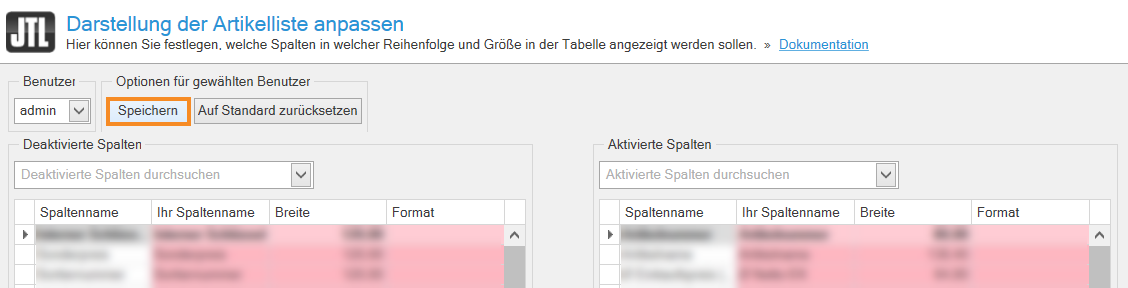Darstellung der Artikelübersicht in JTL-Wawi anpassen
Ihre Aufgabe/Ausgangslage
Nach Spalten sortieren
Standardmäßig richtet sich die Artikelübersicht nach der Angabe im Feld Sortiernummer in den Artikelstammdaten in der Registerkarte Allgemein. Sie können jedoch die Artikelübersicht auch nach jeder einzelnen Spalte sortieren.
- Öffnen Sie über die Schaltfläche Artikel die Artikelverwaltung in JTL-Wawi. Klicken Sie anschließend auf die Kategorie, deren Artikel Sie sortieren möchten. Sie sehen die Artikel der Kategorie.
- Klicken Sie auf einen der Spaltenköpfe, in diesem Beispiel Lagerbestand (gesamt), um die Artikelübersicht aufsteigend nach diesem Kriterium zu sortieren.
- Klicken Sie ein zweites Mal auf den gleichen Spaltenkopf, um die Sortierung umzukehren.
Sortierung entfernen
- Um eine bestehende Sortierung nach Spalten zu entfernen, klicken Sie mit der rechten Maustaste auf den Spaltenkopf und wählen Sie im Kontextmenü die Option Sortierung entfernen.
Spaltenlayout anpassen
Sie können die Anzeige von Spalten in der Artikelübersicht individuell anpassen und auch auf andere Nutzer von JTL-Wawi übertragen.
- Klicken Sie mit der rechten Maustaste auf den Spaltenkopf und wählen Sie im Kontextmenü die Option Spalteneditor anzeigen. Das Dialogfenster Darstellung der Artikelliste anpassen öffnet sich.
- Wählen Sie im Dropdown-Menü Benutzer den Benutzer aus, für den Sie die Einstellungen vornehmen möchten.
Spalten hinzufügen/entfernen
Im Dialogfenster Darstellung der Artikelliste anpassen sehen Sie die beiden Bereiche Deaktivierte Spalten und Aktivierte Spalten. Alle Spalten, die sich im Bereich Aktivierte Spalten befinden, werden aktuell in Ihrer Artikelübersicht angezeigt. Sie fügen Spalten zu Ihrer Artikelübersicht hinzu bzw. entfernen diese wieder, indem Sie sie vom Bereich Aktivierte Spalten in den Bereich Deaktivierte Spalten verschieben und umgekehrt.
- Wählen Sie eine Zeile in der Spaltenauflistung und klicken Sie auf die einfache Pfeilschaltfläche nach links bzw. nach rechts.
Doppelpfeil-Schaltflächen: Die beiden Doppelpfeil-Schaltflächen fügen alle Spalten der jeweils gegenüber liegenden Liste hinzu, sodass eine Liste anschließend leer ist. In der Liste Aktivierte Spalten verbleibt immer eine Spalte, da mindestens eine Spalte sichtbar sein muss.
Spalten neu sortieren
Sie können die Reihenfolge der Spalten per Drag & Drop ändern.
- Ziehen Sie dazu eine Spalte mit gehaltener Maustaste an die gewünschte neue Position.
Spalten umbenennen
Sie können den Spalten eigene Namen geben.
- Doppelklicken Sie in das gewünschte Feld in der Spalte Ihr Spaltenname.
- Geben Sie den gewünschten Namen ein.
Spaltenbreite anpassen
Sie können die Breite einer Spalte vorgeben. Standardmäßig sind Spalten 120 Pixel breit.
- Doppelklicken Sie in ein Feld der Spalte Breite und geben Sie die gewünschte Breite ein.
Optimale Breite einstellen
Sie haben die Möglichkeit, für jede Spalte automatisch die optimale Spaltenbreite einzustellen. In diesem Fall wird die maximale Breite verwendet, die notwendig ist, um sowohl die Zelleninhalte als auch den Spaltentitel vollständig anzuzeigen.
- Klicken Sie in der Artikelübersicht mit der rechten Maustaste auf einen Spaltenkopf und wählen Sie im Kontextmenü die Option Optimale Breite. Die optimale Breite wird für die ausgewählte Spalte festgelegt.
Optimale Breite (alle Spalten): Wenn Sie die optimale Breite für alle Spalten einstellen möchten, wählen Sie die Option Optimale Breite (alle Spalten) im Kontextmenü.
Darstellung speichern
Sie haben die Möglichkeit, die lokal an einem Arbeitsplatz eingestellte Anzeige auf andere Arbeitsplätze zu übertragen.
- Wenn Sie die Spaltenansicht Ihren Wünschen und Anforderungen entsprechend konfiguriert haben, klicken Sie auf die Schaltfläche Speichern im Bereich Optionen für gewählten Benutzer.
- Wenn Sie als admin angemeldet sind, können Sie nach dem Speichern den Benutzer wechseln und weitere Einstellungen vornehmen.
Sie haben jetzt die Darstellung der Artikelliste Ihren Anforderungen entsprechend angepasst und für einen bzw. mehrere Benutzer gespeichert.
Individuelle Formatierung wie Farben und Symbole in Tabellen festlegen
Ab JTL-Wawi 1.6 haben Sie die Möglichkeit, unterschiedliche Farben, Symbole oder Schriftarten für eine übersichtliche und individuelle Formatierung Ihrer Übersichtstabellen zu nutzen. Lesen Sie zum Thema die Dokumentation Individuelle Formatierung wie Farben und Symbole in Tabellen festlegen.