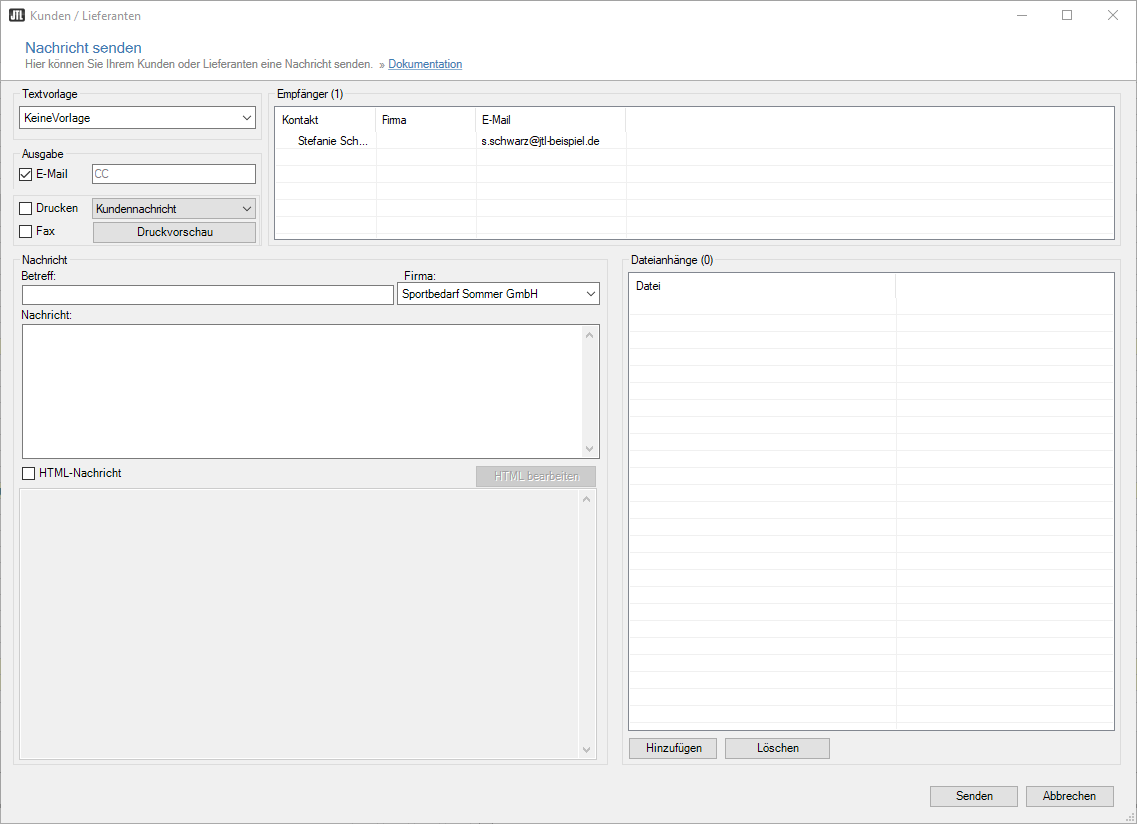Detailbeschreibung: Nachricht senden
Alle Optionen im Detail
Im Dialogfenster Nachricht senden, können Sie eine Nachricht für Ihren Kunden erstellen, die Sie per E-Mail versenden, drucken oder faxen können.
Textvorlage: Hier wählen Sie aus, ob für die E-Mail eine Textvorlage verwendet werden soll. Die Textvorlagen pflegen Sie im Menü Admin > Druck-/E-Mail-/Exportvorlagen.
Empfänger: Hier sehen Sie alle Empfänger, die die Nachricht erhalten werden, inklusive ihrer E-Mail-Adresse.
Nachricht: Hier können Sie die Nachricht eingeben. Dazu steht Ihnen unter der Schaltfläche HTML Bearbeiten ebenfalls der HTML-Editor zur Verfügung.
Dateianhänge: Hier können Sie Anhänge wählen, die Sie einem Kunden mitsenden können. Auf diese Weise können Sie zum Beispiel einem Kunden ein vorher erstelltes und als PDF abgespeichertes Angebot senden und um weitere Anhänge ergänzen.