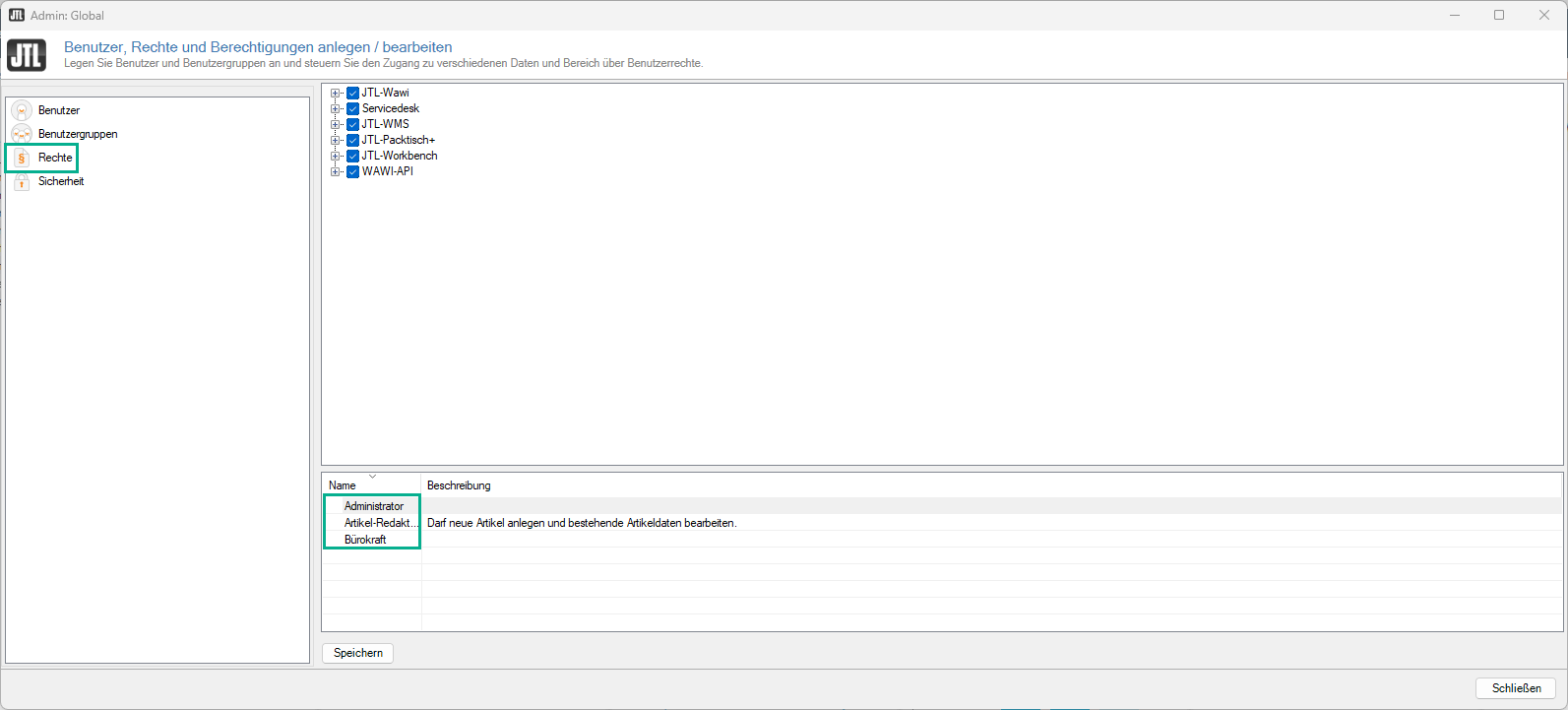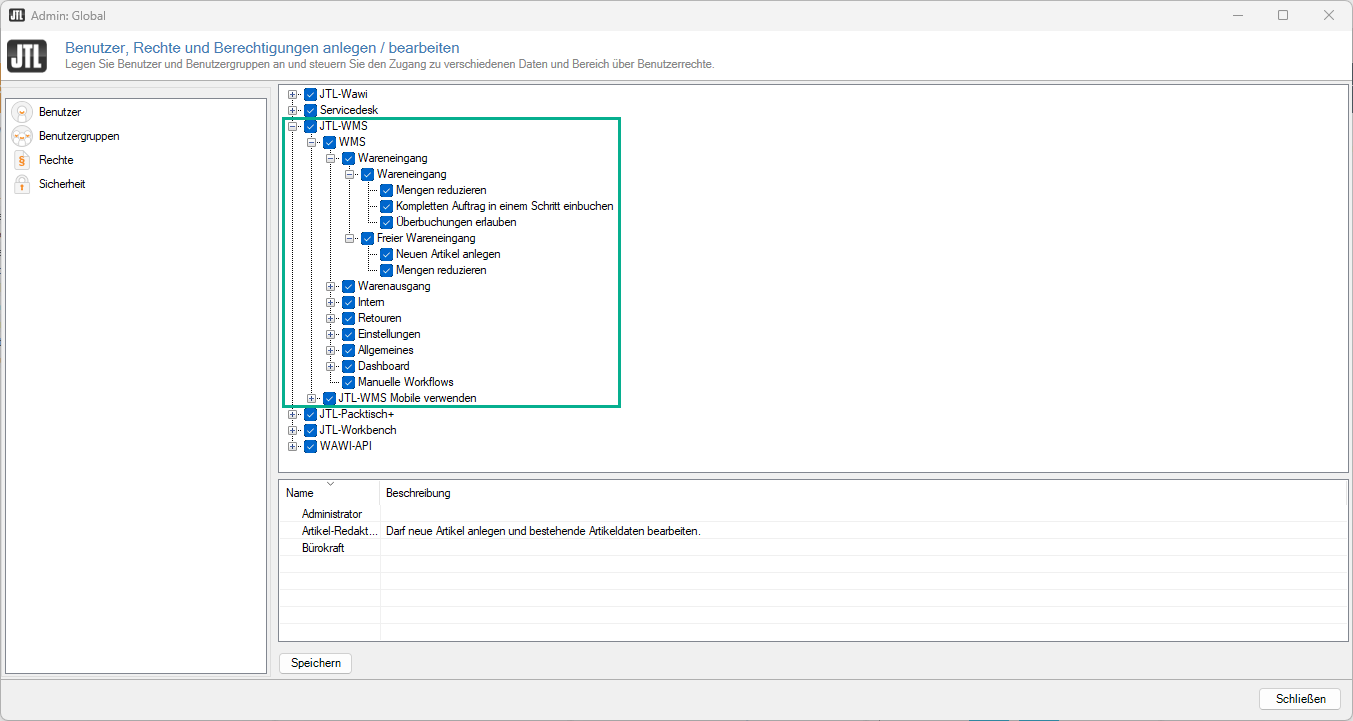Benutzer anlegen & Rechte verwalten
In dieser Dokumentation lesen Sie eine Detailbeschreibung der einzelnen Rechte, die Sie in JTL-Wawi für JTL-WMS einstellen können. Sie erreichen das Detailfenster in JTL-Wawi über Menü Admin > Benutzer / Rechte.
Die Rechte für JTL-WMS Mobile App finden Sie hier.
Allgemeines
In JTL-WMS und der JTL-WMS Mobile App, kann die Verwendung von allen Dialogen über Benutzerrechte geregelt werden. Außerdem sind die wichtigsten Funktionen wie das Buchen, Löschen oder Editieren von Picklisten, Artikeln, Beständen, etc. an Rechte gekoppelt.
Die einzelnen Rechte werden weiter unten beschrieben. Jeder Benutzergruppe kann jedes Recht einzeln zugewiesen werden. Wenn das Recht gesetzt ist, kann die Aktion ausgeführt werden. Einige Rechte erlauben die Verwendung von bestimmten Funktionen. Falls das zugehörige Recht deaktiviert ist, wird die Funktion dem Benutzer ausgegraut mit dem Benutzerrechte-Icon angezeigt. Somit sieht der Benutzer, dass es das Recht gibt, diese Funktion jedoch nicht für ihn aktiviert wurde.
Die Rechte werden beim Start von JTL-WMS für den aktuellen Benutzer einmal eingelesen. Sollten die Rechte sich während der Benutzung ändern, muss dieser Benutzer JTL-WMS einmal neu starten, damit die aktuellen Rechte für Ihn übernommen werden.
Benutzergruppen
Wählen Sie die Benutzergruppe aus, für die Sie die Rechte einstellen möchten. Klicken Sie dazu einfach auf den Namen der Benutzergruppe. Weiteres zu Benutzergruppen einrichten, finden Sie hier.
Übersicht der Rechte
Wählen Sie in der Baumstruktur JTL-WMS. Hier finden Sie alle Rechte im Zusammenhang mit JTL-WMS und können diese, für die Benutzergruppe aktivieren oder deaktivieren.
Rechte: Wareneingang
Wareneingang: Aktivieren Sie diese Checkbox, um die Funktion Wareneingang in JTL-WMS zu nutzen.
Freier Wareneingang: Aktivieren Sie diese Checkbox, um die Funktion Freier Wareneingang in JTL-WMS zu nutzen.
Rechte: Warenausgang
Picklisten: Dieses Recht erlaubt die Verwendung des Dialogs Picklisten in JTL-WMS.
Boxen füllen: Aktivieren Sie diese Checkbox, um die Funktion Boxen füllen zu aktivieren und Artikel von Picklisten in Versandboxen zu füllen.
Boxenübersicht: Aktivieren Sie diese Checkbox, um die Funktion Boxenübersicht zu aktivieren.
Boxen verpacken: Aktivieren Sie diese Checkbox, um die Funktion zu aktivieren. Dieser Dialog gehört zu den Versandprozessen Versandboxen oder Rollende Kommissionierung.
EazyShipping: Aktivieren Sie diese Checkbox, um die Funktion in JTL-WMS zu aktivieren.
Auftragsübersicht: Aktivieren Sie diese Checkbox, um die Funktion in JTL-WMS zu aktivieren. Über diese Funktion, rufen Sie eine Übersicht Ihrer Aufträge auf.
Pick & Pack: Aktivieren Sie diese Checkbox, um die Funktion in JTL-WMS zu aktivieren.
Intern
Intern: Aktivieren Sie diese Checkbox, um die Funktionen für die internen Prozesse in JTL-WMS zu aktivieren.
Lagerplatzübersicht: Aktivieren Sie diese Checkbox, um die Funktion in JTL-WMS zu aktivieren.
Artikelübersicht: Aktivieren Sie diese Checkbox, um die Funktion in JTL-WMS zu aktivieren.
Inventur: Aktivieren Sie diese Checkbox, um die Funktion in JTL-WMS zu aktivieren. Diese Funktion ermöglicht, in den weiteren Rechten, das Anlegen, Bearbeiten und Buchen von Inventuren.
Minusbuchung: Aktivieren Sie diese Checkbox, um die Funktion zu aktivieren und Artikel aus dem Lager auszubuchen.
Plusbuchung: Aktivieren Sie diese Checkbox, um die Funktion zu aktivieren und Artikel über diesen Dialog einzubuchen.
Umlagerung: Aktivieren Sie diese Checkbox, um die Funktion zu aktivieren und Artikel innerhalb des Warenlagers umzulagern.
Bewegungshistorie: Aktivieren Sie diese Checkbox, um die Funktion zu aktivieren und Informationen über die Bewegungen von Artikeln zu sehen.
Artikelzustand ändern: Aktivieren Sie diese Checkbox, um den Zustand eines Artikels zu ändern und den Artikel auf den Lagerplatz zu buchen.
Retouren
Retouren: Aktivieren Sie diese Checkbox, um die Funktion Retouren in JTL-WMS zu aktivieren.
Korrekturbetrag bearbeiten: Aktivieren Sie diese Checkbox, um den Korrekturbetrag einzugeben.
Status setzen: Aktivieren Sie diese Checkbox, um den Status der Retourenposition zu ändern.
Ersatzauftrag anlegen: Aktivieren Sie diese Checkbox, um einen Ersatzauftrag für die Retoure anzulegen.
Retoure löschen: Aktivieren Sie diese Checkbox, um eine bestehende Retoure zu löschen.
Kommentar (Extern): Aktivieren Sie diese Checkbox, um den externen Kommentar der Retoure zu bearbeiten.
Einstellungen
Einstellungen: Aktivieren Sie diese Checkbox, um die Funktion Einstellungen in JTL-WMS zu aktivieren.
Lagereinstellungen: Aktivieren Sie diese Checkbox, um die Funktion in JTL-WMS zu verwenden und Einstellungen im Warenlager vorzunehmen.
Lagerplatzassistent: Aktivieren Sie diese Checkbox, um die Funktion in JTL-WMS zu verwenden und mehrere Lagerplätze des selben Typs anzulegen.
Lagerplatz anlegen: Aktivieren Sie diese Checkbox, um die Funktion in JTL-WMS zu verwenden und einzelne Lagerplätze anzulegen.
Boxenverwaltung: Aktivieren Sie diese Checkbox, um die Funktion in JTL-WMS zu verwenden und Versandboxen, für die Prozesse Versandboxen und Rollende Kommissionierung, anzulegen und zu verwalten.
Vorlagenverwaltung: Aktivieren Sie diese Checkbox, um die Funktion in JTL-WMS zu verwenden und Picklistenvorlagen zu erstellen, bearbeiten, löschen und priorisieren.
Arbeitsplatzkonfiguration: Aktivieren Sie diese Checkbox, um die Funktion in JTL-WMS zu verwenden und Einstellungen für die Arbeitsplätze (Drucker, Waage etc.) vorzunehmen.
Versandverwaltung: Aktivieren Sie diese Checkbox, um die Funktion des automatischen Sendungsdatenimport/-export in JTL-WMS zu verwenden und Import-/Exporteinstellungen vorzunehmen.
Allgemeines
Allgemeines: Aktivieren Sie diese Checkbox, um alle Funktionen zu verwenden, die sich auf keine bestimmten Dialoge oder Prozesse beziehen.
Benutzer abmelden: Aktivieren Sie diese Checkbox, um die Funktion in JTL-WMS zu verwenden und andere Benutzer automatisch abzumelden, sobald alle Lizenzen von JTL-WMS bereits verwendet werden. Beachten Sie dabei, dass Sie einen anderen Benutzer sofort ausloggen, auch wenn sich dieser mitten in einem Prozess befindet.
Login mit allen Firmen: Aktivieren Sie diese Checkbox, um die Funktion in JTL-WMS zu verwenden und sich mit Ihrem Benutzer an allen Standorten der Firma anzumelden.
Dashboard
Dashboard: Aktivieren Sie diese Checkbox, um die Widgets in JTL-WMS zu verwenden und Ihr Dashboard zu gestalten.
Status der Boxen / Lagerplätze: Aktivieren Sie diese Checkbox, um das Widget in JTL-WMS zu verwenden und eine Übersicht auf Ihrem Dashboard zu erhalten.
Versendete Bestellungen / Pakete: Aktivieren Sie diese Checkbox, um das Widget in JTL-WMS zu verwenden und eine Übersicht auf Ihrem Dashboard zu erhalten.
Aktuelle Auftragssituation: Aktivieren Sie diese Checkbox, um das Widget in JTL-WMS zu verwenden und eine Übersicht auf Ihrem Dashboard zu erhalten.
Mögliche Problemfälle: Aktivieren Sie diese Checkbox, um das Widget in JTL-WMS zu verwenden und eine Übersicht auf Ihrem Dashboard zu erhalten.
Manuelle Workflows
Manuelle Workflows: Aktivieren Sie diese Checkbox, um Workflowereignisse manuell auszulösen.