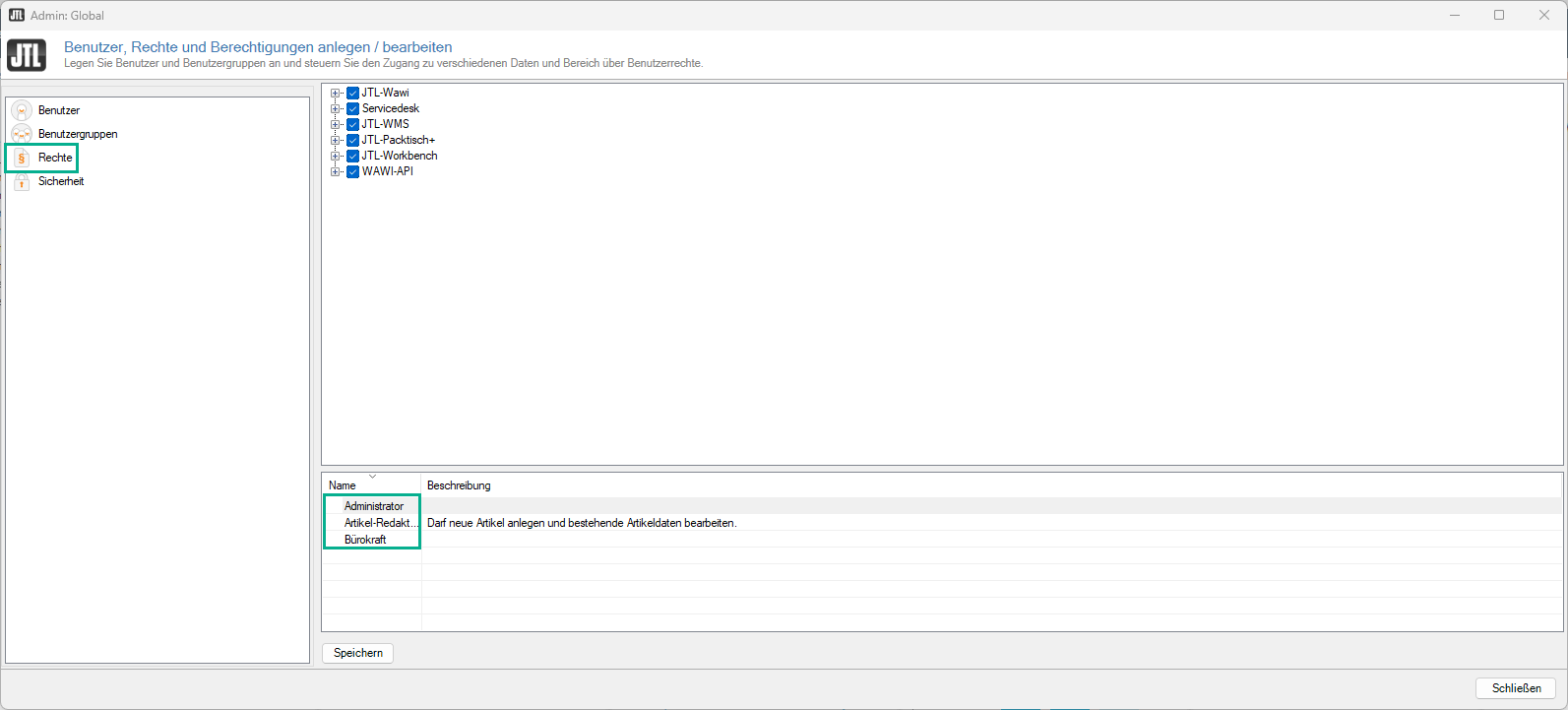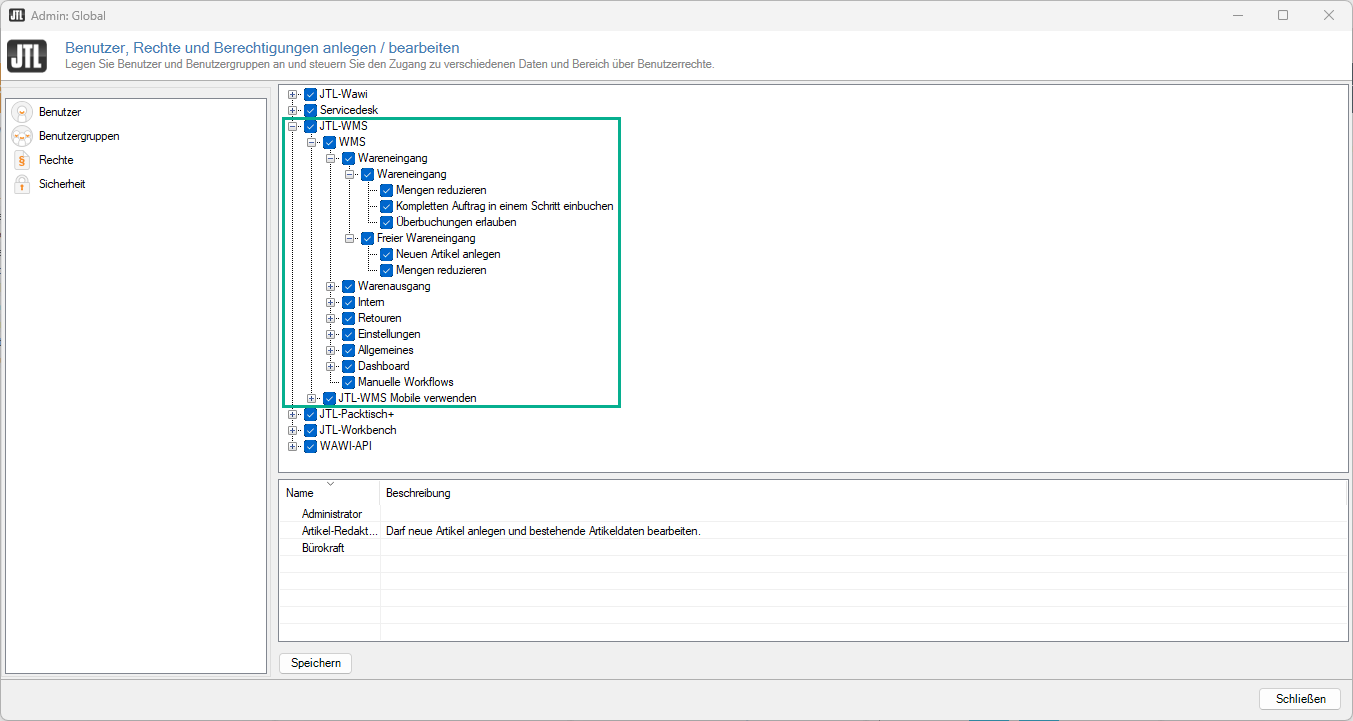We are currently still building up the English documentation; not all sections have been translated yet. Please note that there may still be German screenshots or links to German pages even on pages that have already been translated. This guide mostly addresses English speaking users in Germany.
Creating users & managing rights
On this page, you will find a detailed description of the rights that you can set in JTL-Wawi for JTL-WMS. You can reach the dialogue box in JTL-Wawi via the menu Admin > Users/Rights.
The rights for JTL-WMS Mobile App can be found here.
General
In JTL-WMS and the JTL-WMS Mobile App, the use of all dialogues can be specified via user rights. In addition, the most important functions such as posting, deleting or editing pick lists, items, stocks, etc. are also connected to rights.
The individual rights are described below. You can assign each user group individual rights. If the right is set, the specified action can be performed. Some rights allow the use of certain features. If the respective right is deactivated for a specific user, the feature is greyed out in the user interface and the user rights icon is displayed. Thus, the user can see that the right exists, but also that it has not been activated for them.
The rights are read for the current user when JTL-WMS is started. If the rights change during use, the user must restart JTL-WMS so that the current rights are applied.
User groups
Select the user group for which you want to set the rights. Simply click on the name of the user group. For more information on how to set up user groups, please go here.
Overview of the rights
Select JTL-WMS in the tree structure. Here you can find all rights related to JTL-WMS and can activate or deactivate them for the user group.
Rights: Goods receipt
Goods receipt: Activate this check box to use the goods receipt function in JTL-WMS.
Goods receipt without PO: Activate this check box to use the Goods receipt w/o PO function in JTL-WMS.
Rights: Goods issue
Pick lists: This right allows using the Pick lists dialogue in JTL-WMS.
Filling boxes: Activate this check box to activate the Filling boxes function and to put pick list items into shipping boxes.
Shipping box overview: Activate this check box to activate the Shipping box overview function.
Packing boxes: Activate this check box to enable the function. This dialogue is part of the shipping processes Shipping boxes and Pick-to-box.
EazyShipping: Activate this check box to activate the function in JTL-WMS.
Sales order overview: Activate this check box to activate the function in JTL-WMS. Via this function, you can get an overview of your sales orders.
Pick & Pack: Activate this check box to activate the function in JTL-WMS.
Internal
Internal: Activate this check box to activate the functions for the internal processes in JTL-WMS.
Storage location overview: Activate this check box to activate the function in JTL-WMS.
Item overview: Activate this check box to activate the function in JTL-WMS.
Inventory: Activate this check box to activate the function in JTL-WMS. This function allows creating, editing and posting inventories.
Outbound posting: Activate this check box to activate the function and to clear items from the warehouse.
Inbound posting: Activate this check box to activate the function and to post items via this dialogue.
Stock transfer: Activate this check box to activate the function and to transfer items within the warehouse.
Movement history: Activate this check box to activate the function and to see information about the movements of items.
Changing item conditions: Activate this check box to change the status of an item and post the item to a storage location.
Returns
Returns: Activate this check box to activate the Returns function in JTL-WMS.
Editing correction amounts: Activate this check box to enter a correction amount.
Setting status: Activate this check box to change the status of a return line item.
Creating replacement orders: Activate this check box to create a replacement order for the return.
Deleting returns: Activate this check box to delete an existing return.
Comment (external): Activate this check box to edit the external comment of the return.
Settings
Settings: Activate this check box to activate the Settings function in JTL-WMS.
Warehouse settings: Activate this check box to use the function in JTL-WMS and to make settings in the warehouse.
Storage location wizard: Activate this check box to use the function in JTL-WMS and to create several storage locations of the same type.
Creating new storage locations: Activate this check box to use the function in JTL-WMS and to create individual storage locations.
Box management: Activate this check box to use the function in JTL-WMS and to create and manage shipping boxes for the Shipping boxes and Pick-to-box processes.
Template management: Activate this check box to use the function in JTL-WMS and to create, edit, delete and prioritise pick list templates.
Workstation configuration: Activate this check box to use the function in JTL-WMS and to make settings for the workstations (printer, scale, etc.).
Shipping administration: Activate this check box to use the automatic shipping data import/export in JTL-WMS and to make import/export settings.
General
General: Activate this check box to use all functions that do not relate to any specific dialogues or processes.
Logging off users: Activate this check box to use the function in JTL-WMS and to automatically log off other users if all licenses of JTL-WMS are already in use. Please note that you will log out the other user immediately, even if they are in the middle of a process.
Login with all companies: Activate this check box to use the function in JTL-WMS and to log in with your user at all locations of the company.
Dashboard
Dashboard: Activate this check box to use the widgets in JTL-WMS and to design your dashboard.
Status of boxes/storage locations: Activate this check box to use the widget in JTL-WMS and get an overview on your dashboard.
Shipped orders/packages: Activate this check box to use the widget in JTL-WMS and get an overview on your dashboard.
Current sales order situation: Activate this check box to use the widget in JTL-WMS and get an overview on your dashboard.
Possible problems: Activate this check box to use the widget in JTL-WMS and get an overview on your dashboard.
Manual workflows
Manual workflows: Activate this check box to trigger workflow events manually.