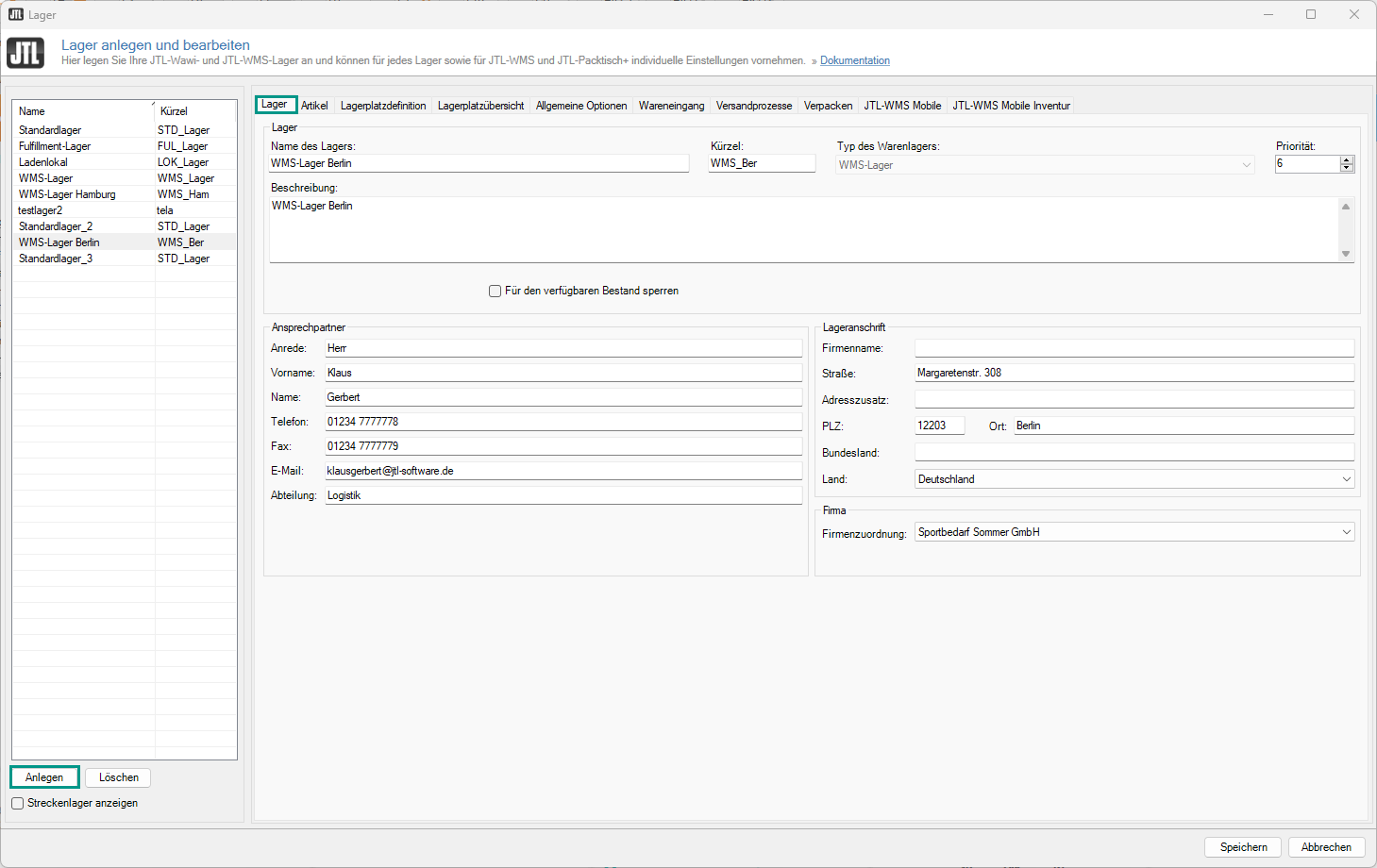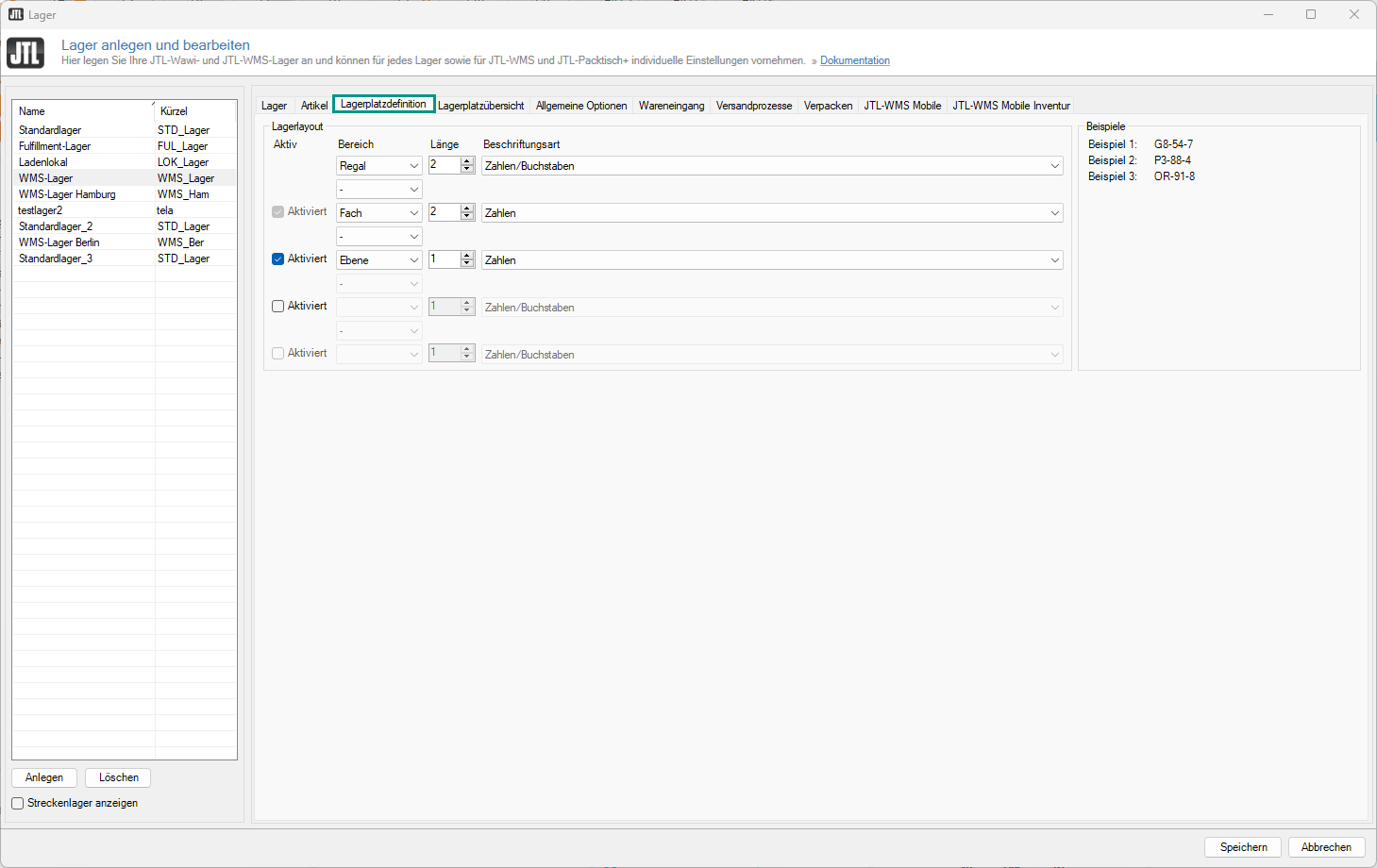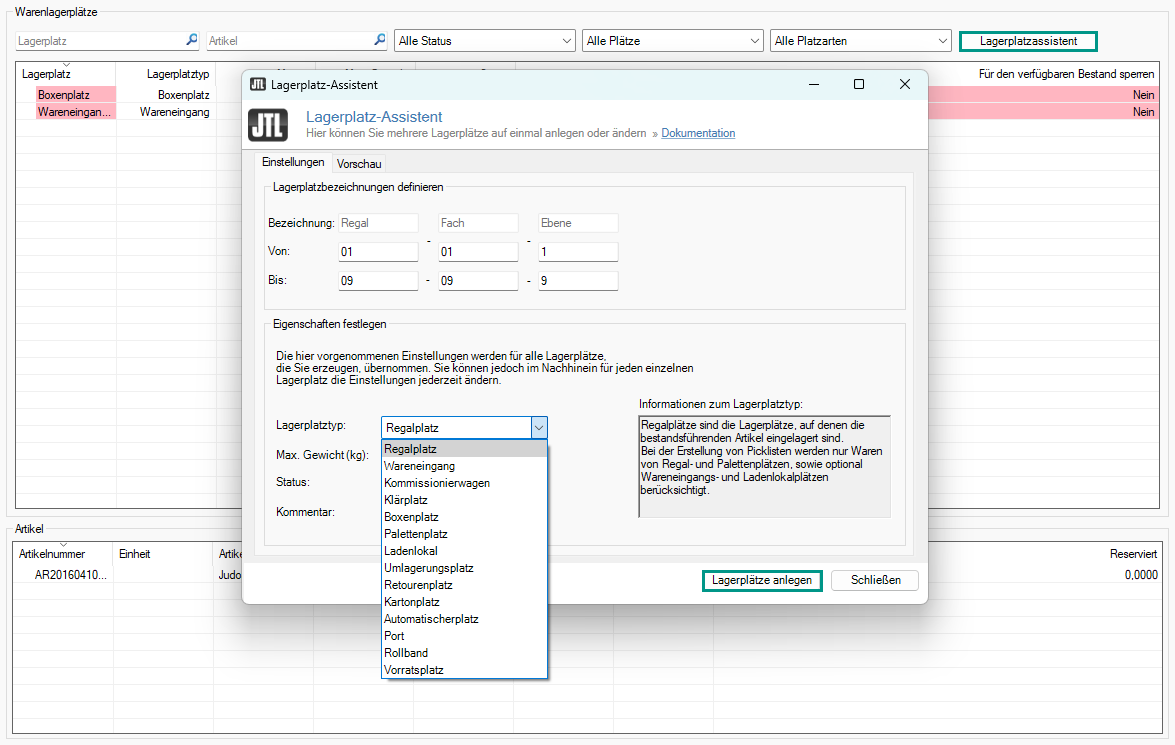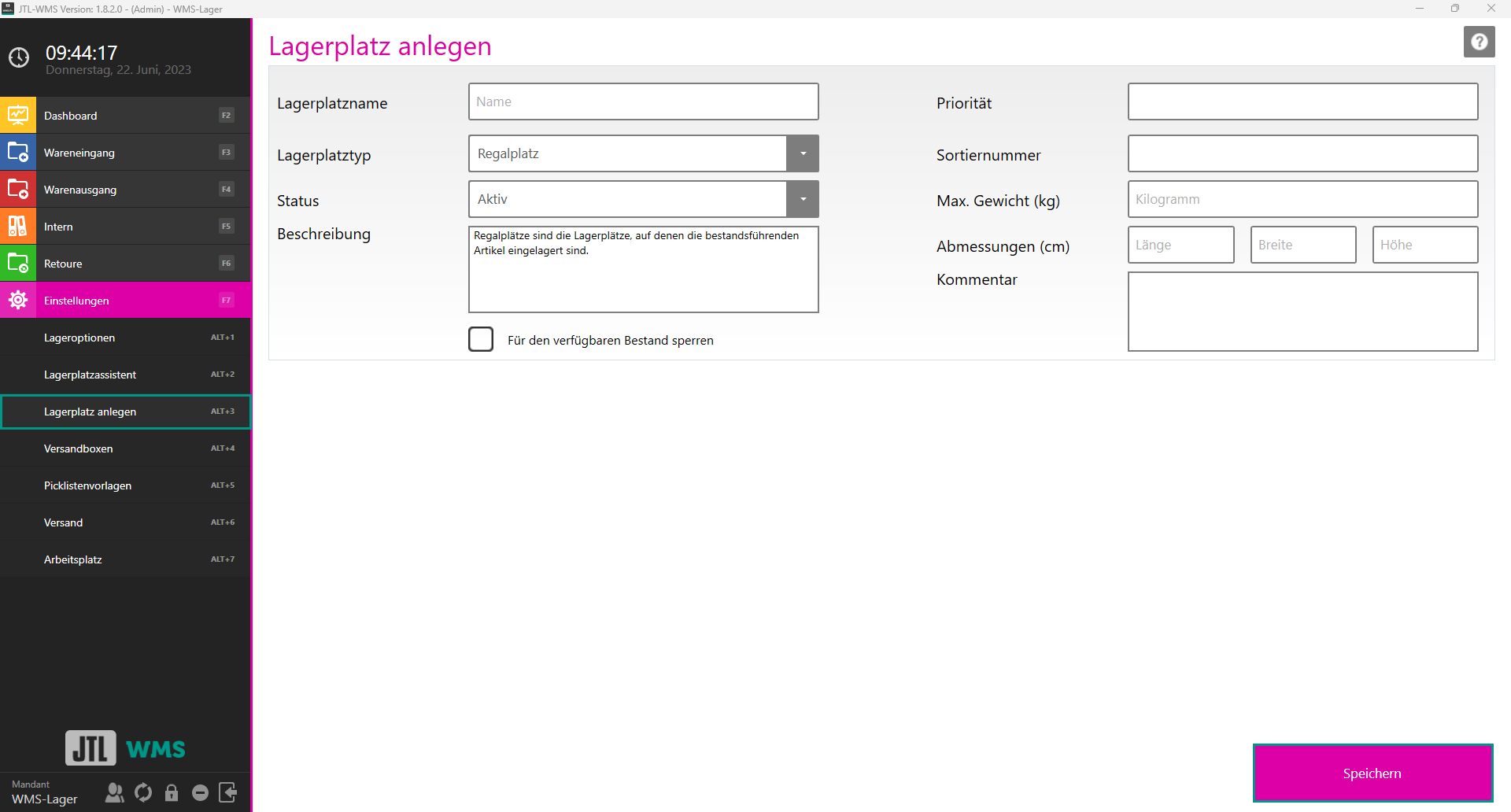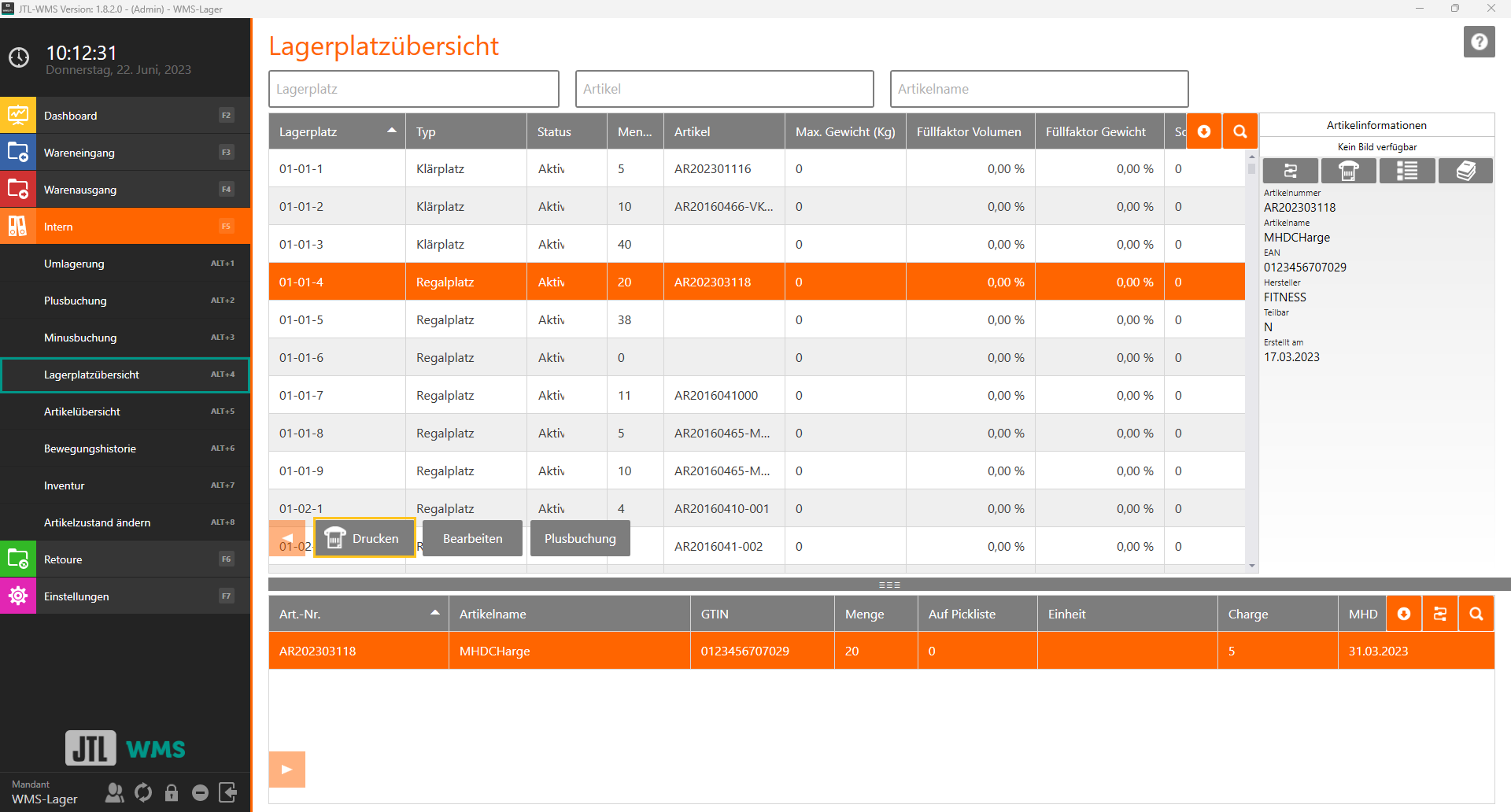WMS-Lager erstellen und einrichten
Ihre Aufgabe / Ihre Ausgangslage
Sie haben sich für JTL-WMS entschieden und möchten Ihr Lagerlayout in JTL-WMS übertragen.
Voraussetzungen
Allgemeine Informationen
Hinweis: JTL-WMS kann nur mit Warenlagern vom Typ „WMS-Lager“ verwendet werden. Wenn Wareneingang und Warenausgang über JTL-WMS stattfinden, kann der Wareneingang und Auslieferungsprozess von JTL-Wawi innerhalb dieses Warenlagers nicht parallel genutzt werden.
WMS-Lager anlegen
- Starten Sie JTL-Wawi.
- Öffnen Sie über Menü: Lager > Lager das Dialogfenster Lager anlegen und bearbeiten.
- Klicken Sie auf die Schaltfläche Anlegen, um ein neues Lager anzulegen.
- Geben Sie Ihrem Lager einen Namen und wählen Sie bei Typ des Warenlagers im Dropdown-Menü WMS-Lager aus.
- Sobald Sie WMS-Lager ausgewählt haben, können Sie den Einrichtungsassistenten starten. Beachten Sie dabei, dass Sie den Einrichtungsassistenten nicht manuell aufrufen können.
Hinweis: Sie können die Lagerplätze manuell oder über den Einrichtungsassistenten erstellen. Sie können das Lager jederzeit manuell bearbeiten. Wie der Einrichtungsassistent funktioniert, lesen Sie hier JTL-WMS-Lager mit dem Einrichtungsassitenten anlegen.
- Sollten Sie den Einrichtungsassistenten nicht verwenden, tragen Sie Ihre Adressdaten in den Bereichen Ansprechpartner und Lageranschrift ein.
Ihr WMS-Lager ist jetzt angelegt. Folgend lesen Sie, wie Sie Lagerplätze für Ihr WMS-Lager anlegen.
Lagerplätze manuell anlegen
Lagerplätze in JTL-Wawi anlegen
Sollten Sie nicht den Einrichtungsassistenten verwenden, legen Sie Ihr Lagerlayout und Ihre Lagerplätze wie folgt an:
- Öffnen Sie über Menü: Lager > Lager das Dialogfenster Lager anlegen und bearbeiten.
- Wechseln Sie in die Registerkarte Lagerplatzdefinition.
- Stellen Sie im Bereich Lagerlayout Ihr Lager ein.
- Wechseln Sie in die Registerkarte Lagerplatzübersicht.
- Klicken Sie auf die Schaltfläche Lagerplatzassistent, um das Dialogfenster Lagerplatz-Assistent zu öffnen.
- Definieren Sie jetzt Ihre Lagerplätze und klicken Sie auf die Schaltfläche Lagerplätze anlegen, um die Erstellung abzuschließen.
Ihre Lagerplätze sind jetzt im System aktiv und können zur Bearbeitung verwendet werden.
Lagerplatz in JTL-WMS anlegen
Sie können einzelne Lagerplätze in JTL-WMS Ihrem Lager hinzufügen.
- Starten Sie JTL-WMS.
- Öffnen Sie die Navigation und wählen Sie Einstellungen >Lagerplatz anlegen.
- Treffen Sie Ihre Einstellungen für den Lagerplatz.
- Klicken Sie auf die Schaltfläche Speichern, um Ihren Lagerplatz anzulegen.
Ihr Lagerplatz ist jetzt im System aktiv und kann zur Bearbeitung verwendet werden.
Lagerplatzetiketten ausdrucken
Drucken Sie die Lagerplatzetiketten aus, um die Lagerplätze zu kennzeichnen. Passen Sie dafür ggf. das Format in der Druckvorlage an.
- Navigieren Sie in WMS zum Punkt Intern > Lagerplatzübersicht und markieren Sie alle gewünschten Lagerplätze. Mit dem Tastenkürzel Strg+A können Sie alle Plätze markieren.
- Klicken Sie auf den halbtransparenten Pfeil und das Druckersymbol, um die Etiketten ausdrucken.