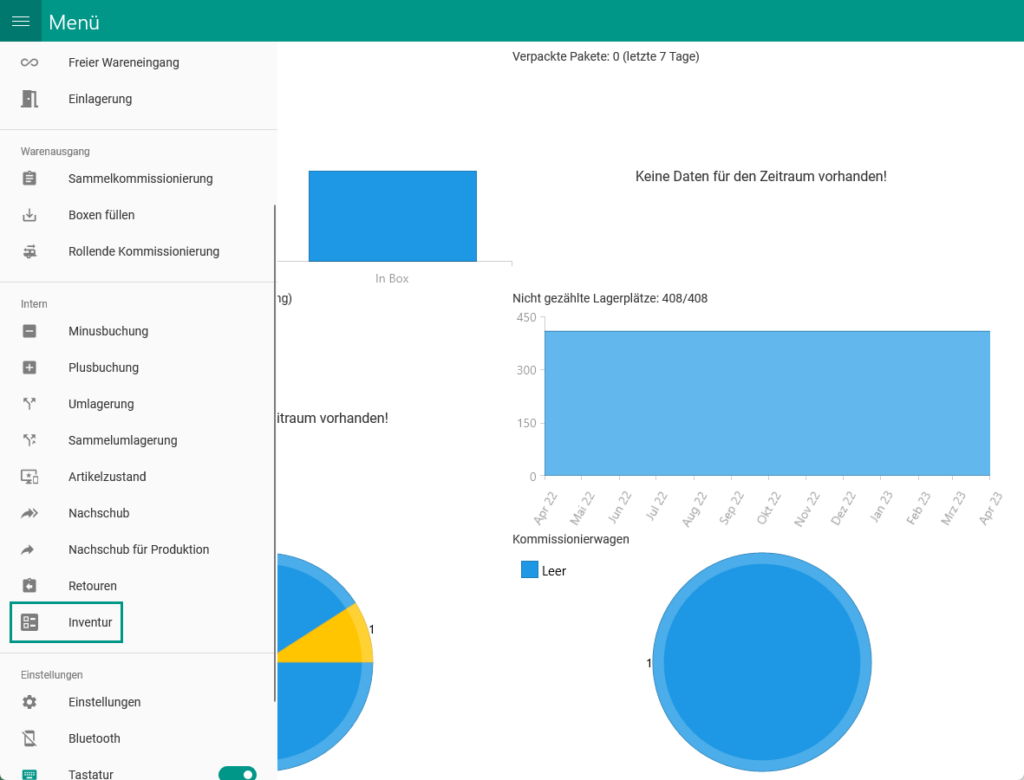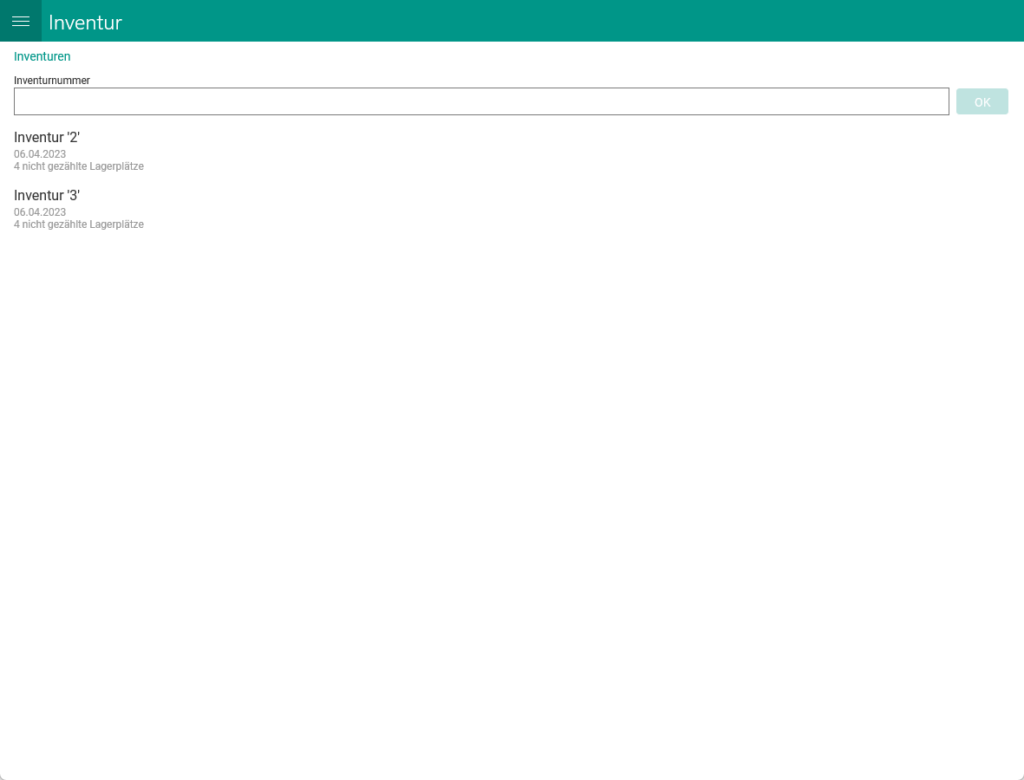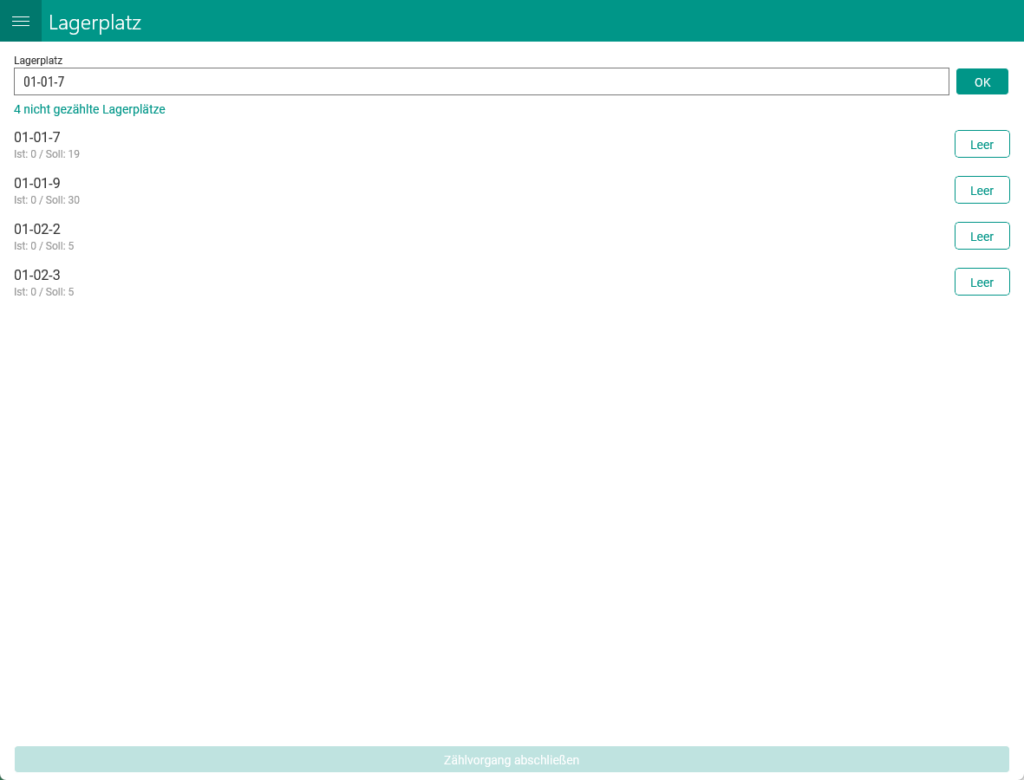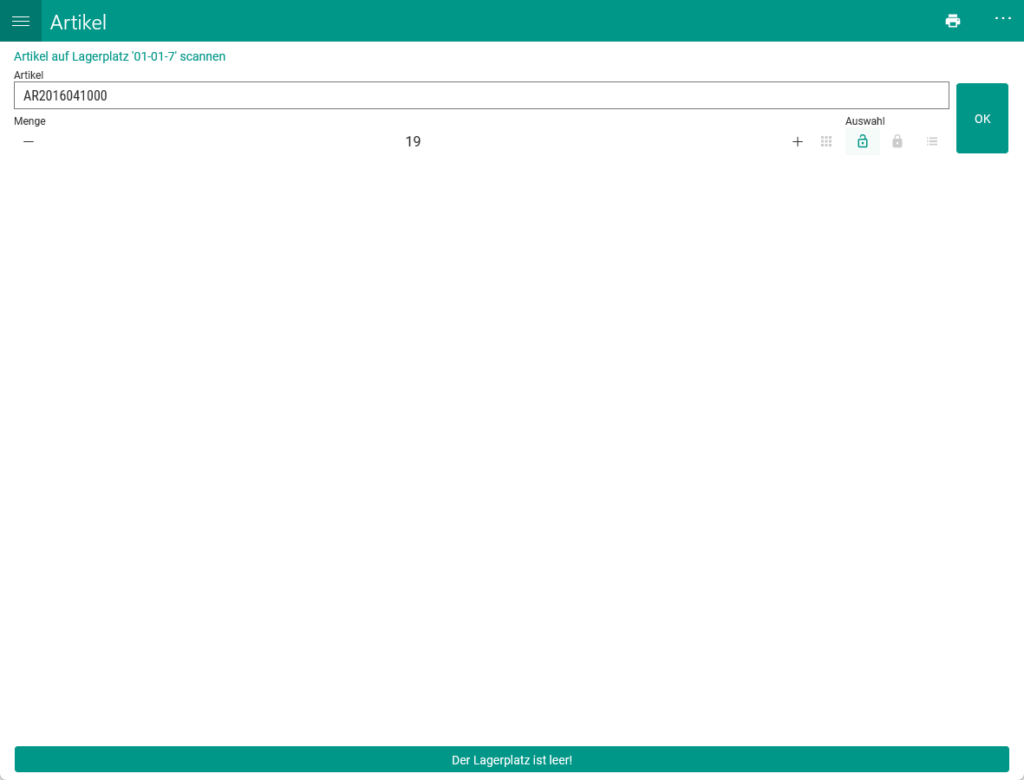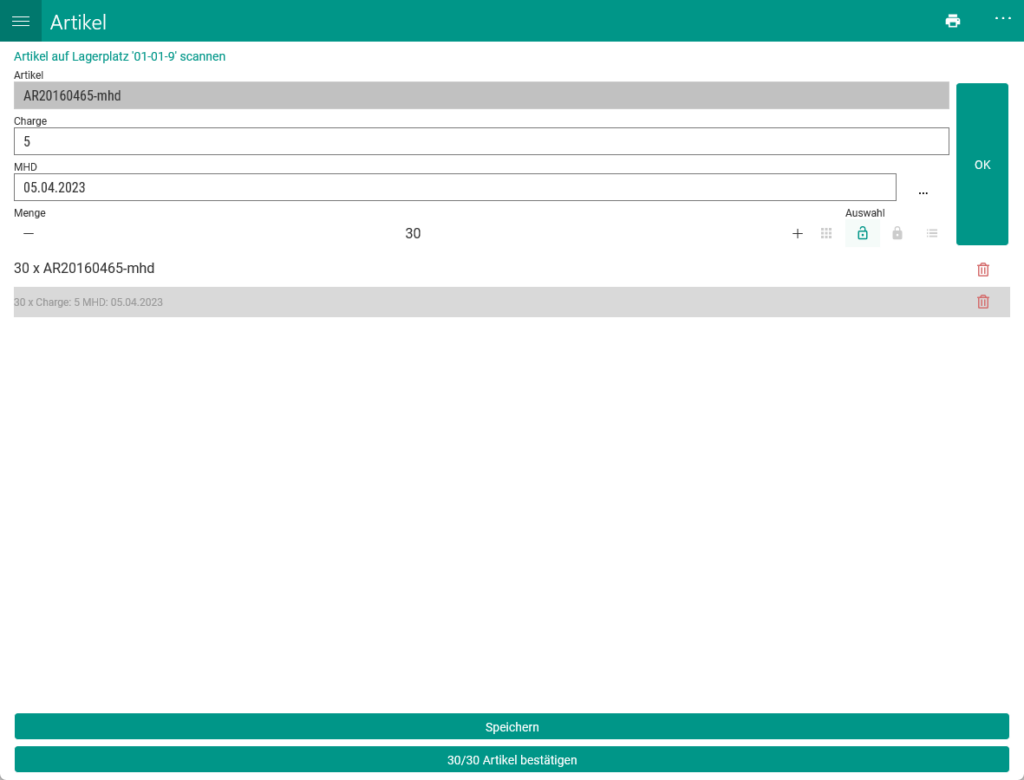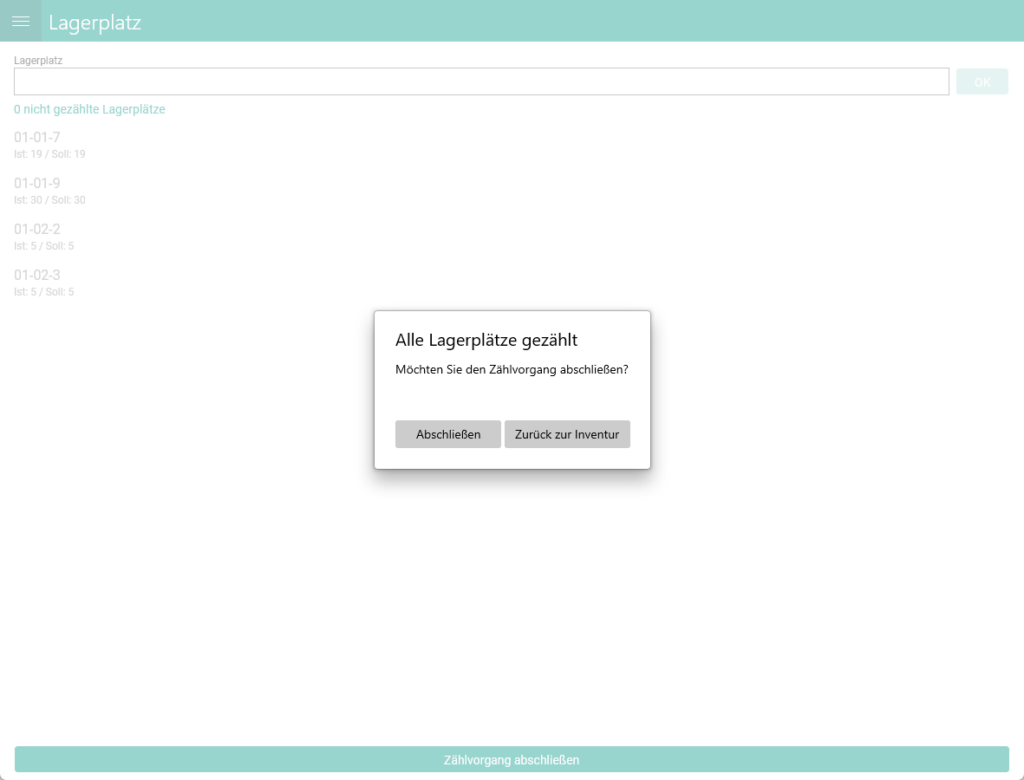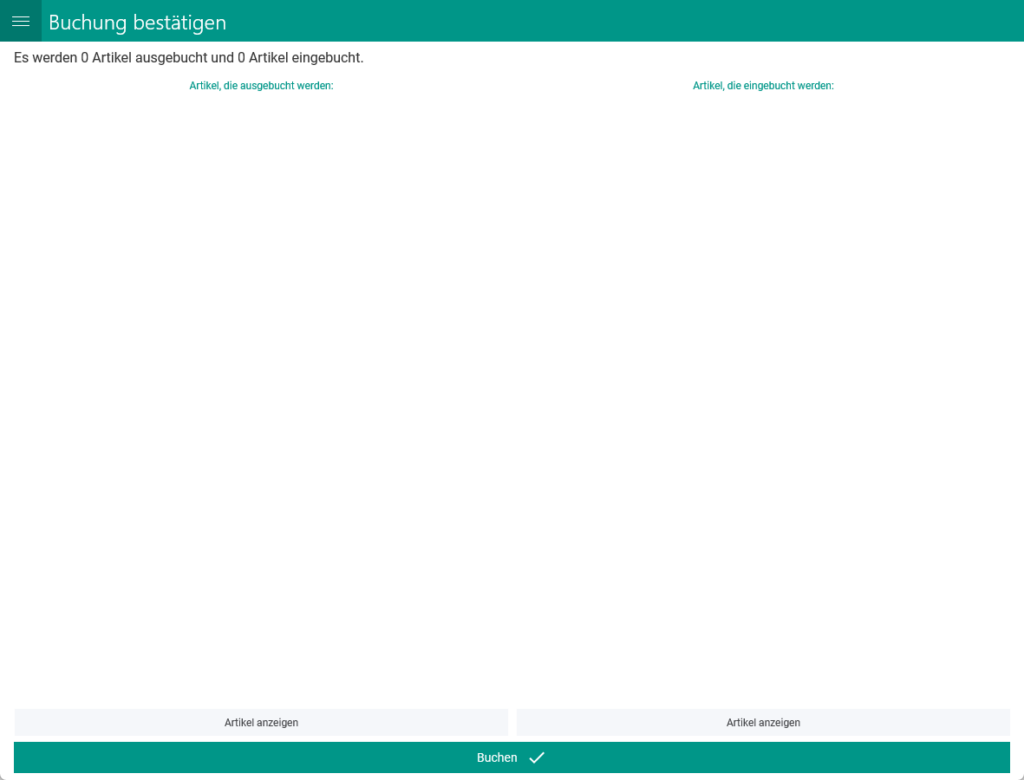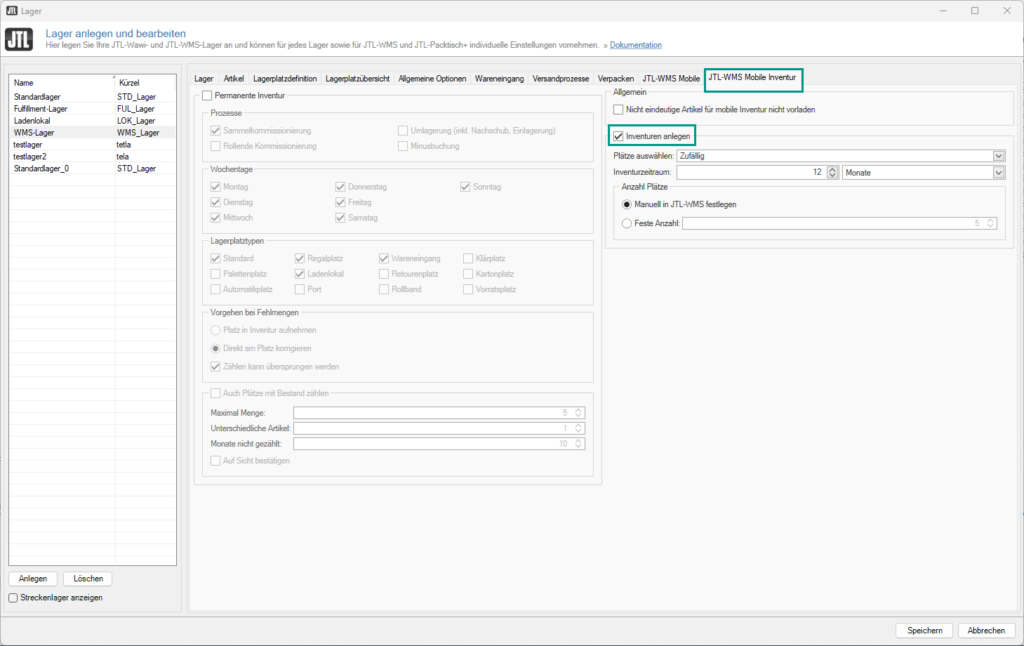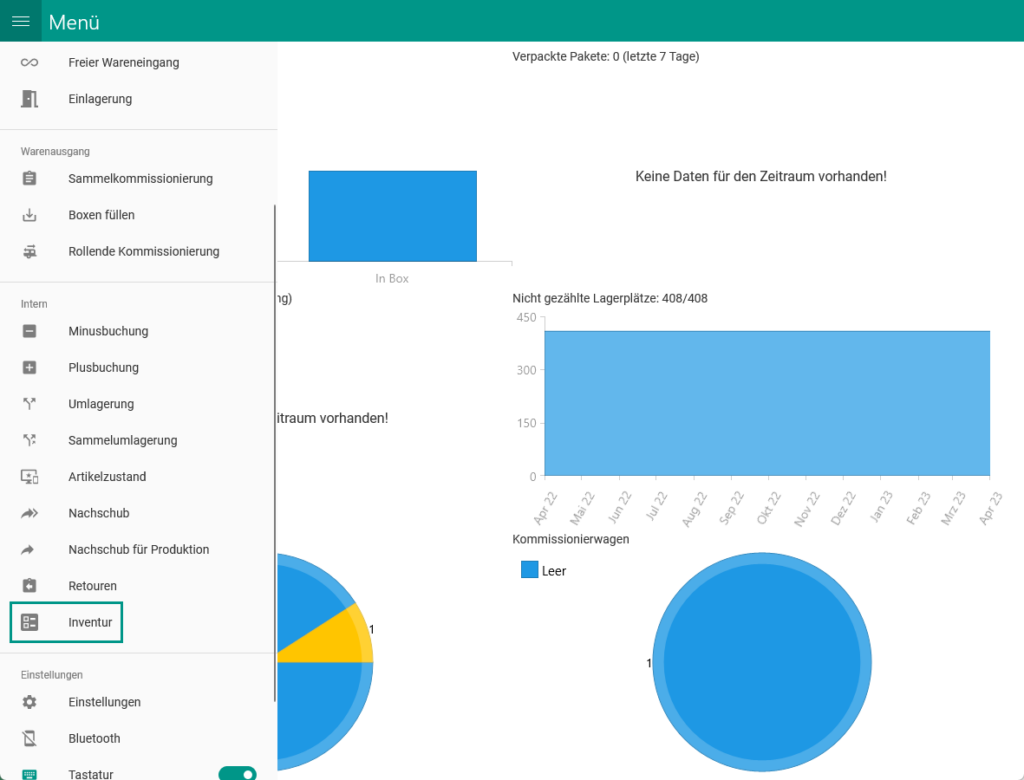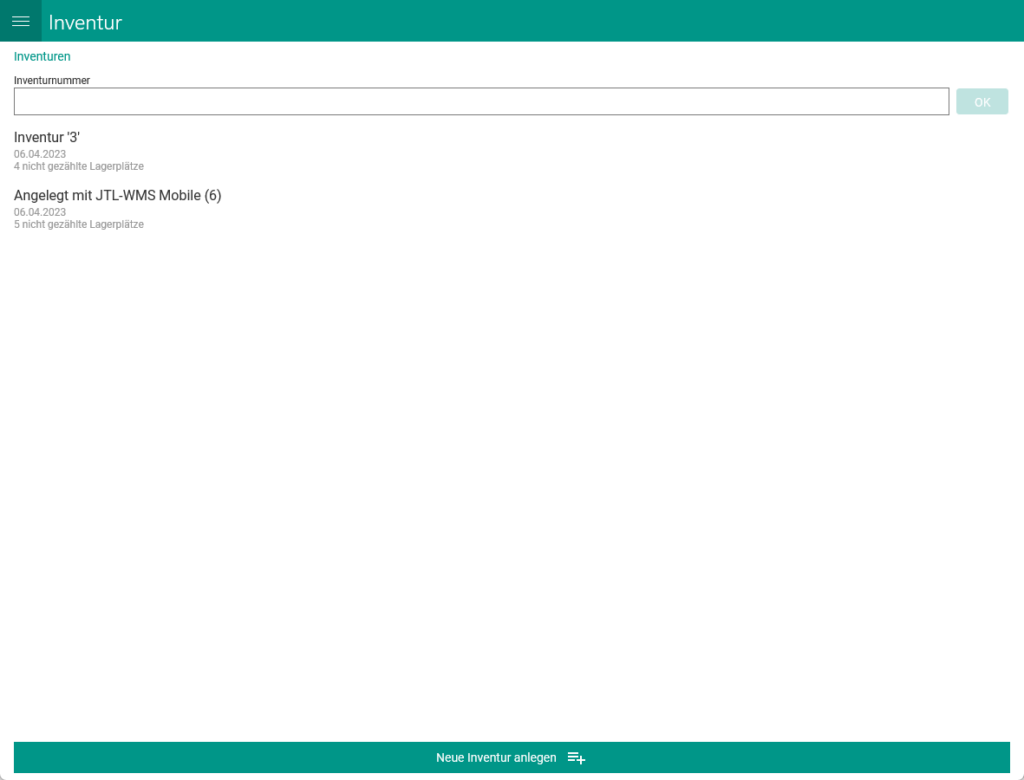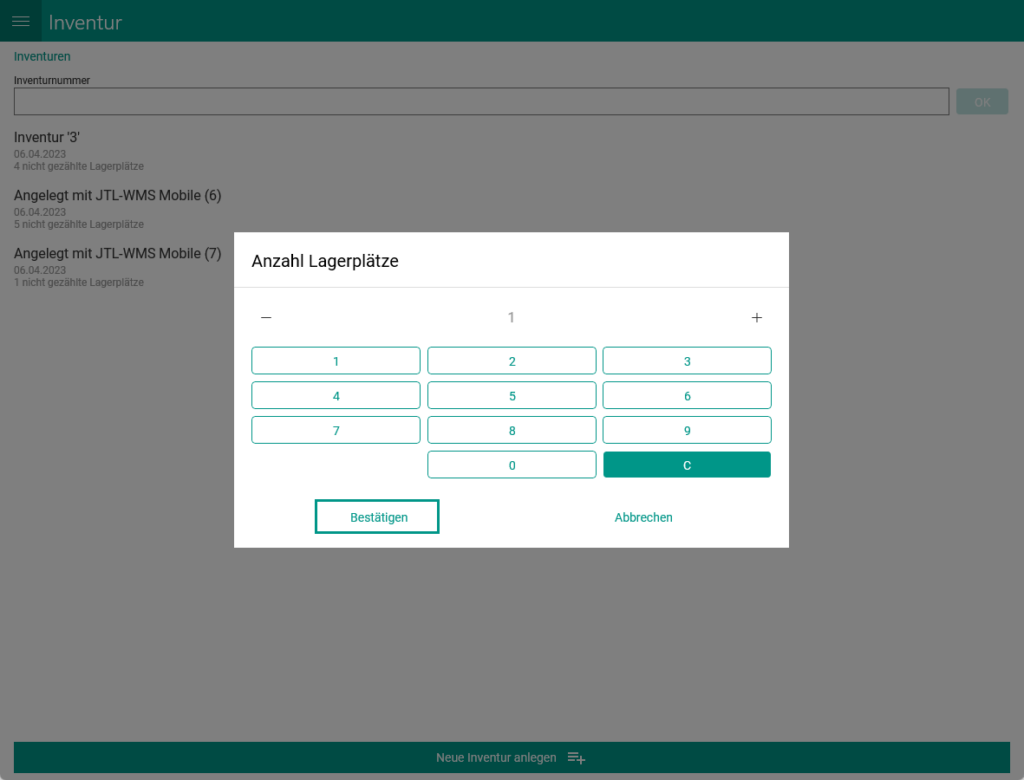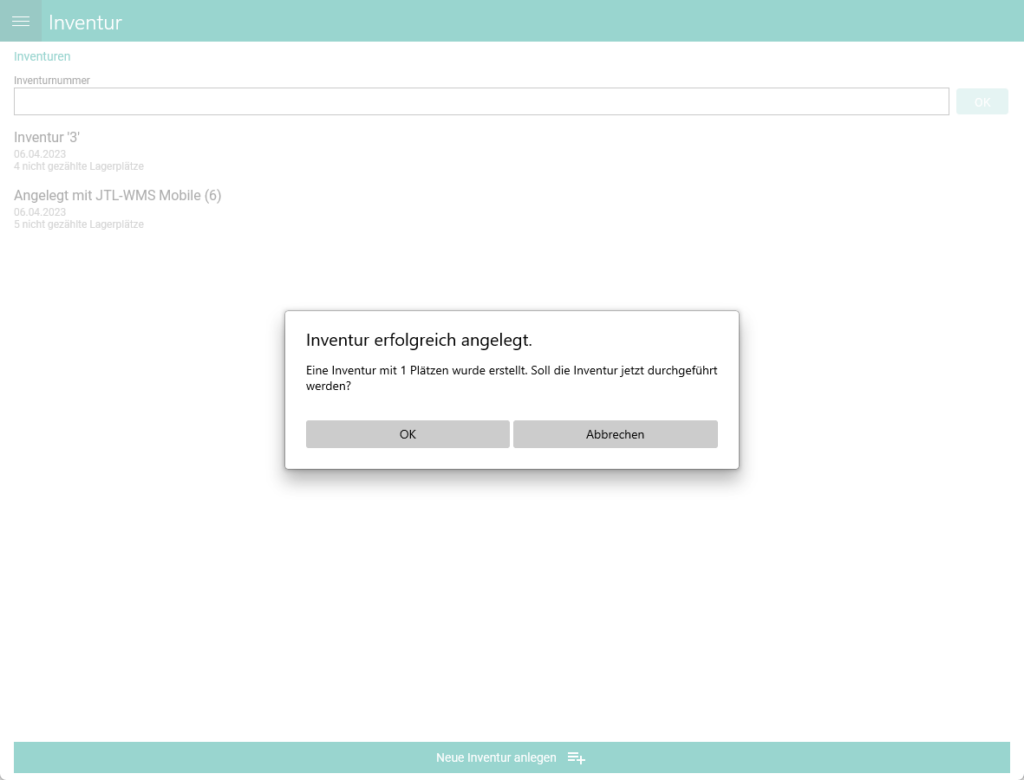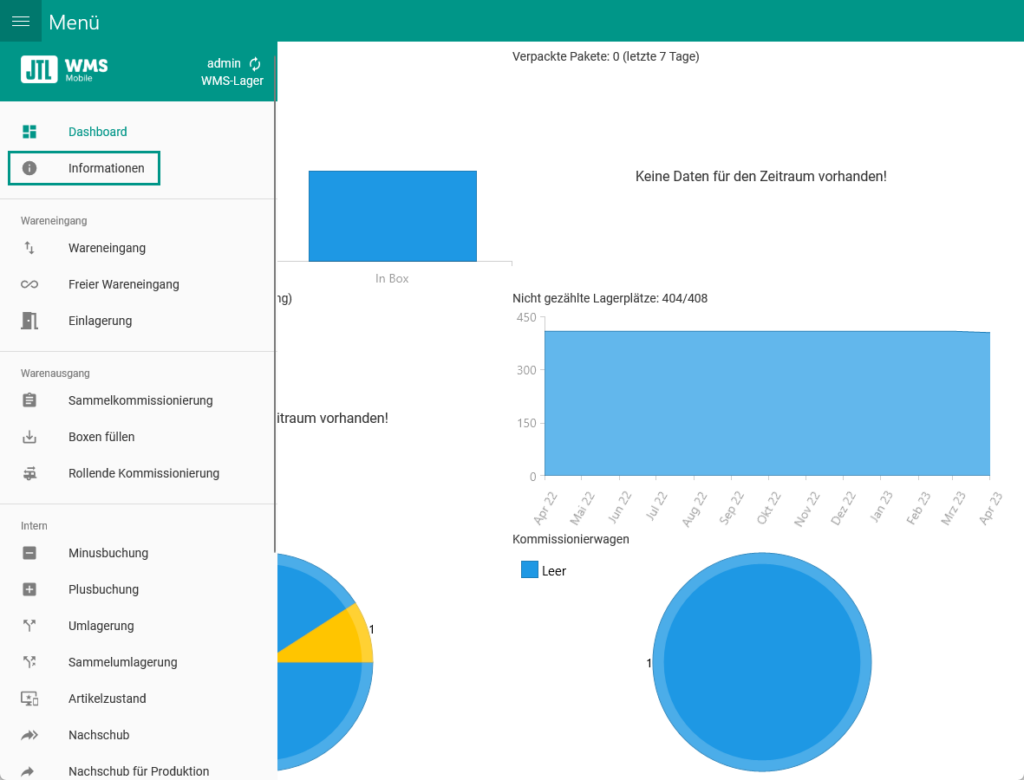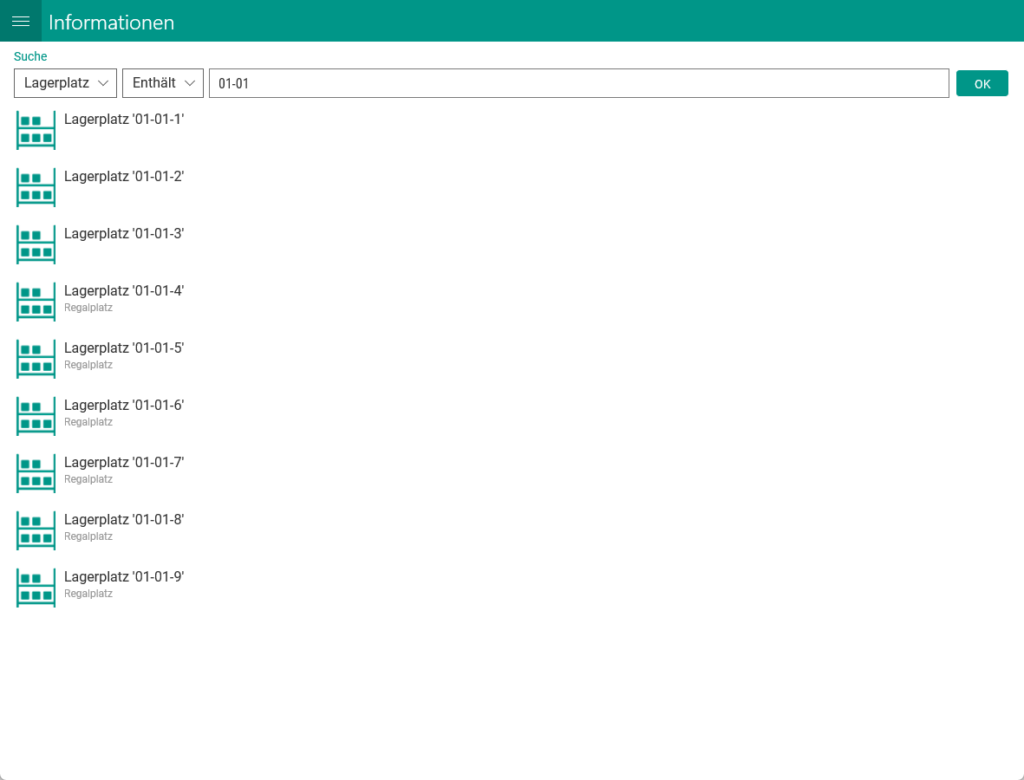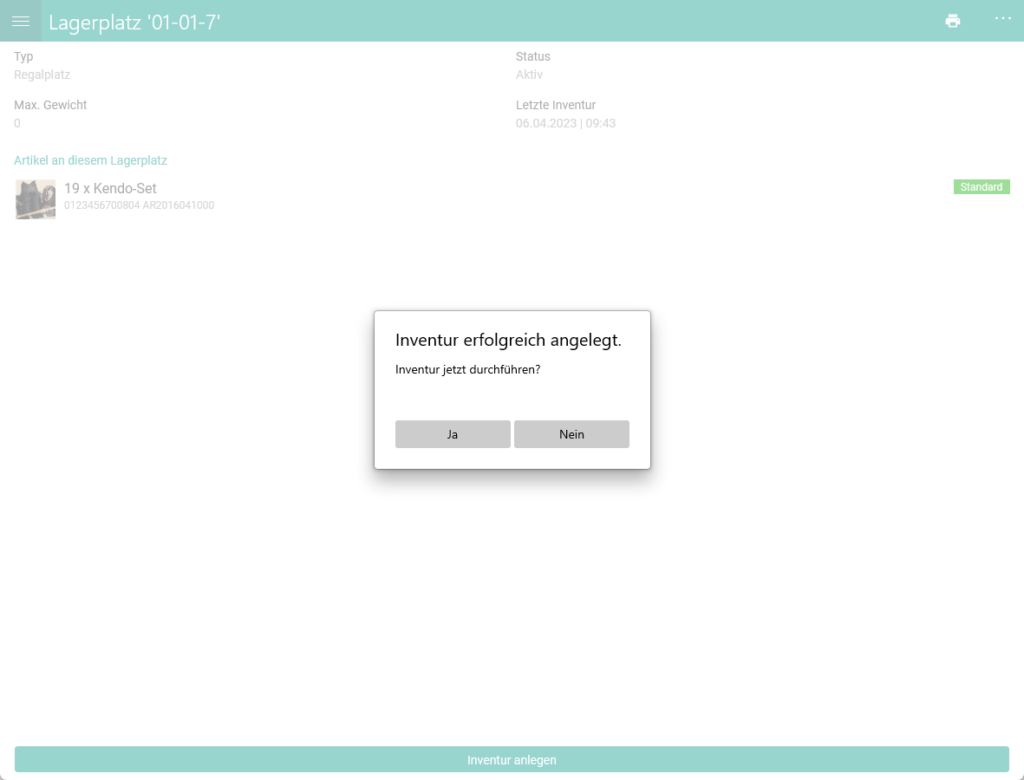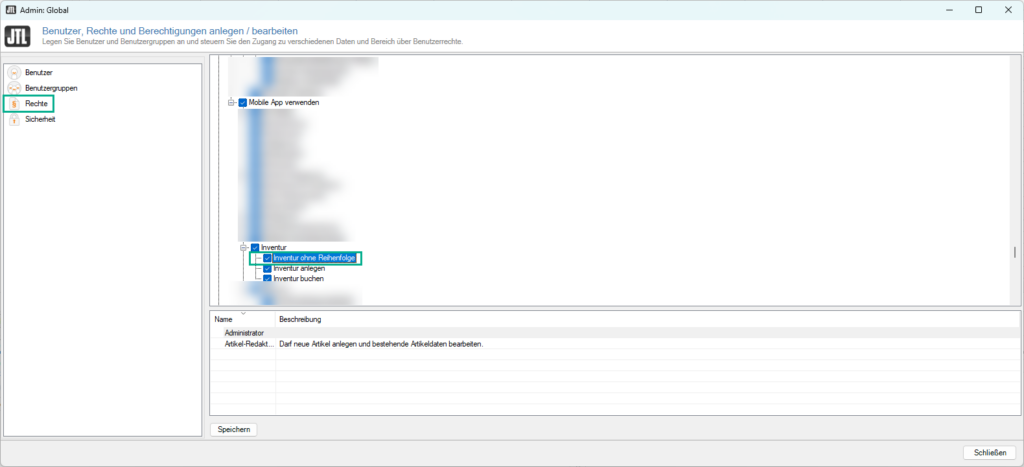Inventur mit JTL-WMS Mobile durchführen
JTL-WMS Mobile unterstützt den Zählprozess bei der Inventur. Eine in JTL-WMS angelegte Inventur kann mithilfe von JTL-WMS Mobile gezählt werden. Eine Verwechslung der Artikel und Stellplätze wird so verhindert. Im Nachhinein ist genau ersichtlich, welcher Mitarbeiter zu welchem Zeitpunkt welchen Lagerplatz und welchen Artikel gescannt hat.
Vorbereitung
Um mit JTL-WMS Mobile eine Inventur durchführen zu können, muss zuerst in JTL-WMS eine Inventur angelegt werden. Bei der Anlage einer Inventur kann dieser Inventur eine beliebige Menge von Lagerplätzen zugeordnet werden. Es ist beispielsweise möglich, für jedes Regal oder jeden Gang eine eigene Inventur anzulegen und somit jedem Mitarbeiter einen Teilbereich des Lagers zuzuordnen.
JTL-WMS Mobile führt wegeoptimiert zu den einzelnen Lagerplätzen der Inventur. An jedem Lagerplatz muss der aktuelle Bestand aufgenommen werden, bevor es zum nächsten Platz weiter geht.
Inventur starten
- Starten Sie JTL-WMS Mobile.
- Klicken Sie auf das Burger-Menü und wählen Sie den Menüpunkt Inventur.
- Sie sehen nun eine Liste aller angelegten Inventuren. Starten Sie eine Inventur, indem Sie auf den Eintrag in der Liste der Inventuren klicken oder die Inventurnummer in das Eingabefeld eingeben.
- Sie sehen nun eine Liste aller Lagerplätze in dieser Inventurliste. Starten Sie den Zählvorgang, indem Sie einen Eintrag aus der Liste wählen oder die Lagerplatznummer in das Eingabefeld eingeben.
- Scannen Sie jetzt die Artikel oder tragen Sie manuell die Artikelnummer ein, von den Artikeln die auf dem Lagerplatz liege. Geben Sie die jeweilige Artikelmenge an. Bestätigen Sie den Zählvorgang mit der Schaltfläche OK. Sollten sich keine Artikel auf dem Lagerplatz befinden, können Sie über die Schaltfläche Der Lagerplatz ist leer! den Zählvorgang an diesem Lagerplatz bestätigen.
Sollte der Artikel eine MHD/Charge/Seriennummer haben, müssen Sie diese jeweils extra bestätigen.
- Wenn Sie alle Artikel auf dem Lagerplatz gezählt haben, beenden Sie den Zählvorgang für diesen Lagerplatz mit einem klick auf die Schaltfläche Artikel bestätigen. Sie können nun zum nächsten Lagerplatz gehen.
- Sobald alle Lagerplätze von der Inventurliste gezählt wurden klicken Sie in der Lagerplatzübersicht auf die Schaltfläche Zählvorgang abschließen. Es erscheint das Dialogfenster Alle Lagerplätze gezählt. Wählen Sie die Schaltfläche Abschließen um die Inventur zu beenden.
- Wenn Sie eine Inventur abschließen, öffnet sich das das Dialogfenster Buchung bestätigen. Hier sehen Sie eine Auflistung der Fehlbestände. Klicken Sie auf die Schaltfläche Buchen, um den Bestand im System zu aktualisieren.
Inventur mit JTL-WMS Mobile anlegen
Sie können auch mit JTL-WMS Mobile Inventuren für Lagerplätze anlegen. Dabei werden, je nach Einstellung in JTL-Wawi, die Lagerplätze automatisch ausgewählt. Wie Sie dabei vorgehen lesen Sie hier.
- Starten Sie JTL-Wawi.
- Öffnen Sie Menü: Lager > Lager und wählen Sie die Registerkarte JTL-WMS Mobile Inventur.
- Aktivieren Sie die Checkbox Inventuren anlegen und treffen Sie Ihre Einstellungen.
- Starten Sie JTL-WMS Mobile.
- Klicken Sie auf das Burger-Menü und wählen Sie den Menüpunkt Inventur.
- Klicken Sie auf die Schaltfläche Neue Inventur anlegen.
- Wählen Sie die Anzahl der Lagerplätze für die Inventur aus und klicken Sie auf die Schaltfläche Bestätigen. Es öffnet sich das Dialogfenster Inventur erfolgreich angelegt.
- Um die Inventur direkt zu starten klicken Sie auf die Schaltfläche OK. Wenn Sie die Inventur später durchführen möchten klicken Sie auf die Schaltfläche Abbrechen. Sie finden Ihre angelegte Inventur in der Inventurenliste.
- Sobald Sie die Inventur gestartet haben, ist der Prozessablauf gleich einer normalen Inventur. Folgen Sie nun den Schritten unter Inventur starten ab Schritt 4.
Inventur für gewählten Lagerplatz anlegen
Sie können auch mit JTL-WMS Mobile Inventuren für einzelne Lagerplätze anlegen. Wie Sie dabei vorgehen lesen Sie hier.
- Starten Sie JTL-WMS Mobile.
- Klicken Sie auf das Burger-Menü und wählen Sie den Menüpunkt Informationen.
- Wählen Sie im Dialogfenster Informationen als Suchkriterium Lagerplatz und scannen Sie einen Lagerplatz oder tragen Sie eine Lagerplatznummer ein. Es öffnet sich das Dialogfenster des Lagerplatzes.
- Klicken Sie auf die Schaltfläche Inventur anlegen. Das Dialogfenster Inventur erfolgreich angelegt öffnet sich.
- Klicken Sie auf die Schaltfläche JA um die Inventur direkt zu beginnen, oder klicken Sie auf die Schaltfläche Nein um die Inventur später durchzuführen. Wenn Sie die Inventur später durchführen finden Sie die angelegte Inventur in der Inventurliste.
- Sobald Sie die Inventur gestartet haben, ist der Prozessablauf gleich einer normalen Inventur. Folgen Sie nun den Schritten unter Inventur starten ab Schritt 4.
Benutzerrecht: Inventur ohne Reihenfolge
Das deaktivieren des Benutzerrechts Inventur ohne Reihenfolge setzt die vorgegebene wegeoptimierte Reihenfolge in Kraft. Wenn dieses Recht ausgeschaltet ist, kann bei der Inventur nur in der vom System vorgegebenen Reihenfolge die Inventur erfolgen.
Um das Benutzerrecht zu aktivieren/deaktivieren öffnen Sie Menü: Admin > Benutzer / Rechte > Rechte >JTL-WMS > Mobile App verwenden > Inventur und aktivieren/deaktivieren Sie die Checkbox.
Das deaktivieren macht Sinn, wenn: