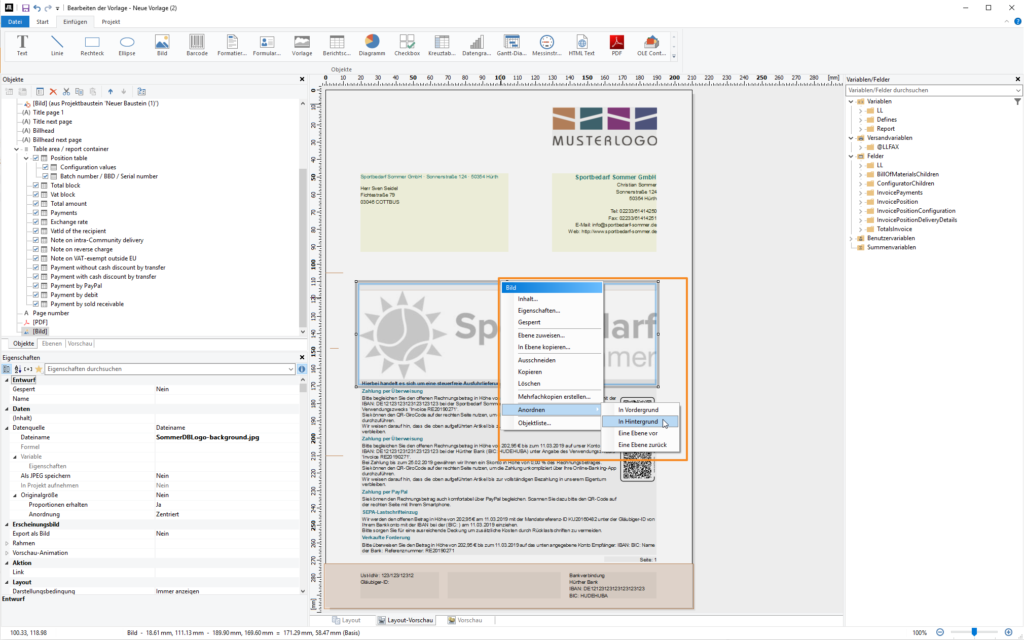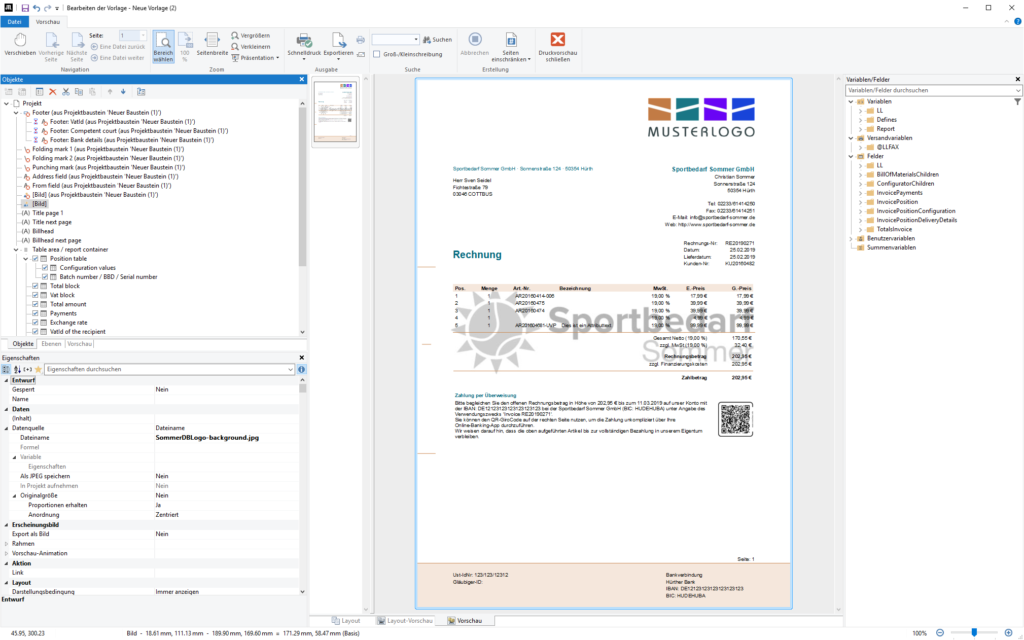Formulareditor: Hintergrundgrafik/Wasserzeichen einsetzen
Ihre Aufgabe/Ausgangslage
Dieses Tutorial baut grundlegend auf den Verfahrensweisen aus dem vorhergehenden Tutorial Eigenen Briefkopf, Bild oder Firmenlogo einbinden auf. Wir gehen also im Folgenden bereits davon aus, dass Sie eine Grafik eingefügt haben. Diese möchten Sie nun als Hintergrund oder Wasserzeichen hinter allen anderen Objekten anzeigen lassen.
Hinweis: Sie können statt der hier beschriebenen Verfahrensweise auch einen Baustein für die Hintergrundgrafik erstellen. Lesen Sie für die grundsätzliche Verfahrensweise: Bausteine erstellen.
Wasserzeichen einfügen
Zur Vorbereitung haben wir eine sehr blasse Version unseres Firmenlogos in Graustufen erstellt, das wir in unser Dokument eingefügt haben.
- Öffnen Sie dazu die Vorlage im Formulareditor, in der sich die Grafik, die als Hintergrundgrafik verwendet werden soll, befindet.
- Verschieben Sie das Bildobjekt an die Stelle, an der es sich später befinden soll.
- Markieren Sie in der Layout-Ansicht das gewünschte Bildobjekt und klicken Sie auf mit der rechten Maustaste.
- Wählen Sie aus dem Kontextmenü den Eintrag Anordnen > In Hintergrund.
Das Bildobjekt wird hierdurch der hintersten bzw. untersten »Schicht« Ihrer Vorlage zugeordnet und sämtliche anderen Objekte werden dadurch »über« dem Bildobjekt (also z. B. einem Wasserzeichen) gedruckt.
- Klicken Sie auf die Registerkarte Vorschau, um zu sehen, wie Ihr Ergebnis aussehen wird.