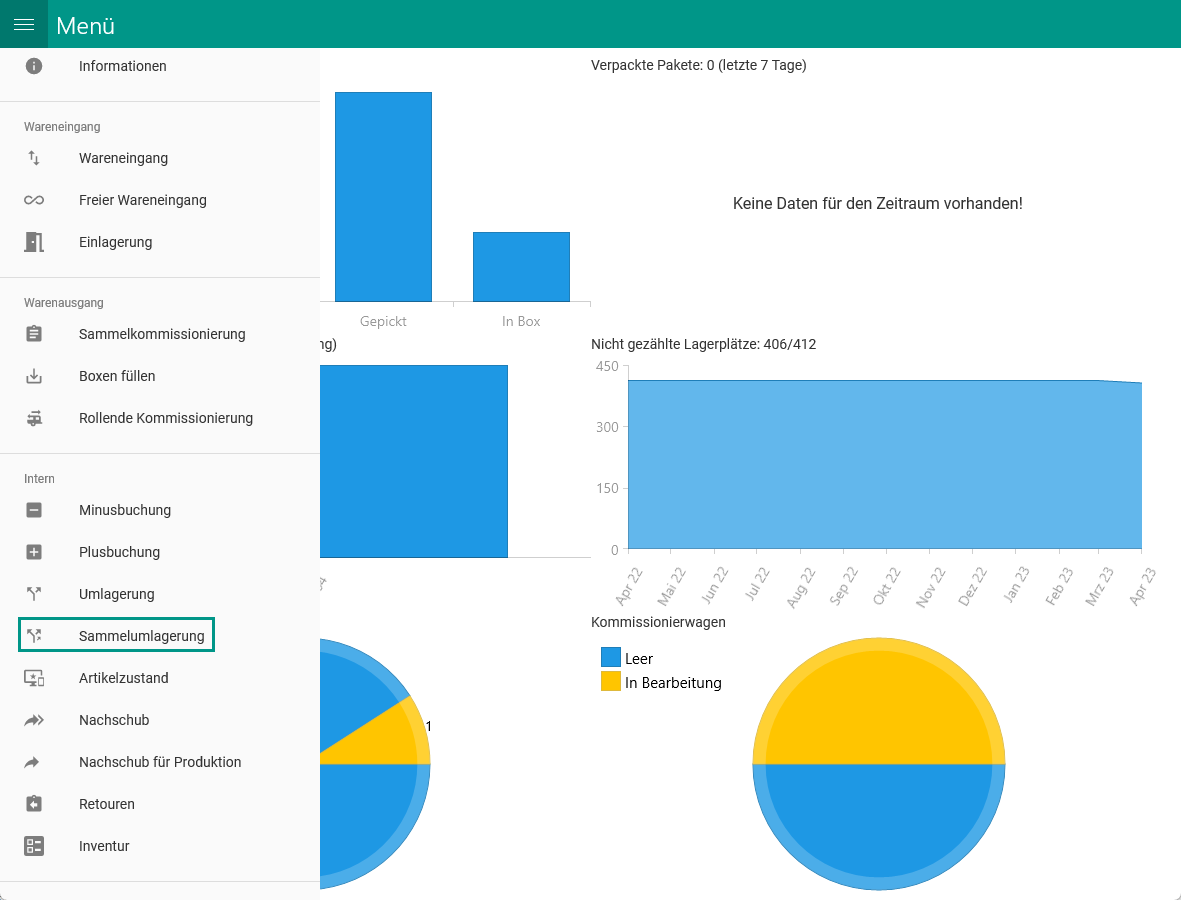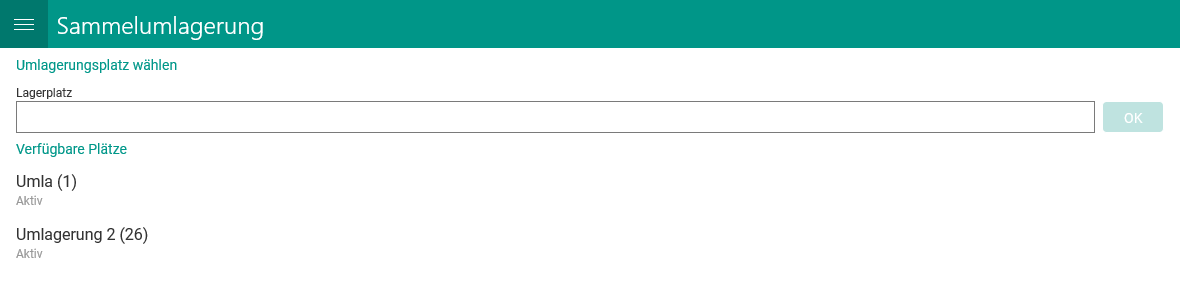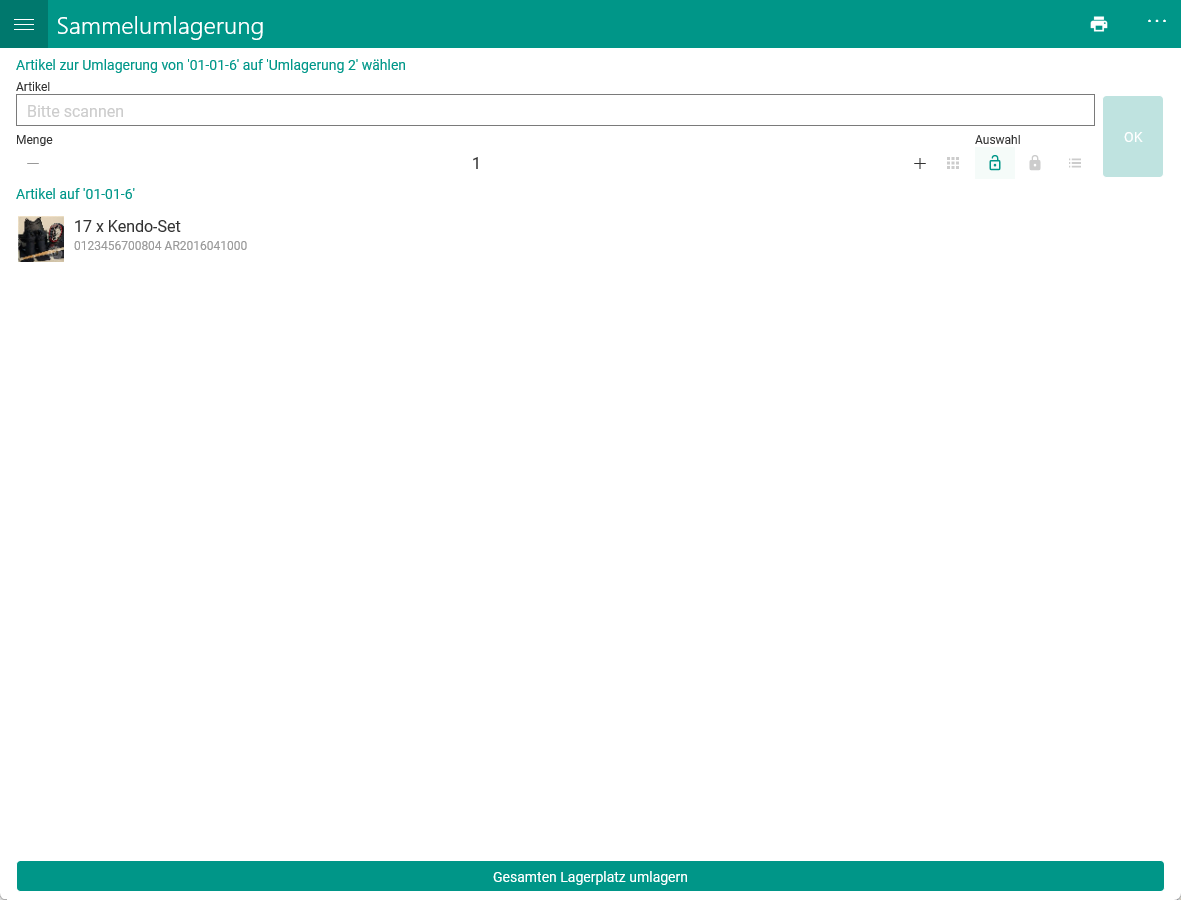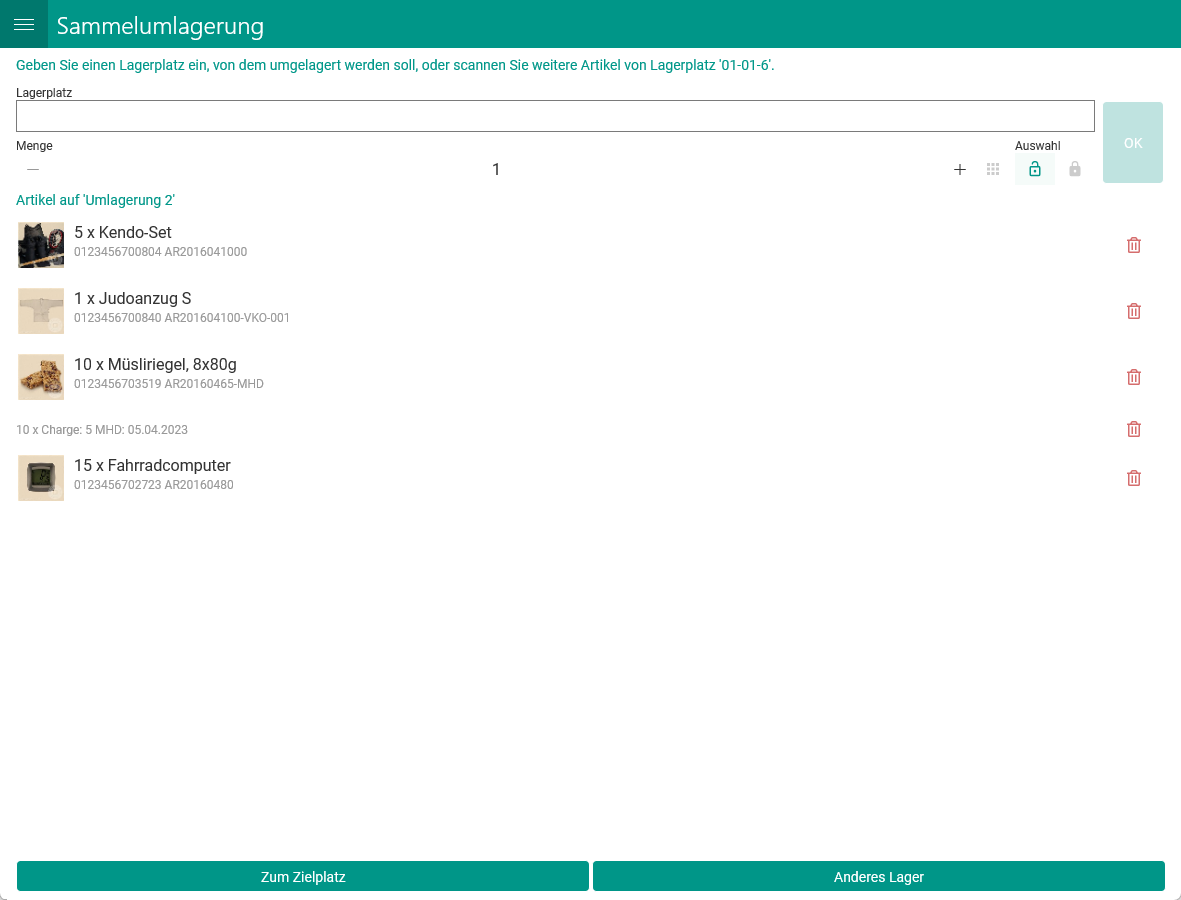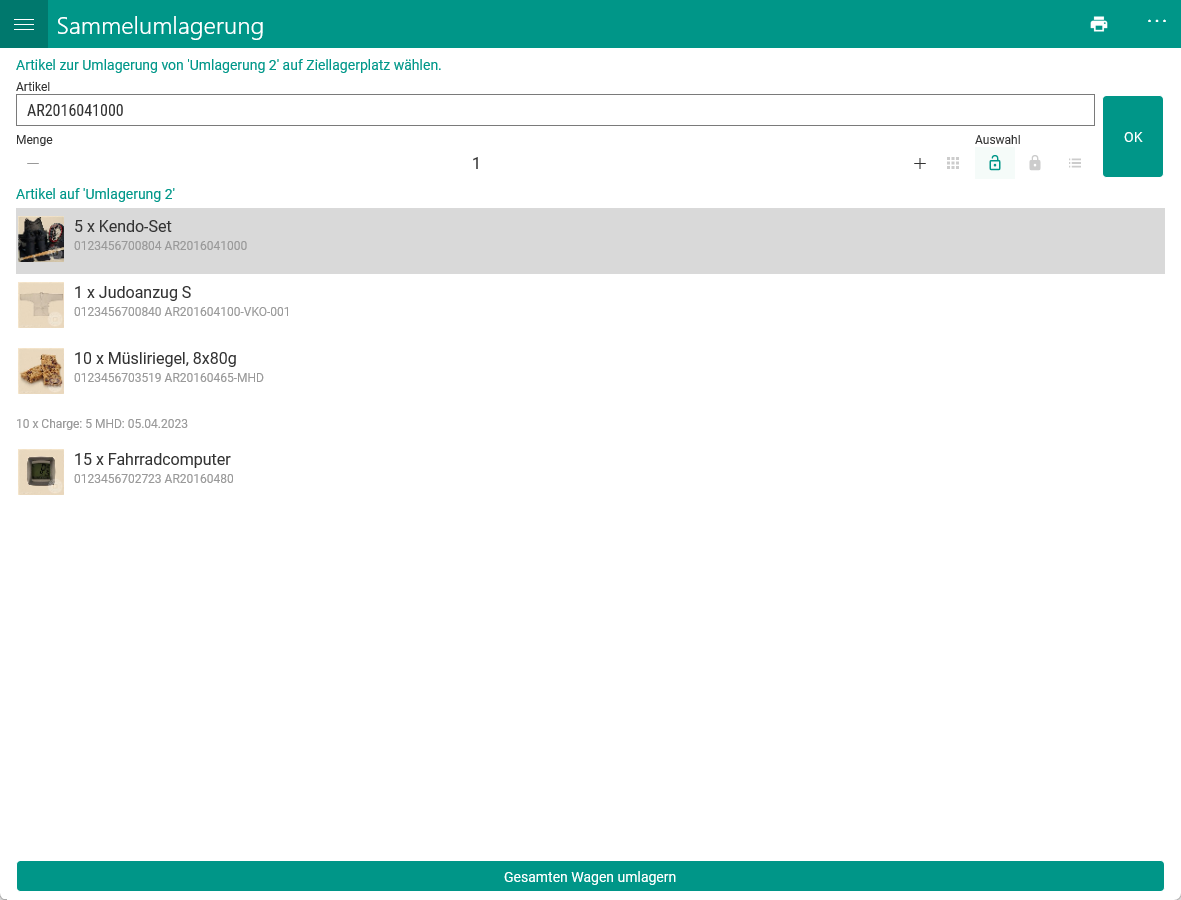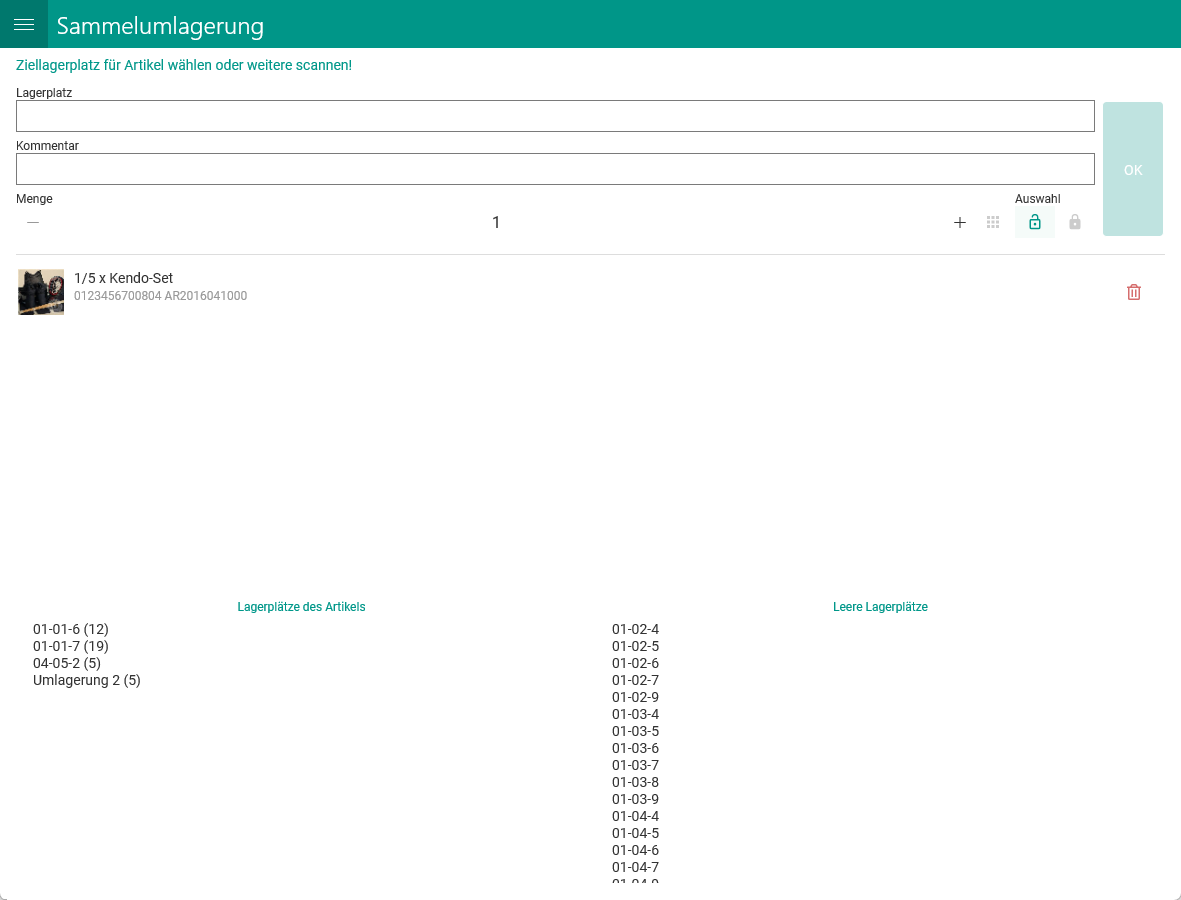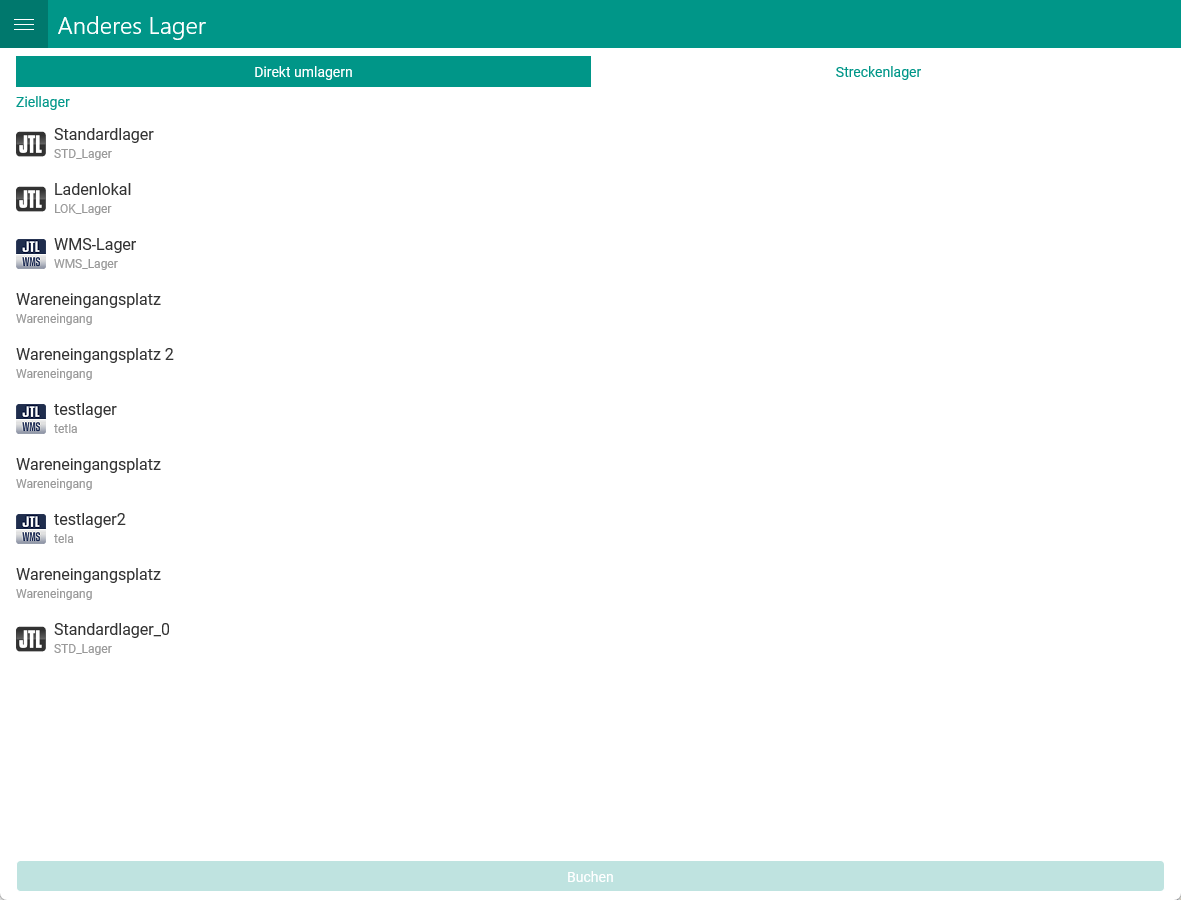Sammelumlagerungen durchführen
Die Funktionen im Menü Sammelumlagerung bieten Ihnen die Möglichkeit, mehrere unterschiedliche Artikel in nur einem einzigen Schritt entweder zwischen verschiedenen Lagerplätzen, Lagerbereichen oder zwischen zwei Lagern umzulagern.
Artikel innerhalb eines Lagers umlagern
Ihre Aufgabe / Ausgangslage
Sie möchten innerhalb Ihres Lagers, Ihre vorhandenen Lagerplätze effizienter nutzen. Dazu gehen Sie durch Ihr Lager und sammeln auf mehreren unterschiedlichen Lagerplätzen Artikel ein, um z. B. auf den ursprünglichen Lagerplätzen Platz für größere Artikel zu schaffen.
Voraussetzungen
Hinweis: Der Umlagerungsplatz muss kein realer Lagerplatz in Ihrem Lager sein. Sie können auch einen fiktiven Umlagerungsplatz anlegen, um so die Sammelumlagerung zu nutzen und die Ware z.B. auf einem Kommissionierwagen sammeln und von dort aus umlagern.
Prozess
Wie eine Sammelumlagerung abläuft, wird im folgendem beschrieben.
- Starten Sie JTL-WMS Mobile.
- Klicken Sie auf auf das Burger-Menü und wählen Sie den Menüpunkt Sammelumlagerung.
- Wählen Sie einen verfügbaren Umlagerungsplatz aus oder tragen Sie den Umlagerungsplatz in das Eingabefeld ein. Der Wert in der Klammer zeigt an, wieviele Artikel sich bereits auf dem Umlagerungsplatz befinden.
Artikel auf den Umlagerungsplatz buchen
Sie können jederzeit weitere Artikel der Sammelumlagerung hinzufügen.
- Scannen Sie einen Lagerplatz oder tragen Sie manuell den Lagerplatz in das Eingabefeld ein.
- Scannen Sie anschließend einen Artikel oder wählen Sie einen Artikel aus der Liste aus, um diesen dem Umlagerungsplatz hinzuzufügen.
- Wählen Sie die Artikelmenge aus und bestätigen Sie mit der Schaltfläche OK.
- Alternativ können Sie auch über die Schaltfläche Gesamten Lagerplatz umlagern alle Artikel, die sich auf dem Lagerplatz befinden, auf einmal auf den Umlagerungsplatz umlagern.
Artikel vom Umlagerungsplatz auf den Ziellagerplatz buchen
- Tippen Sie auf die Schaltfläche Zum Zielplatz.
- Scannen Sie einen Artikel oder wählen Sie einen Artikel aus der Liste aus und tippen Sie auf die Schaltfläche OK.
- Alternativ können Sie auch über die Schaltfläche Gesamten Lagerplatz umlagern alle Artikel, die sich auf dem Lagerplatz befinden, auf einmal auf den Umlagerungsplatz umlagern.
- Wählen Sie den Ziellagerplatz auf, auf den Sie umlagern möchten.
- Wählen Sie die Artikelmenge aus und tippen Sie auf die Schaltfläche OK, um die Buchung abzuschließen.
Die Artikel wurden erfolgreich auf den Ziellagerplatz gebucht.
Artikel in ein anderes Lager umlagern
Ihre Aufgabe / Ausgangslage
Sie möchten mehrere Artikel von einem Lager in ein anderes Lager umlagern.
Voraussetzungen
Prozess
- Starten Sie JTL-WMS Mobile.
- Klicken Sie auf auf das Burger-Menü und wählen Sie den Menüpunkt Sammelumlagerung.
- Wählen Sie einen verfügbaren Umlagerungsplatz aus oder tragen Sie den Umlagerungsplatz in das Eingabefeld ein. Der Wert in der Klammer zeigt an, wieviele Artikel sich bereits auf dem Umlagerungsplatz befinden.
- Tippen Sie auf die Schaltfläche Anders Lager.
- Wählen Sie, ob Sie die Artikel direkt in ein anderes Lager oder in ein Streckenlager umlagern möchten.
- Wählen Sie das Ziellager aus und tippen Sie auf die Schaltfläche Buchen.
Hinweis: Bei der Umlagerung über ein Streckenlager, werden die Artikel, nach dem Kommissionieren im Lager, in den Bestand des Streckenlagers gebucht und es wird automatisch eine ausgehende Umlagerung in JTL-Wawi angelegt. Wenn die Artikel im Ziellager eintreffen, werden Sie über den Wareneingangsprozess in den Bestand des Ziellagers gebucht.
Die Artikel wurden erfolgreich in den Bestand des Ziellagers aufgenommen.