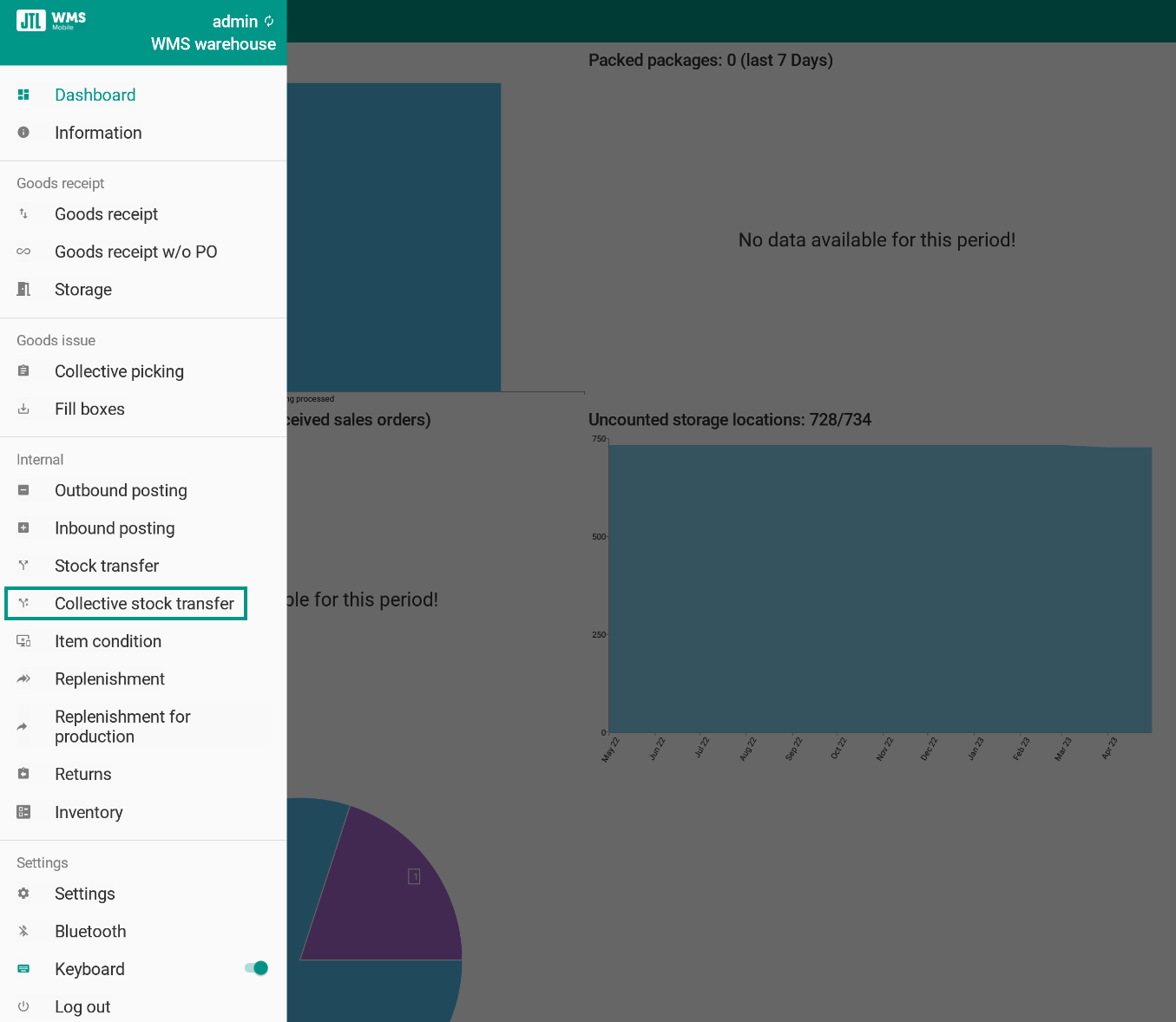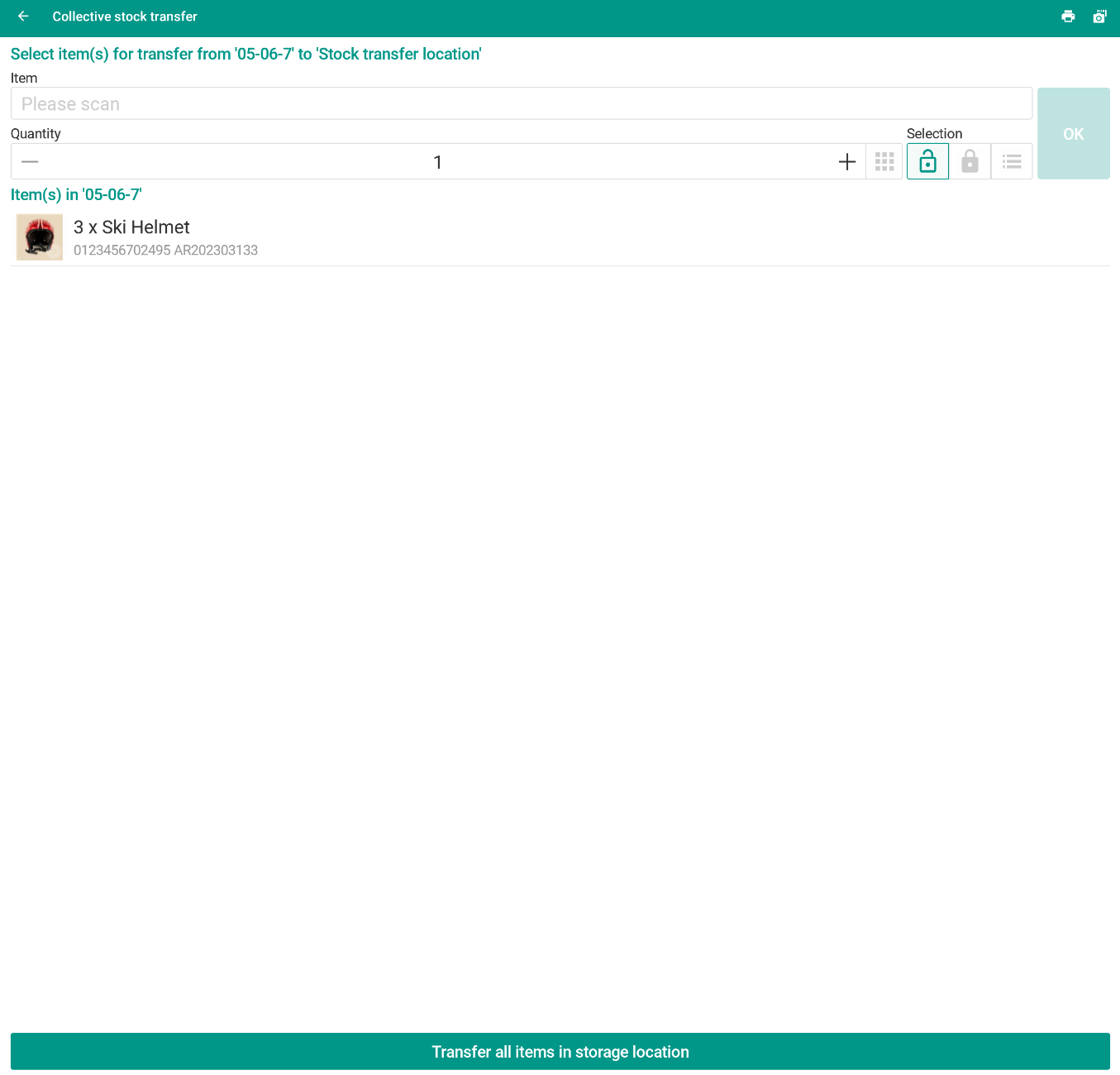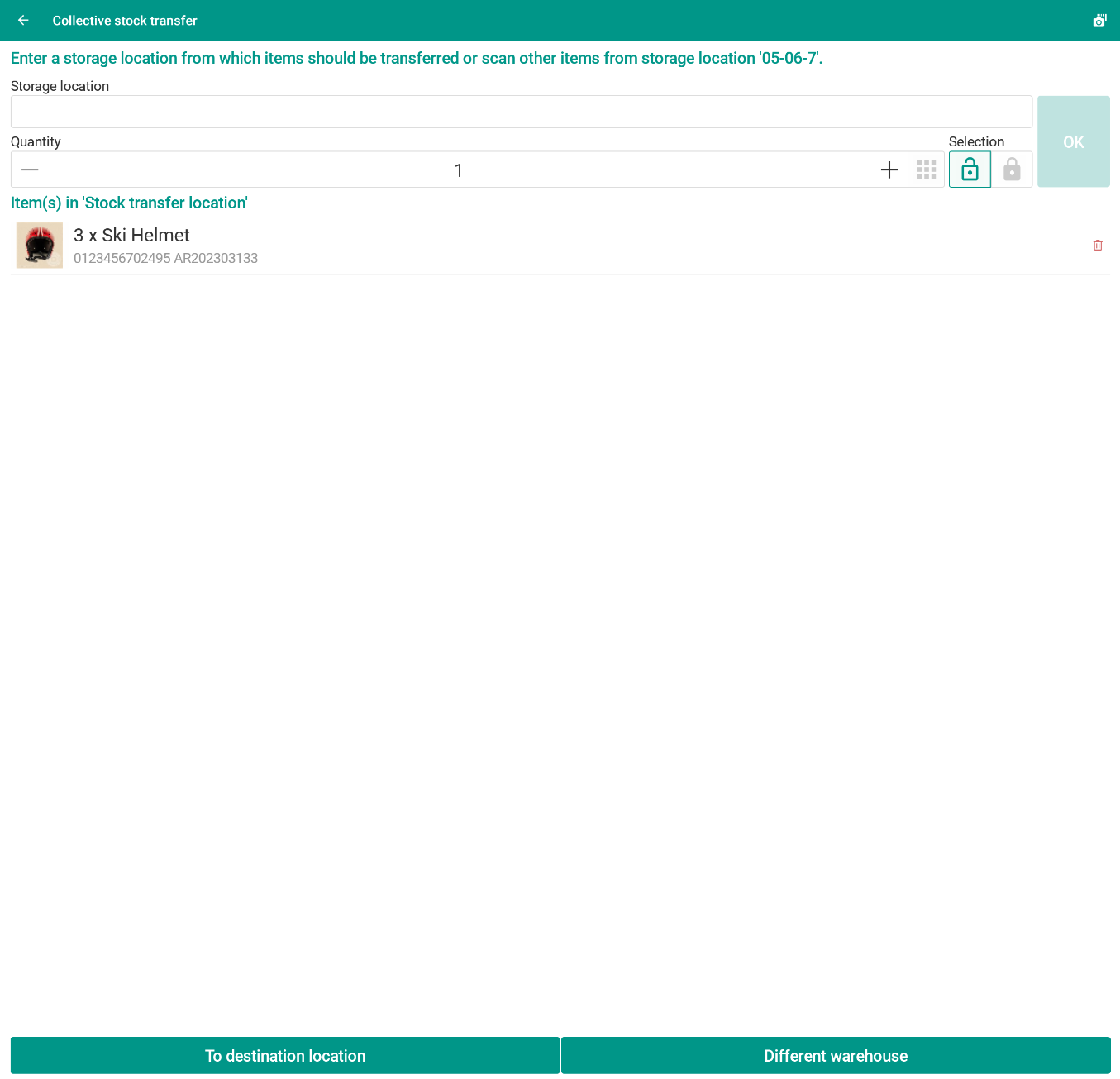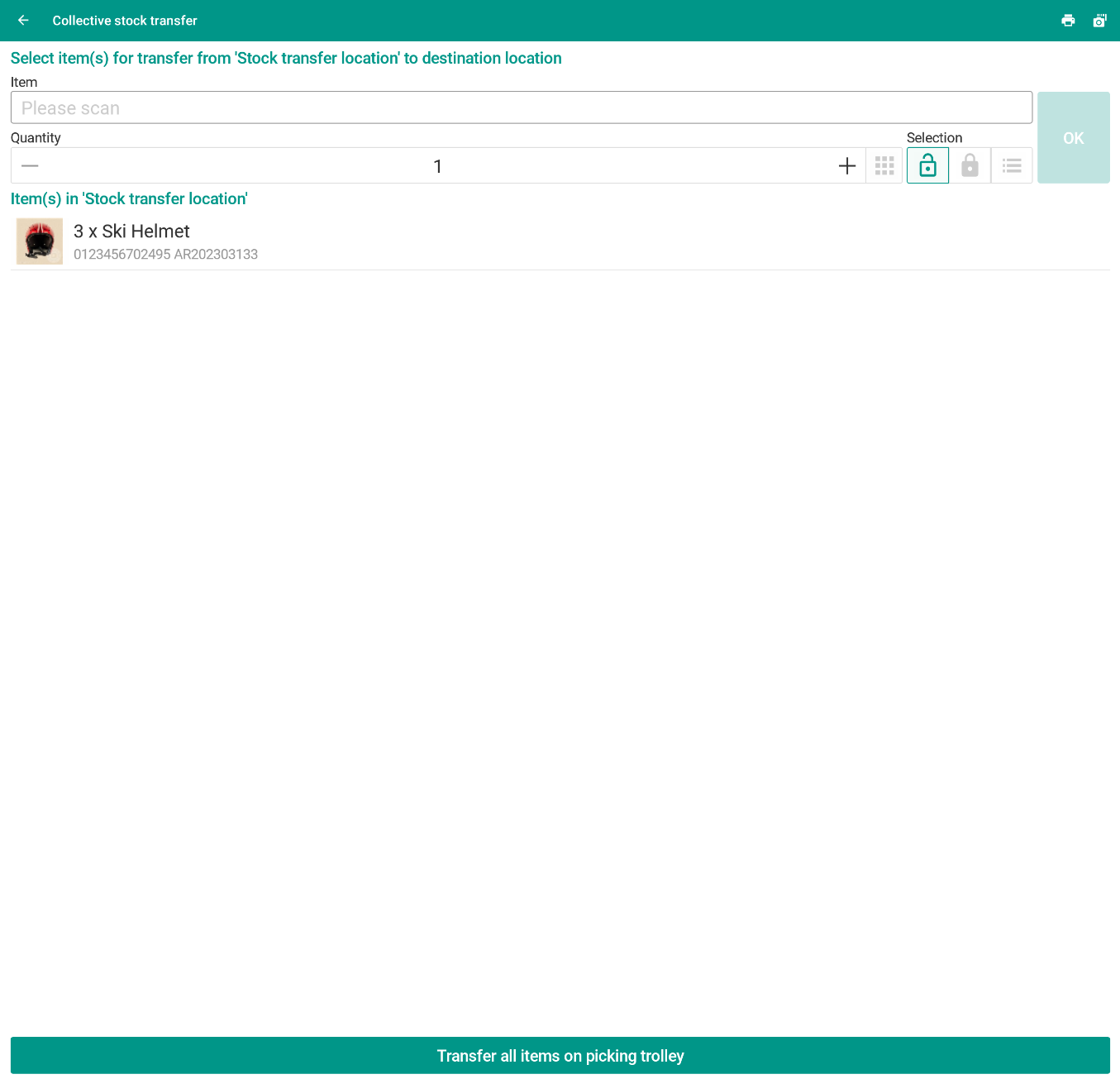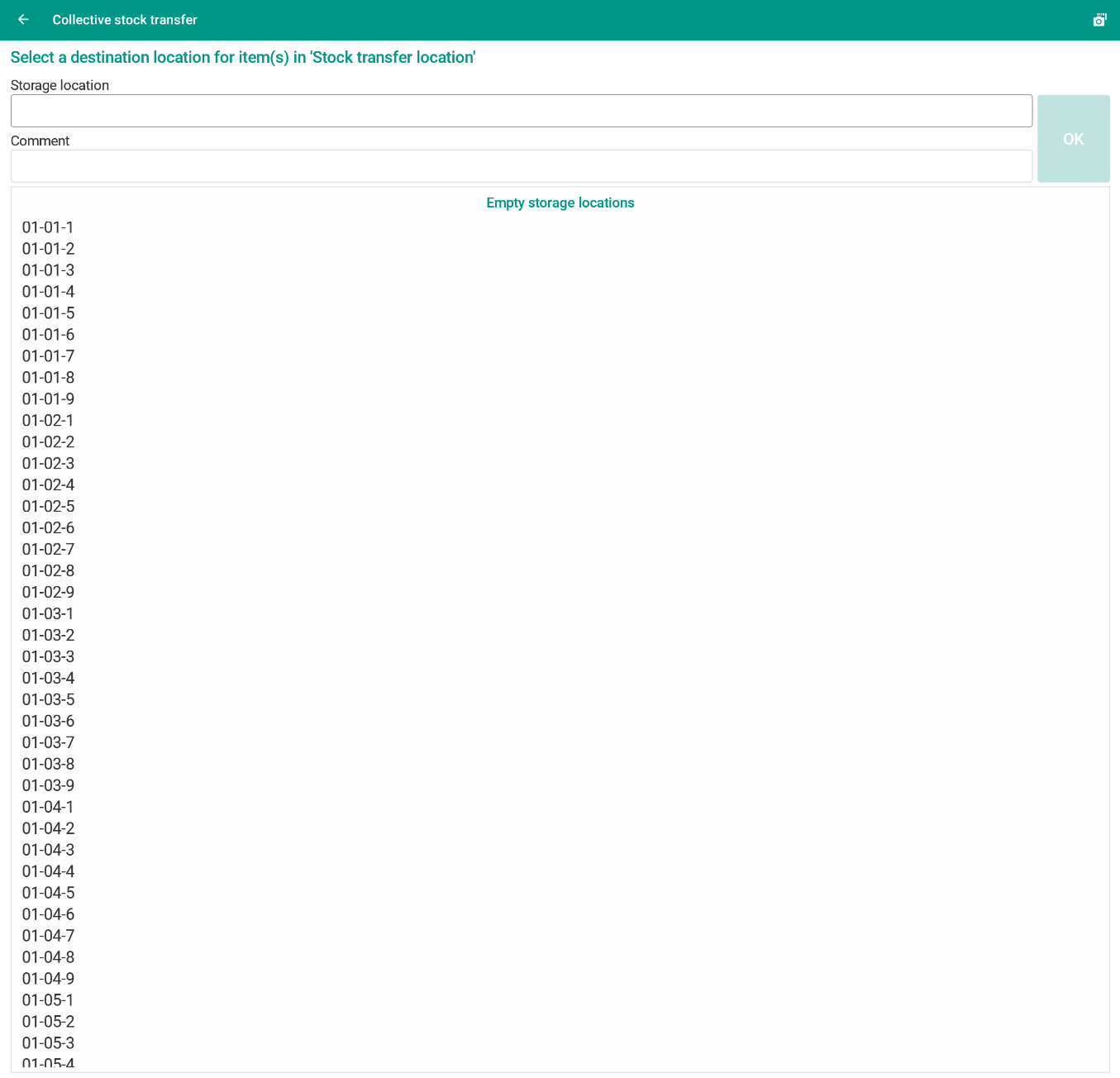Thank you for using the English version of the JTL-Guide!
We are currently still building up the English documentation; not all sections have been translated yet. Please note that there may still be German screenshots or links to German pages even on pages that have already been translated. This guide mostly addresses English speaking users in Germany.
We are currently still building up the English documentation; not all sections have been translated yet. Please note that there may still be German screenshots or links to German pages even on pages that have already been translated. This guide mostly addresses English speaking users in Germany.
Performing collective stock transfers
The functions in the Collective stock transfer menu allow you to transfer several different items in a single step, either between different storage locations, storage sections or between two warehouses.
Transferring items within a warehouse
Your task/initial situation
You want to use your existing storage locations more efficiently within your warehouse. To do this, you go through your warehouse and collect items in several different storage locations, for example to make room for larger items in the original storage locations.
Requirements
Note: The stock transfer location does not have to be a real storage location in your warehouse. You can also create a fictitious stock transfer location in order to use collective stock transfer and collect the goods, for example, on a picking trolley and transfer them from there.
Process
Continue reading to find out how to perform a collective stock transfer.
- Start JTL-WMS Mobile.
- Click on the hamburger menu and select the Collective stock transfer menu item.
- Select an available stock transfer location or enter the stock transfer location into the input field. The value in the bracket indicates how many items are already in the stock transfer location.
Posting items to the stock transfer location
You can add more items to the stock transfer at any time.
- Scan a storage location or manually enter the storage location in the input field.
- Scan an item or select an item from the list to add it to the stock transfer location.
- Select the item quantity and confirm with OK.
- Alternatively, you can transfer all items stored in the storage location to the stock transfer location at once using the Transfer all items in storage location button.
Posting items from the stock transfer location to a destination location
- Tap on the button to go To destination location.
- Scan an item or select an item from the list and then tap OK.
- Alternatively, you can transfer all items stored in the storage location to the stock transfer location at once using the Transfer all items in storage location button.
- Select the destination location to which you want to transfer.
- Select the item quantity and tap OK to complete the posting.
The items were successfully posted to the destination location.
Transferring items to a different warehouse
Your task/initial situation
You want to transfer several items from one warehouse to another warehouse.
Requirements
Process
- Start JTL-WMS Mobile.
- Click on the hamburger menu and select the Collective stock transfer menu item.
- Select an available stock transfer location or enter the stock transfer location into the input field. The value in the bracket indicates how many items are already in the stock transfer location.
- Tap on Different warehouse.
- Choose whether you want to transfer the items directly to another warehouse or to intermediate storage.
- Select the destination warehouse and tap on Post.
Note: When transferring items via intermediate storage, the items are posted to the stock of the intermediate storage after picking in the warehouse and an outgoing stock transfer to JTL-Wawi is automatically created. When the items arrive in the destination warehouse, they are posted to the stock of the destination warehouse via the goods receipt process.
The items have been successfully added to the stock of the destination warehouse.