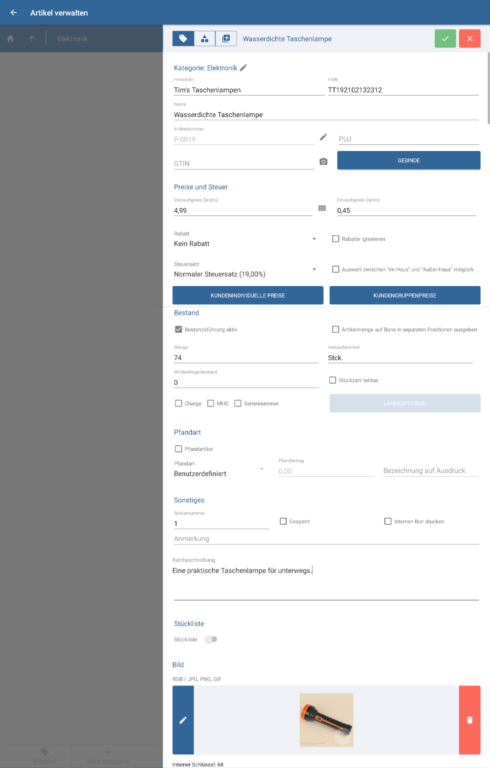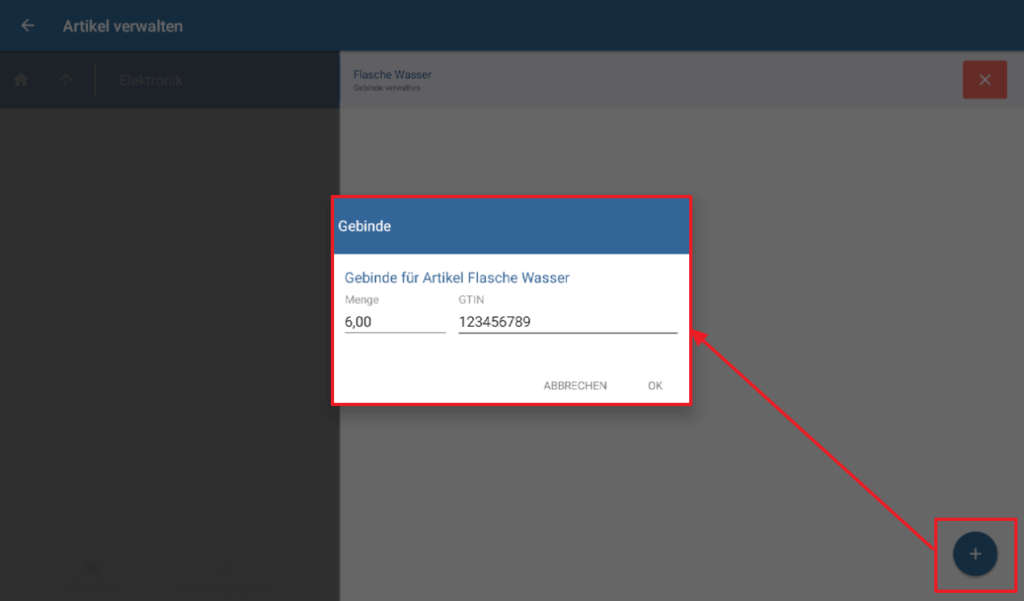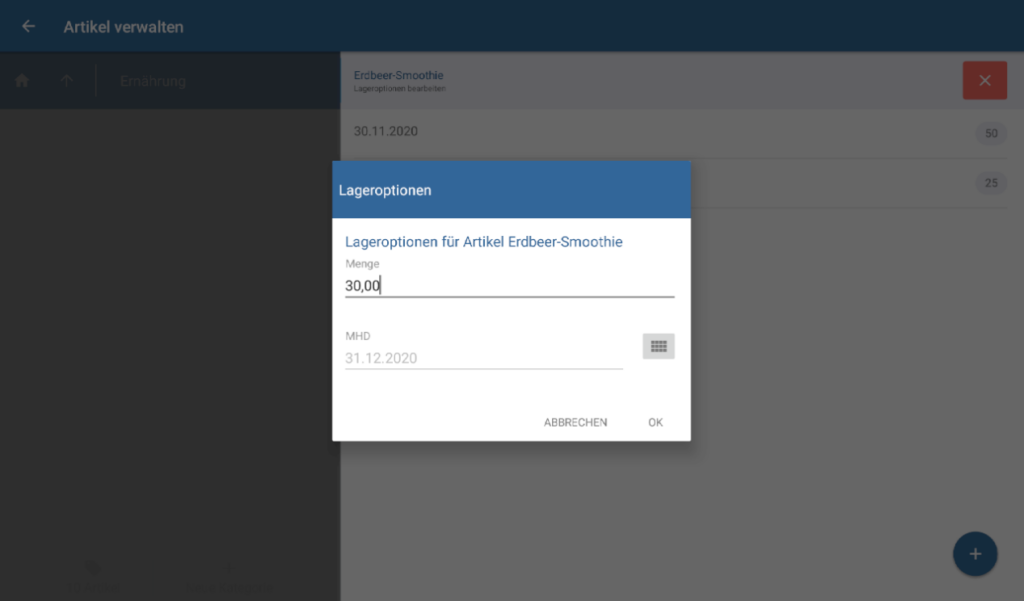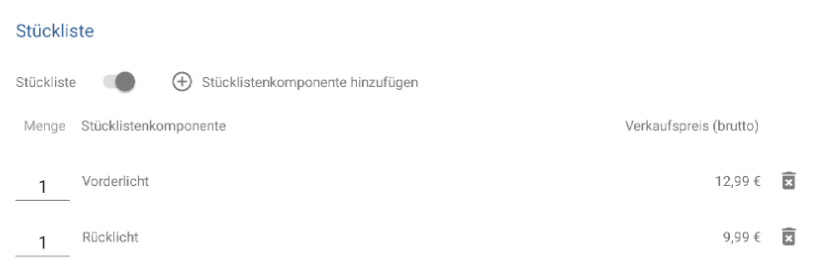Dialogfenster: Artikelstammdaten
Das Dialogfenster Artikelstammdaten erreichen Sie über das Menü Artikel und Tippen auf die Schaltfläche Anlegen (Plus-Symbol) bzw. Bearbeiten (Stift-Symbol).
Im Dialogfenster Artikelstammdaten können Sie neue Artikel anlegen und die Stammdaten bestehender Artikel bearbeiten.
Funktionsleiste
Schaltfläche „Speichern“: Speichert alle eingegebenen Daten/Änderungen und beendet den Bearbeitungsmodus.
Schaltfläche „Abbrechen“: Verwirft die eingegeben Daten bzw. setzt bearbeitete/geänderte Daten auf ihren Ursprungswert zurück und beendet den Bearbeitungsmodus.
Allgemein
Kategorie: Wenn Sie einen neuen Artikel anlegen, können Sie dem Artikel über die Stift-Schaltfläche eine Kategorie zuweisen. Mit Tippen auf den Stift öffnet sich das Dialogfenster Kategorie wählen, in dem Sie aus Ihren angelegten Kategorien die passende Kategorie für Ihren Artikel wählen können. Wenn Sie einen bestehenden Artikel bearbeiten, wird hier die Kategorie angezeigt, der der Artikel zugeordnet ist.
Hersteller: Hier hinterlegen Sie den Hersteller des Artikels. Achten Sie idealerweise darauf, den gleichen Hersteller immer gleich zu schreiben.
HAN: Hier hinterlegen Sie die Hersteller-Artikelnummer (HAN) des Artikels. Sie können die HAN während des Kassiervorgangs scannen oder eingeben, um einen Artikel auf einen Bon zu übernehmen.
Name: Hier hinterlegen Sie eine Bezeichnung für den Artikel. Der Artikelname wird bspw. auf Kassenbons ausgegeben.
Artikelnummer: Die Artikelnummer wird anhand des von Ihnen definierten Nummernkreises automatisch vergeben (zum Dialogfenster Nummernkreise definieren). Alternativ können Sie die vorgegebene Artikelnummer des Nummernkreises manuell mit einer eigenen Artikelnummer überschreiben. Tippen Sie auf das Stift-Symbol, um den Bearbeitungsmodus für die Artikelnummer zu aktivieren.
PLU: Preis-Nachschlage-Code, Kurz-Eingabe-Code für Artikel. In JTL-POS können Sie für jeden Artikel eine eindeutige PLU hinterlegen. Im Bereich Schnellzugriff können Sie an der Kasse durch Eingabe der PLU Artikel auf einen Bon setzen oder eine Preisabfrage starten.
GTIN: Global Trade Item Number (veraltet: EAN). Hier können Sie die GTIN Ihres Artikels hinterlegen. Die GTIN ist eine global eindeutige Ziffernkette zur Identifikation von Produkten und Dienstleistungen (entspricht in JTL-Wawi dem Feld EAN) .
Gebinde verwalten: Öffnet das Dialogfenster Gebinde verwalten. Hier können Sie angeben, ob der Artikel auch in einem Gebinde verkauft wird (z. B. 6er-Pack). Tippen Sie zum Anlegen eines Gebindes auf die Plus-Schaltfläche. Es öffnet sich das Dialogfenster Gebinde. Geben Sie hier die Menge, in der sich der Artikel im Gebinde befindet und die GTIN, unter der das Gebinde gepflegt wird, ein. Wenn Sie an der Kasse die GTIN des Gebindes scannen, wird automatisch die im Gebinde hinterlegte Menge des Artikels auf den Bon gesetzt. Die Option Gebinde ist erst verfügbar, nachdem der Artikel mindestens einmal gespeichert wurde.
Preise und Steuer
Verkaufspreis (brutto): Preis des Artikels inklusive Umsatzsteuer/Mehrwertsteuer. Über das Symbol neben dem Preis-Feld öffnen Sie einen Taschenrechner, mit dem Sie Ihren Verkaufspreis schnell selbst berechnen können.
Einkaufspreis (netto): Preis, zu dem Sie den Artikel bei Ihrem Lieferanten erwerben.
Rabatt: Prozentualer Rabatt oder absoluter Rabattbetrag, der immer auf den Artikel gewährt werden soll. Im Drop-Down-Menü können Sie einen Rabatt auswählen, den Sie im Dialogfenster Rabatte verwalten angelegt haben. Im Artikel stehen nur Rabatte vom Typ Artikel zur Auswahl.
Rabatte ignorieren: Wenn Sie diese Option aktivieren, werden keine globalen Rabatte (z. B. für Kundengruppen oder Kategorien) auf diesen Artikel angewendet.
Steuersatz: Steuersatz, mit dem der Artikel besteuert wird. Es wird immer der als Standard hinterlegte Steuersatz vorausgewählt. Im Drop-Down-Menü können Sie bei Bedarf einen anderen Steuersatz auswählen. Steuersätze können Sie im Dialogfenster Steuersätze verwalten anlegen.
Auswahl zwischen „Im Haus“ und „Außer-Haus“ möglich: Wenn Sie diese Option aktivieren, können Sie für jede einzelne Position auf einem Bon wählen, ob der Steuersatz Im Haus oder Außer-Haus gelten soll. Die Steuersätze Im Haus und Außer-Haus legen Sie unter dem Menüpunkt Einstellungen > Steuersätze Gastronomie fest.
Kundenindividuelle Preise: Öffnet das Fenster Preise verwalten. Hier können Sie individuelle Preise und Staffelpreise für den Artikel für einzelne Kunden hinterlegen. Tippen Sie auf das Plus-Symbol, um einen Kunden zur Liste hinzuzufügen. Tippen Sie anschließend auf den Preis für den Kunden, um das Fenster Preise zu öffnen. Geben Sie hier dann einen individuellen Preis oder Staffelpreise für den Kunden ein.
Kundengruppenpreise: Öffnet das Fenster Preise verwalten für den Artikel. Hier können Sie individuelle Preise und Staffelpreise für einzelne Kundengruppen hinterlegen. Tippen Sie dazu auf einen der Preise, um das Fenster Individueller Preis für Endkunden zu öffnen. Hier geben Sie einen individuellen Preis oder Staffelpreise für die Kundengruppe ein.
Bestand
Bestandsführung aktiv: Aktivieren Sie diese Option, wenn Sie eine Bestandsführung zum gewählten Artikel einrichten möchten.
Artikelmenge auf Bons in separaten Positionen ausgeben: Wenn Sie diese Option aktivieren, wird pro verkauftem Artikel eine Position auf dem Bon angelegt. Wenn der Kunde also zum Beispiel den gleichen Artikel 5 Mal kauft, werden 5 einzelne Positionen auf dem Kassenbon ausgegeben und nicht eine Position mit Menge 5.
Menge: Aktueller Bestand des Artikels. Der Bestand wird jedes Mal automatisch angepasst, wenn Sie einen Artikel verkaufen oder retournieren.
Verkaufseinheit: Sofern Sie Ihrem Artikel eine Verkaufseinheit geben möchten, z. B. Stück, Flasche oder kg, können Sie hier die entsprechende Einheit angeben.
Mindestlagerbestand: Hier legen Sie fest, wie viel Sie von diesem Artikel mindestens vorrätig haben möchten. Der Lagerbestand von Artikeln, deren Mindestlagerbestand unterschritten wurde, wird in der Artikelübersicht und auf Kassenbons optisch hervorgehoben. So sehen Sie schnell, wenn Sie einen Artikel nachbestellen müssen.
Stückzahl teilbar: Wenn Sie diese Option aktivieren, kann die Mengenerfassung des jeweiligen Artikels bei Wareneingang und Warenausgang dezimal, also mit Nachkommastellen, erfolgen. Beispiele hierfür sind 0,5 kg Blattspinat oder 3,2 m Telefonkabel.
Charge: Aktivieren Sie diese Option, wenn Sie für den Artikel eine Chargennummer pflegen möchten. Sie pflegen den Lagerbestand von Artikeln mit Chargennummer über die Schaltfläche Lageroptionen. Die Chargennummer können Sie beim Kassieren eingeben.
MHD: Aktivieren Sie diese Option, wenn Sie für den Artikel ein Mindesthaltbarkeitsdatum (MHD) pflegen möchten. Sie pflegen den Lagerbestand von Artikeln mit MHD über die Schaltfläche Lageroptionen. Das MHD eines Artikels können Sie beim Kassieren eingeben.
Seriennummer: Aktivieren Sie diese Option, wenn Sie für den Artikel eine Seriennummer pflegen möchten. Sie pflegen den Lagerbestand von Artikeln mit Seriennummer über die Schaltfläche Lageroptionen. Die Seriennummer können Sie beim Kassieren eingeben.
Lageroptionen: Damit die Schaltfläche aktiv ist, müssen Sie mindestens eine der Optionen Charge, MHD und Seriennummer aktivieren. Öffnet das Dialogfenster Lageroptionen bearbeiten.
Plus-Symbol: Öffnet das Dialogfenster Lageroptionen. Je nach Art hinterlegen Sie über das Plus-Symbol einen neuen Bestand mit eindeutiger Chargennummer, MHD oder Seriennummer.
Menge: Geben Sie hier an, wie oft Sie einen Artikel mit einer bestimmten Chargennummer bzw. einem MHD einbuchen möchten. Für Seriennummern-Artikel können Sie immer nur die Menge 1 wählen, da jede Seriennummer eindeutig sein muss.
MHD/Charge/Seriennummer: Geben Sie hier den Wert ein, den Sie einbuchen möchten.
Pfandart
Pfandartikel: Aktivieren Sie diese Option, wenn für den Artikel ein Pfandbetrag ausgewiesen werden soll, der bei der Rückgabe erstattet wird (z. B. Artikel mit Pfandpflicht, wie Einweg- oder Mehrwegverpackungen von Getränken).
Pfandart: Hier können Sie die Pfandart des Artikels festlegen, an die der Preis des Pfandes geknüpft ist. Wenn Sie Benutzerdefiniert wählen, können Sie den Pfandbetrag und die Bezeichnung auf Ausdruck individuell für den Artikel eingeben. Lesen Sie Pfandarten anlegen, um zu erfahren, wie Sie Pfandarten erstellen.
Pfandbetrag: Betrag, der beim Verkauf als Pfand einbehalten und bei Rückgaben ausgezahlt wird. Sie können den Betrag nur eingeben, wenn Sie unter Pfandart den Eintrag Benutzerdefiniert wählen.
Bezeichnung auf Ausdruck: Hier können Sie festlegen, wie das Pfand auf Bons benannt und ausgegeben werden soll, damit es sowohl von Ihnen als auch vom Kunden identifiziert werden kann, z. B. Einweg Glas, Einweg PET, Getränkedosen, Mehrweg Glas etc. Sie können die Bezeichnung nur eingeben, wenn Sie unter Pfandart den Eintrag Benutzerdefiniert wählen.
Sonstiges
Sortiernummer: Über die Sortiernummer können Sie festlegen, in welcher Reihenfolge die verschiedenen Artikel in Übersichten in JTL-POS angezeigt werden sollen (1=oben). Standardmäßig bzw. wenn keine oder die gleiche Sortiernummer mehrmals vergeben wurde, werden Artikel sortiert nach Artikelnummer angezeigt.
Gesperrt: Wenn Sie diese Option aktivieren, kann der Artikel an der Kasse nicht mehr auf den Bon gesetzt werden und dem Kassierer wird eine entsprechende Meldung angezeigt.
Internen Bon drucken: Hier legen Sie fest, ob der Artikel auf internen Bons gedruckt werden soll.
Anmerkung: Hier können Sie eine interne Anmerkung zum Artikel hinterlegen.
Kurzbeschreibung: Hier können Sie einen eigenen Text hinterlegen. Sie können beispielsweise den Artikel näher beschreiben oder Hinweise zu Inhaltsstoffen etc. hinterlegen. Sie können die Kurzbeschreibung eines Artikels in der Artikelübersicht aufrufen, in dem Sie lange auf einen Artikel tippen. Die Kurzbeschreibung wird auch im Kundendisplay angezeigt.
Stückliste
Stückliste: Aktivieren Sie diese Option, wenn Ihr Artikel eine Stückliste ist. Stücklisten sind Artikel, die sich aus mehreren Artikeln, im Falle einer Stückliste Komponenten genannt, zusammensetzen. Wenn Sie diese Option aktivieren, werden weitere Einstellungsmöglichkeiten sichtbar.
Stücklistenkomponente hinzufügen: Öffnet das Dialogfenster Artikel suchen, in dem Sie über die Eingabe einer Artikelnummer oder eines Artikelnamens oder durch Scannen des Artikels die passende Komponente zu Ihrer Stückliste hinzufügen können. Der eingegebene Artikel wird als Komponente in den Artikel übernommen. Sie können beliebig viele Komponenten zu Ihrer Stückliste hinzufügen.
Menge: Im Feld Menge können Sie festlegen, wie oft der Artikel als Komponente in der Stückliste enthalten sein soll.
Preis: Im Feld Preis wird der Preis des Artikels, den Sie als Komponente gewählt haben, angezeigt. Den Preis können Sie in den Artikelstammdaten der Komponente ändern.
Schaltfläche „Löschen“ (Papierkorb): Entfernt die Komponente aus der Stückliste (der Artikel an sich wird nicht aus JTL-POS gelöscht).
Bild
Schaltfläche „Bearbeiten“ (Stift): Öffnet die Galerie Ihres Gerätes. Wenn Sie Bilder zu Ihrem Artikel hinzufügen möchten, können Sie das Bild auf dem Gerät hinterlegen und über diese Funktion auswählen.
Schaltfläche „Löschen“ (Papierkorb): Entfernt das Bild aus dem Artikel.
Verwandte Themen