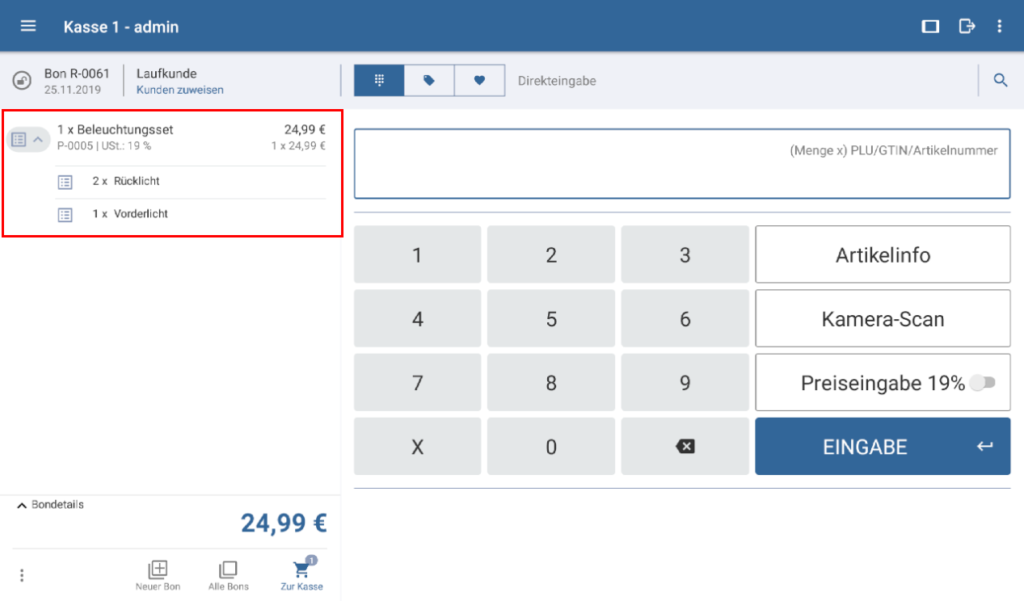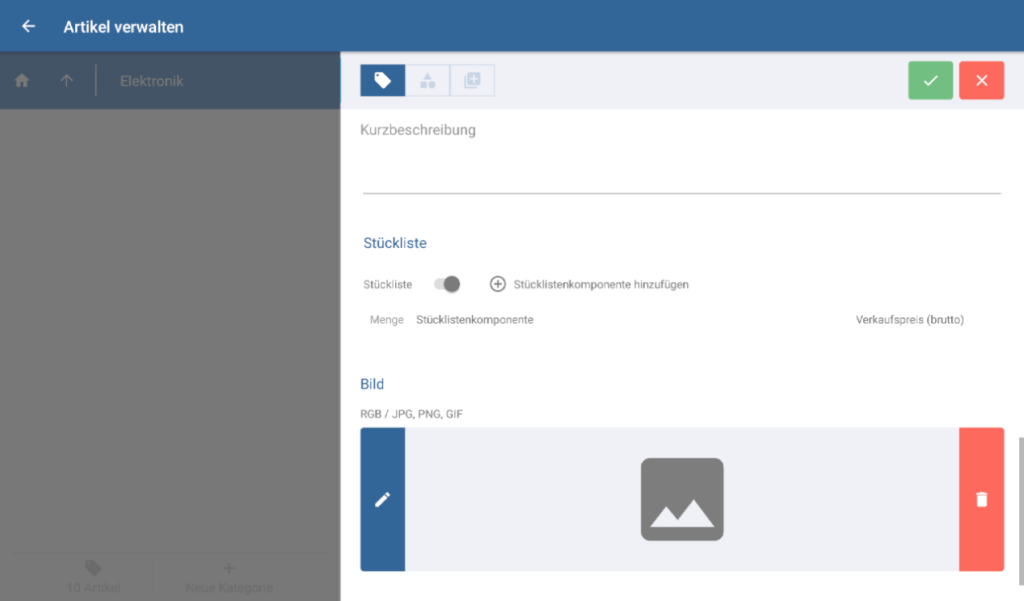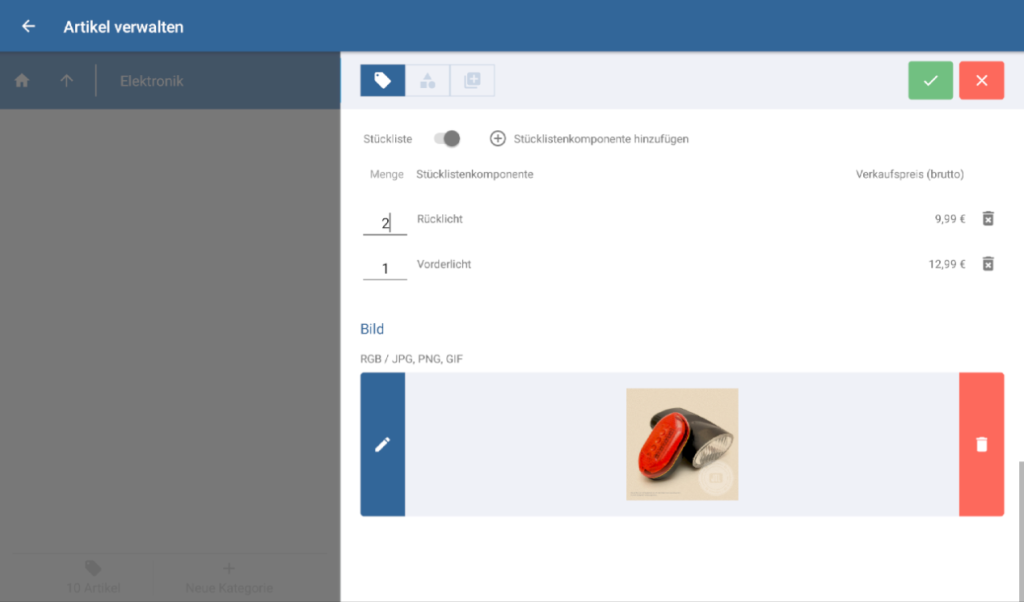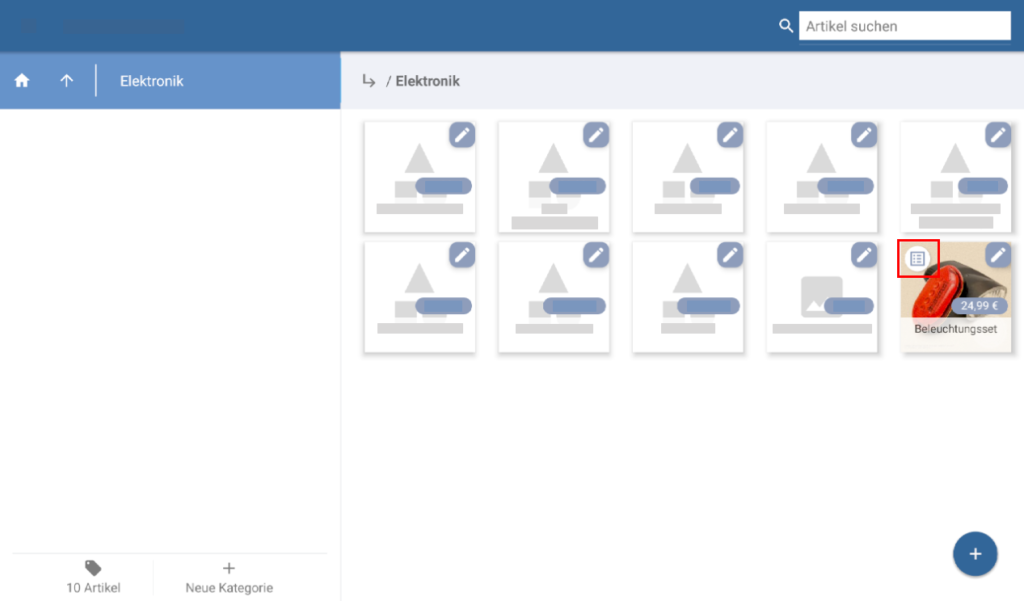Stücklisten anlegen
Stand: JTL-POS 1.0.2.5
Ihre Aufgabe/Ausgangslage
Sie verkaufen Sets von Artikeln, die mehrere einzelne Artikel beinhalten, zu einem Sonderpreis. Sie möchten diese Setartikel in JTL-POS entsprechend anlegen. Dazu verwenden Sie die Stücklisten-Funktion von JTL-POS.
Hinweis für Nutzer von JTL-POS ERPConnected: Wenn Sie Ihre Artikel in JTL-Wawi pflegen, werden Stücklisten auch in JTL-Wawi angelegt. Lesen Sie dazu: Stücklisten anlegen.
Vorteile von Stücklisten
Theoretisch könnten Sie für das Set auch einen einfachen Artikel anlegen, Stücklisten haben aber verschiedene Vorteile gegenüber einfachen Artikeln.
Schritt 1: Komponenten anlegen
Dieser Schritt ist optional. Wenn Sie bereits alle Komponenten, die Sie in der Stückliste zusammenfassen möchten, angelegt haben, können Sie ihn überspringen.
- Erstellen Sie die einzelnen Komponenten der Stückliste als Artikel. Lesen Sie dazu: Artikel anlegen.
Schritt 2: Stückliste anlegen
- Öffnen Sie über das Menü den Menüpunkt Artikel. Es öffnet sich das Dialogfenster Artikel verwalten.
- Wechseln Sie in die Kategorie, in der sich Ihr neuer Artikel befinden soll.
- Tippen Sie auf die Schaltfläche Anlegen (Plus-Symbol). Es öffnet sich das Dialogfenster Artikelstammdaten.
- Geben Sie der Stückliste einen Namen und füllen Sie die Daten aus, die Sie pflegen möchten, zum Beispiel GTIN oder PLU, um die Stückliste schneller an der Kasse erfassen zu können. Geben Sie der Stückliste auch einen Preis.
- Aktivieren Sie die Option Stückliste. Es werden zusätzliche Steuerelemente angezeigt.
- Tippen Sie auf Stücklistenkomponente hinzufügen. Es öffnet sich das Fenster Artikel suchen.
- Geben Sie den Namen oder die Artikelnummer der ersten Komponente ein und tippen Sie auf OK. Falls Ihre Eingabe eindeutig ist, wird der Artikel direkt der Stückliste hinzugefügt. Bei einer mehrdeutigen Eingabe wird Ihnen eine Auswahl an Artikeln, die auf Ihre Suche passen, angezeigt. Tippen Sie dann auf den Artikel, der der Stückliste hinzugefügt werden soll.
- Fügen Sie so lange weitere Komponenten hinzu, bis Ihre Stückliste vollständig ist.
- Ändern Sie bei Bedarf in der Spalte Menge die Anzahl, mit der die Komponenten Teil der Stückliste sind.
- Tippen Sie auf die ✓-Schaltfläche, um die Stückliste zu speichern. Sie finden die Stückliste nun in den Artikelübersichten und erkennen sie an ihrem Icon.
Verwandte Themen