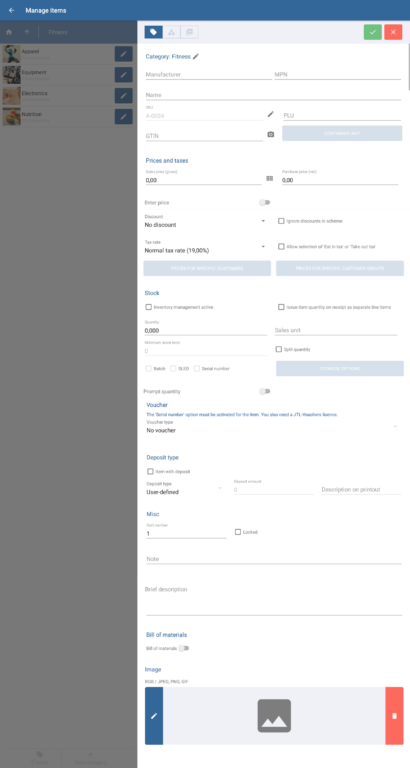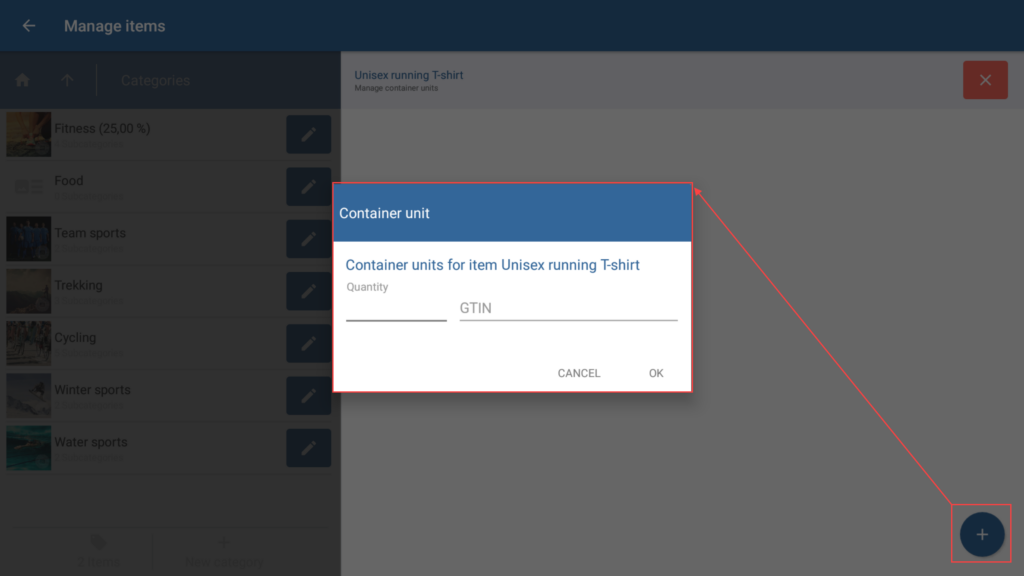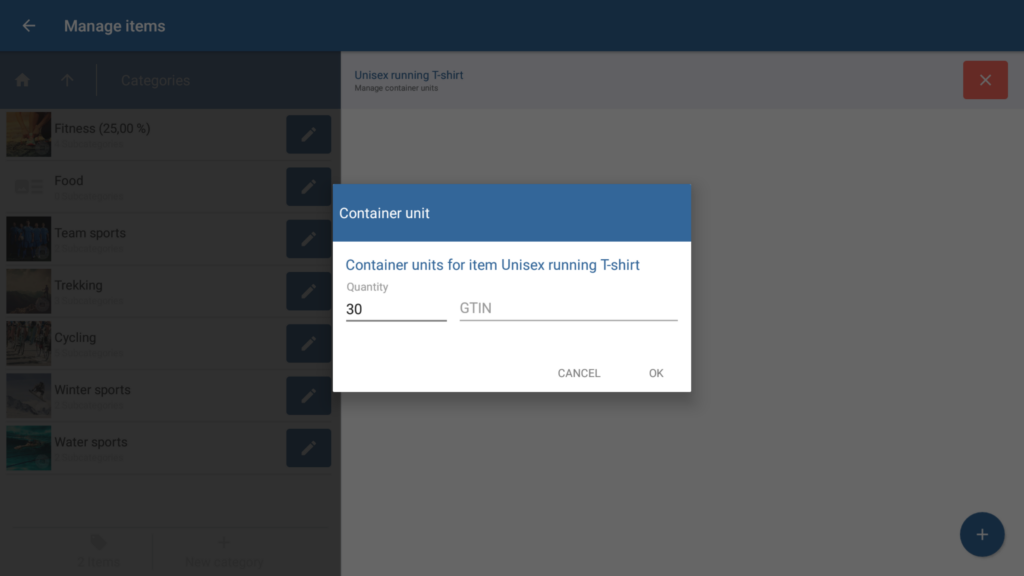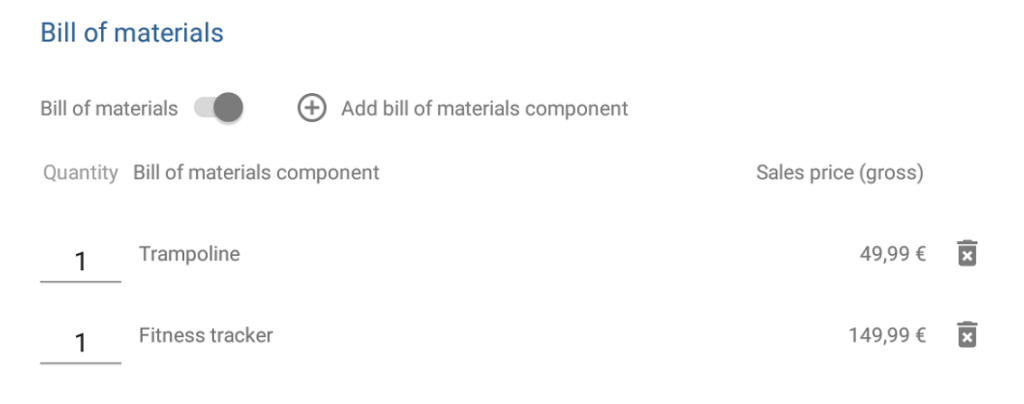We are currently still building up the English documentation; not all sections have been translated yet. Please note that there may still be German screenshots or links to German pages even on pages that have already been translated. This guide mostly addresses English speaking users in Germany.
Dialogue box: Item master data
The dialogue box Item master data can be reached via the menu Items. Then tap on the button Create (plus icon) or Edit (pen icon).
In the dialogue box Item master data, you can create new items and edit the item master data of existing ones.
Toolbar
“Save” button: Saves all entered data/changes and ends Edit mode.
“Cancel” button: Discards the entered data or resets edited data to its original state and ends Edit mode.
General
Category: When you create a new item, you can assign a category to the item using the pen button. Tap on the pen to open the dialogue box Select category, in which you can select the appropriate category for your item from the categories you created. If you are editing an existing item, the category to which the item is assigned is displayed here.
Manufacturer: Enter the manufacturer of the item. Make sure to always spell their name the same way.
MPN: Enter the manufacturer part number (MPN) of the item here. You can scan or enter the MPN during checkout when you add an item.
Name: Enter a name for the item. The item name is, for example, issued on receipts.
SKU: Please note: The SKU is automatically created on the basis of the defined number range (go to the Defining number ranges dialogue box). Alternatively, you can also enter your own SKU in lieu of the automatically generated one. Tap on the pen icon to switch into the SKU editing mode.
PLU: Price lookup code; short code for items. In JTL-POS, you can give every item a unique PLU. In the Quick access area of the cashier view, it is possible to add an item to a receipt or start a price query by entering the PLU.
GTIN: Global Trade Item Number (formerly: EAN). Enter the GTIN of your item. The GTIN is a unique global number string to identify products and services (corresponds to the EAN field in JTL-Wawi).
Manage container units: Opens the Manage container units dialogue box. Here you can specify whether the item is also sold in a container unit (e.g. 6-pack). Tap on the Plus icon to create a container unit. The Container unit dialogue opens. Enter the amount of the item in the container unit and the GTIN under which the container unit can be found. When you scan the GTIN of the container unit at the checkout, the quantity of the item in the container unit is automatically added to the receipt. The Container unit option is only available after the item has been saved at least once.
Prices and taxes
Sales price (gross): Item price including VAT. The symbol next to the price field opens a calculator that allows you to quickly calculate your sales price.
Purchase price (net): The price at which you purchase the item from your supplier.
Discount: Percentage discount or absolute discount that should always be granted for the item. In the drop-down menu, you can select a discount that you created in the dialogue box Manage discounts. In the item, only discounts of the Item type are available.
Ignore discounts: IWith this option enabled, no global discounts (e.g. for customer groups or categories) will be applied to this item.
Tax rate: Rate at which the item is taxed. The default tax rate is always preselected. In the drop-down menu, you can select a different tax rate, if required. You can create your own tax rates in the Manage tax rates dialogue box.
Allow selection of “Eat in tax” or “Take out tax”: With this option enabled, you can select for each line item on a receipt whether the tax rate Eat in or Take out applies. The tax rates Eat in and Take out are defined in the menu item Settings > Gastronomy tax rates.
Customer-specific prices: Opens the Manage prices dialogue. Here you can enter individual prices and scale prices for the item for individual customer groups. Tap the plus symbol to add a customer to the list. Then tap on the price for the customer to open the Prices dialogue. Enter an individual price or scale prices for the customer here.
Prices for specific customer groups: Opens the Manage prices dialogue for the item. Here you can enter individual prices and scale prices for individual customer groups. Tap on a price to open the dialogue box Special price for customers. Enter a fixed price or scale prices for this customer group.
Stock
Inventory management active: Enable this option if you want to track the stock level of the selected item.
Issue item quantity on receipt as separate line items: With this option enabled, for each item sold, one line item is created on the receipt. If, for example, a customer buys the same item 5 times, 5 individual line items are issued on the receipt instead of one line item with a quantity of 5.
Quantity: Current stock level of the item. The stock is automatically adjusted each time you sell or return an item.
Sales unit: If you want to assign a special sales unit to your item, e.g. piece, bottle, or pound, you can enter the corresponding unit here.
Minimum stock level: Specify the lowest stock level that you want to allow for the item. If the stock level of an item falls below the minimum, the item will be marked as such in the item overview and on receipts. This makes it easy for you to quickly identify items that need to be replenished.
Split quantity: With this option enabled, the quantity of the respective item can be entered decimally, i.e. with decimal places, in both goods receipt and goods issue. Examples of this are 0.5 kg of leaf spinach or a telephone cable of 3.2 meters.
Batch: Activate this option if you want to maintain a batch number for this item. You can manage the stock levels of items with batch numbers using the button Storage options. You can enter the batch number during checkout.
SLED: Activate this option if you want to maintain a SLED for this item. You can manage the stock levels of items with SLEDs using the button Storage options. You can enter the SLED during checkout.
Serial number: Activate this option if you want to maintain a serial number for this item. You can manage the stock levels of items with serial numbers using the button Storage options. You can enter the serial number during checkout.
Storage options: To activate the button, you need to activate at least one of the options Batch, SLED, or Serial number. Opens the dialogue box Editing storage options.
Plus icon: Opens the Storage options dialogue. Depending on the type, enter new stocks with a unique batch number, SLED, or serial number.
Quantity: Enter how often you want to do an inbound posting for an item with a specific batch number or SLED. For items with serial numbers, you can only ever select the quantity 1 as the serial number must be unique.
SLEDs/batches/serial numbers: Enter the value with which you want to post the goods.
Deposit type
Deposit items: Enable this option if the item is to receive a deposit amount that will be refunded upon return (e.g. items with a deposit obligation such as one-way or reusable beverage packaging).
Deposit type: Here you can define the deposit type of the item to which the price of the deposit is linked. If you select User-defined, you can individually set the Deposit amount and the Description on printout for the item. Read Creating deposit types to learn how to create deposit types.
Deposit amount: The amount that is retained as a deposit and refunded upon return. You can only enter the amount if you select User-defined as the Deposit type.
Description on printout: Here you can specify how the deposit is to be named on receipts. This helps both you and the customer to identify it, e.g. one-way glass, one-way PET, beverage cans, reusable glass, etc. You can only enter the description if you select User-defined as the Deposit type.
Misc
Sort number: Use the sort number to specify the order in which the different items are displayed in lists in JTL-POS (1 = first at the top). By default—or when no sort number was specified or the same sort number was entered more than once—the items are listed numerically according to their SKUs.
Locked: With this option enabled, the item can no longer be placed on the receipt at the checkout and a message is displayed to the cashier.
Print internal receipt: Here you specify whether the item is to be printed on internal receipts.
Note: Here you can enter an internal note about the item.
Brief description: Here you can enter a custom text. For example, you can describe the item in more detail or enter information on ingredients, etc. You can call up the brief description in the item overview by keeping your finger pressed on the item. The brief description is also shown on the customer display.
Bill of materials
Bill of materials: Enable this option if your item is a bill of materials. Bills of materials (BOMs) are items comprised of several items. In case of a bill of materials, these are called components. With this option enabled, further settings become visible.
Add bill of materials component: Opens the dialogue box Find item, in which you can add the appropriate component to your BOM by entering an SKU or item name, or by scanning the item. The entered item is copied to the item as a component. The entered item is copied to the item as a component. You can add any number of components to your BOM.
Quantity: In the Quantity field, specify how often the item should be included as a component in the BOM.
Price: The Price field displays the price of the item you selected as a component. You can change the price in the component item master data.
Button “Delete” (recycle bin): Removes the component from the BOM (the item itself is not deleted from JTL-POS).
Image
“Edit” button (pen icon): Opens the gallery of your device. If you want to add images to your items, you can save the image on the device and select it using this function.
Button “Delete” (recycle bin): Removes the image from the item.
Related topics