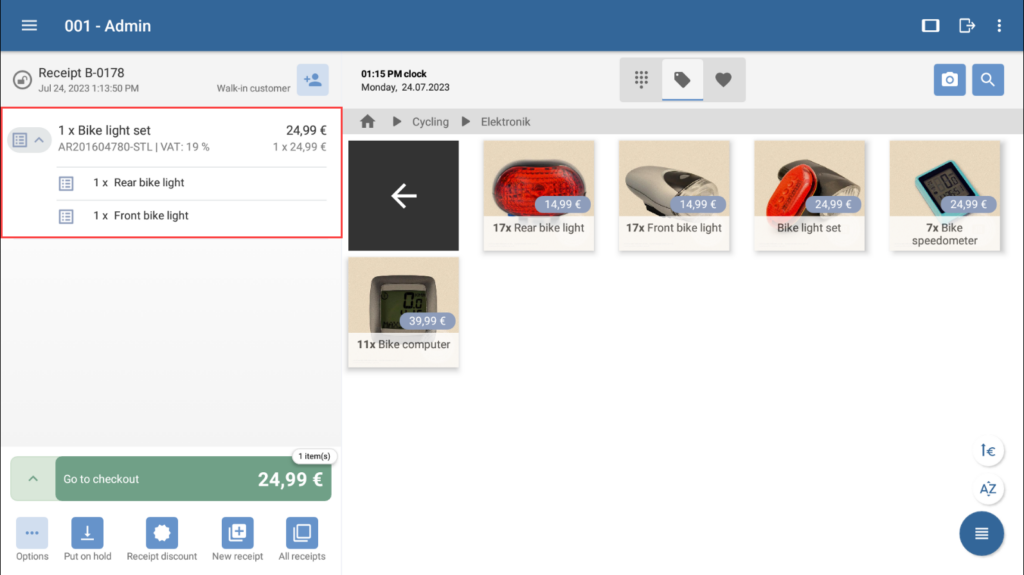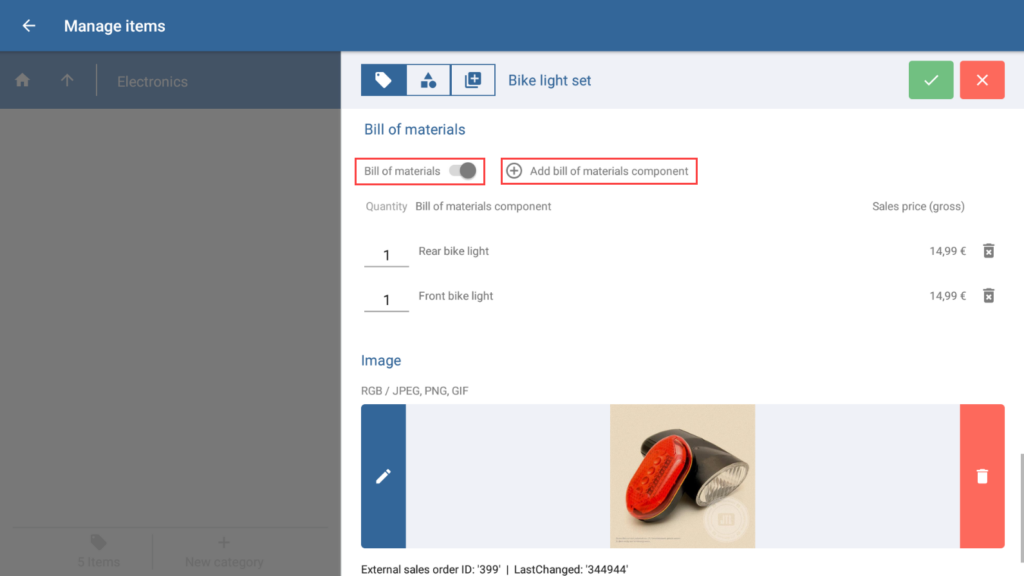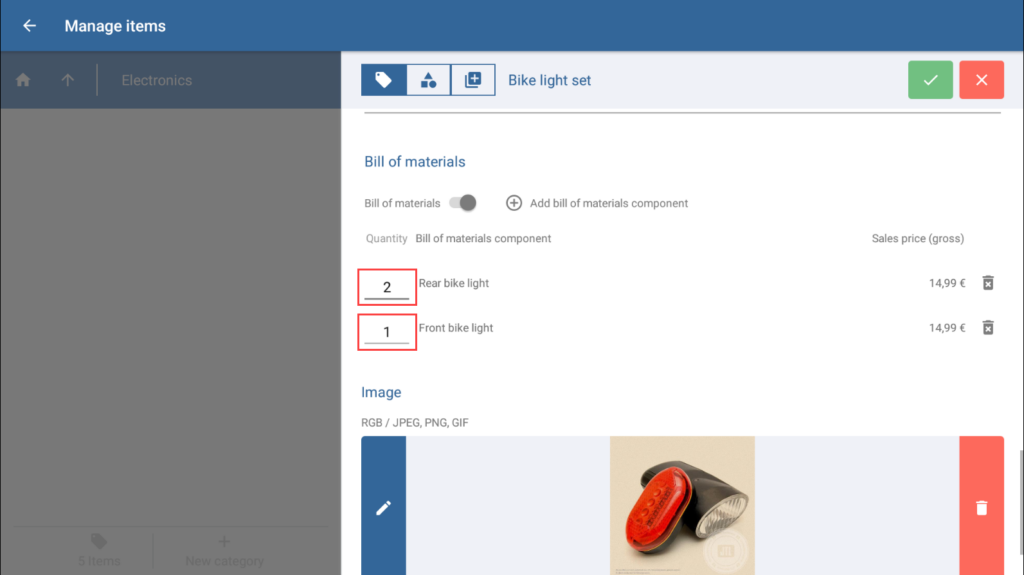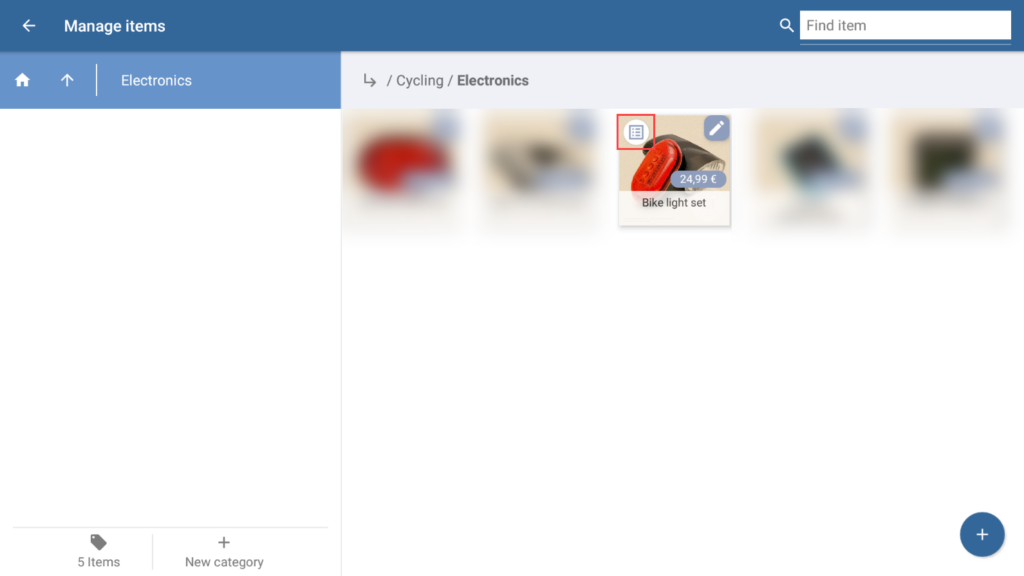Thank you for using the English version of the JTL-Guide!
We are currently still building up the English documentation; not all sections have been translated yet. Please note that there may still be German screenshots or links to German pages even on pages that have already been translated. This guide mostly addresses English speaking users in Germany.
We are currently still building up the English documentation; not all sections have been translated yet. Please note that there may still be German screenshots or links to German pages even on pages that have already been translated. This guide mostly addresses English speaking users in Germany.
Creating bills of materials
Your task/initial situation
You sell sets of items that contain several individual items at a special price. You would like to create these item sets in JTL-POS. To do this, use the Bill of materials (BOM) function in JTL-POS.
Note for users of JTL-POS ERPConnected: If you manage your items in JTL-Wawi, any corresponding BOMs will be managed in JTL-Wawi too. Read more here: Creating bills of materials.
The advantages of BOMs
Theoretically, you could create a normal item for the set, but BOMs have several advantages over standard items.
Step 1: Creating components
This step is optional. If you have already created all the components that you want to group together in the BOM, you can skip this step.
- Create the individual components of the BOM as items. Read more here: Creating items.
Step 2: Creating a bill of materials
- Open Items in the main menu of JTL-POS. The Manage items dialogue box will open.
- Go to the category in which your new item should be located.
- Tap on the Create button (plus icon). The Item master data dialogue box will open.
- Give the BOM a name and fill in any necessary information, like the GTIN or PLU. You can then enter the BOM at the cash register more quickly. Specify a price for the BOM.
- Enable the Bill of materials option. Additional options will then be displayed.
- Tap Add bill of materials component. The Find items dialogue box will open.
- Enter the name or SKU of the first component and tap OK. If your input is unambiguous, the item will be added directly to the BOM. If your input is ambiguous, a selection of items that match your search will be displayed. Select the item that you would like to add to the BOM.
- Add more components until your BOM is complete.
- Under Quantity, enter the number of components that are included in the BOM.
- Tap the ✓ button to save the BOM. You can now find the BOM in the item overviews and easily identify it by its icon.
Related topics