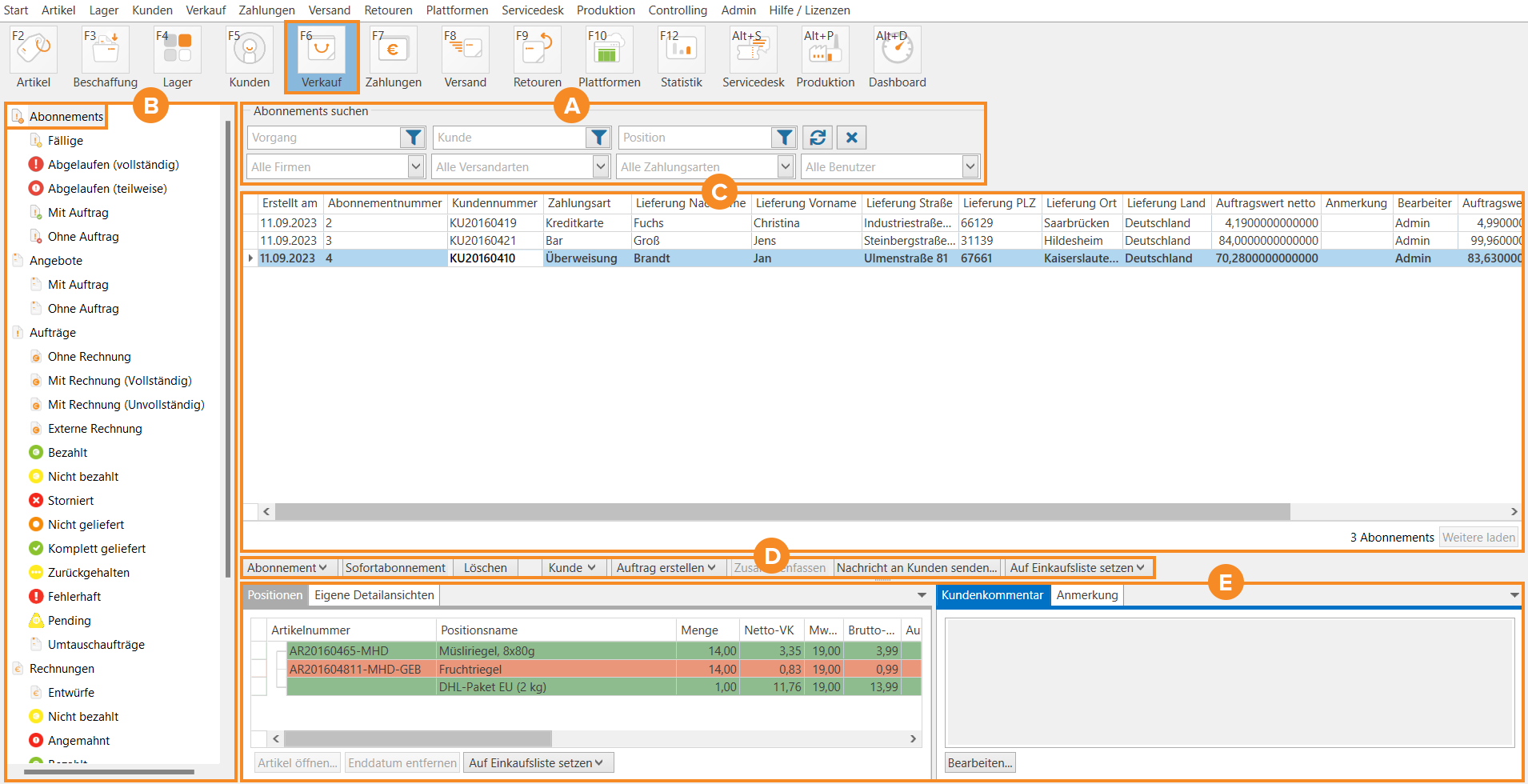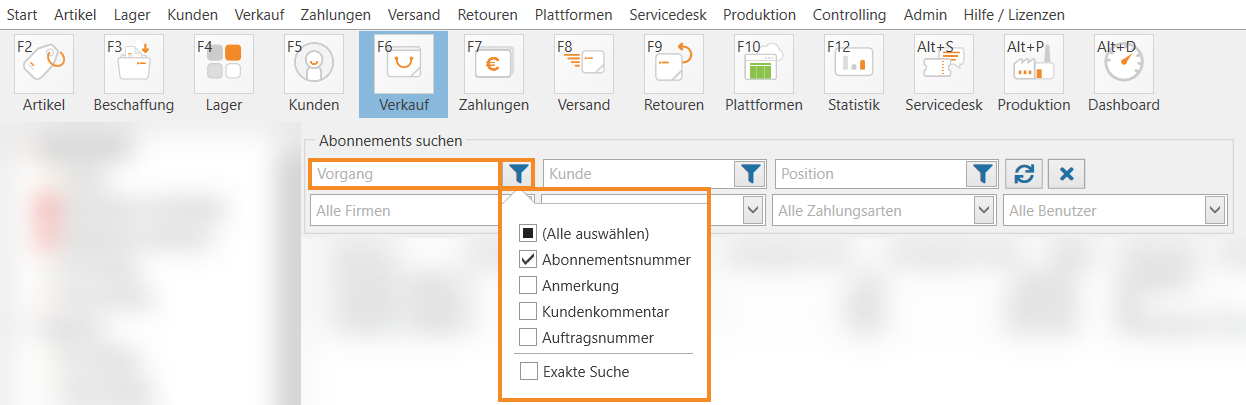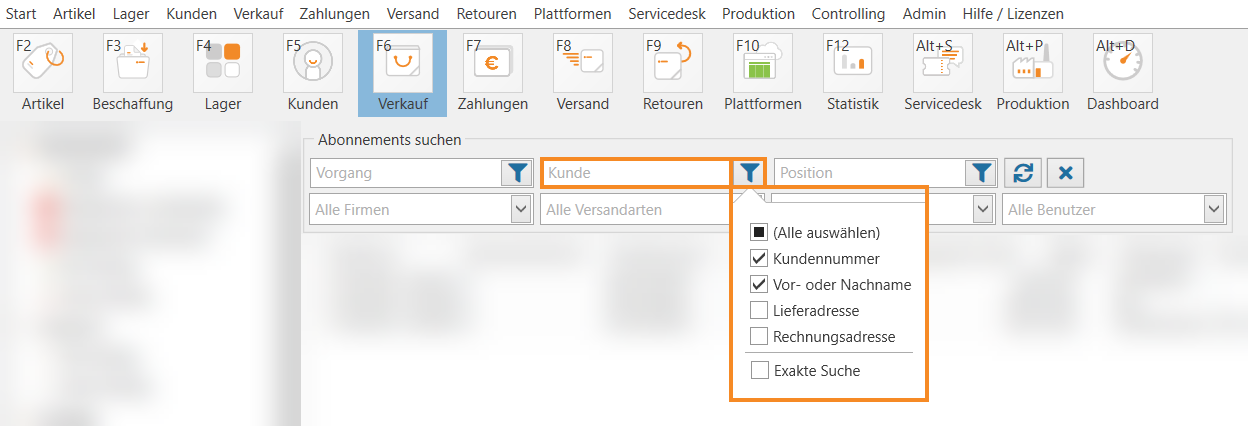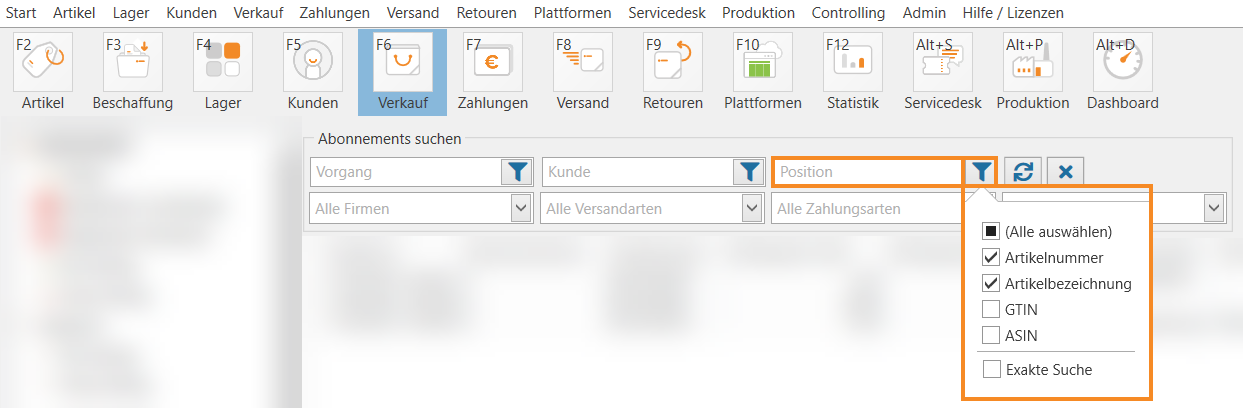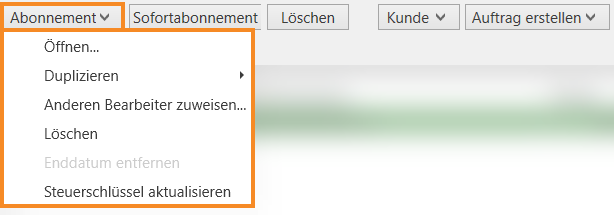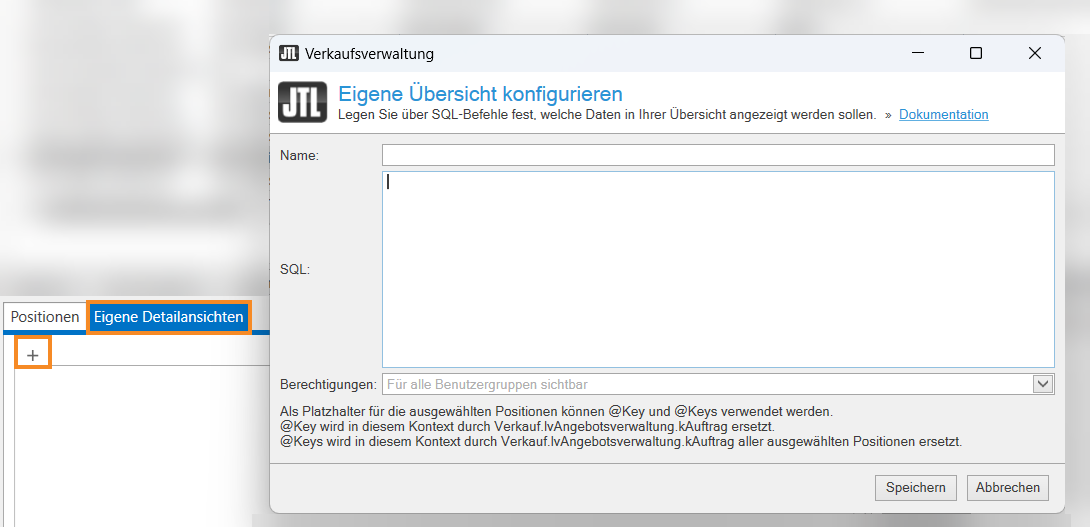Detailbeschreibung: Abonnementsverwaltung
In dieser Dokumentation lesen Sie eine Detailbeschreibung der Funktionen in der Abonnementsverwaltung. Sie erreichen den Bereich in JTL-Wawi über die Schaltfläche Verkauf > Abonnements.
Bereich A: Such- & Filterfunktionen
Über die Such- und Filterfunktionen können Sie die Abonnements filtern und auf diese Weise das gewünschte Abonnement direkt aufrufen. Die Such- und Filterunktionen betreffen immer den Ordner, in dem Sie sich gerade befinden. Wenn Sie also den Ordner Abonnements markieren, werden alle Abonnements in JTL-Wawi durchsucht.
Die Filter teilen sich in drei Bereiche: Suchfelder, Dropdown-Menüs und Datumsbereich.
Suchfelder
Mit Hilfe der Suchfelder Vorgang, Kunde und Position können Sie gezielt einzelne Felder in JTL-Wawi durchsuchen. Jedes Suchfeld verfügt über eigene Einstellungen. Über diese Einstellungen legen Sie fest, welche Datenbankfelder durchsucht werden sollen.
Vorgang: In diesem Suchfeld können Sie nach der Abonnementsnummer suchen, um ein Abonnement direkt aufzurufen. Zusätzlich können Sie für die Suche die Felder Anmerkung, Kundenkommentar, Auftragsnummer und Exakte Suche hinzuschalten.
Kunde: In diesem Suchfeld können Sie nach der Kundennummer suchen, um einen Kunden direkt aufzurufen. Zusätzlich können Sie für die Suche die Felder Vor- und Nachname, Lieferadresse, Rechnungsadresse und Exakte Suche.
Position: In diesem Suchfeld können Sie nach Details suchen, die ein Auftrag enthält. Standardmäßig aktiviert sind die Felder Artikelnummer, Artikelbezeichnung, GTIN, ASIN. Zusätzlich können Sie für die Suche die Felder HAN, UPC, EPID und Exakte Suche hinzuschalten.
Dropdown-Menüs
Mithilfe der Dropdown-Menüs unter den Suchfeldern haben Sie die Möglichkeit, Ihre Suchergebnisse zu filtern.
Firmen: Sofern Sie mehrere Firmen hinterlegt haben, können Sie alle Abonnements nach einer bestimmten Firma filtern. Klicken Sie hierzu auf das Dropdown-Menü und wählen Sie die gewünschte Firma.
Versandarten: Klicken Sie auf dieses Dropdown-Menü, um die Abonnements nach den unterschiedlichen Versandarten zu filtern.
Zahlungsarten: Klicken Sie auf dieses Dropdown-Menü, um die Abonnements nach den unterschiedlichen Zahlungsarten zu filtern.
Benutzer: Klicken Sie auf dieses Dropdown-Menü, um die Abonnements nach den unterschiedlichen Benutzern zu filtern.
Bereich B: Ordnerstruktur
Der Ordner Angebote verfügt über die Unterordner Fällige, Abgelaufen (vollständig), Abgelaufen (teilweise), Mit Auftrag und Ohne Auftrag.
Fällige: In diesem Unterordner werden die Abonnements gespeichert, deren Ausführung fällig ist.
Abgelaufen (vollständig): In diesem Unterordner werden die Abonnements gespeichert, die vollständig abgelaufen sind.
Abgelaufen (teilweise): In diesem Unterordner werden die Abonnements gespeichert, die teilweise abgelaufen sind.
Mit Auftrag: In diesem Unterordner werden die Abonnements gespeichert, für die ein Auftrag existiert.
Ohne Auftrag: In diesem Unterordner werden die Abonnements gespeichert, für die noch kein Auftrag angelegt wurde.
Bereich C: Abonnementsliste
In der Abonnementsliste sehen Sie alle existierenden Abonnements und deren wichtigste Informationen. Per Drag & Drop können Sie die Spalten in der gewünschten Reihenfolge verändern. Mit einem Rechtsklick auf die Spaltenüberschrift können Sie die angezeigten Spalten konfigurieren.
Sie können mit einem Rechtsklick auf einen beliebigen Spaltenkopf klicken und eine bedingte Formatierung festlegen. Lesen Sie mehr zum Thema hier: Individuelle Farben in Tabellen festlegen.
Bereich D: Funktionsleiste
Abonnement
Über die Schaltfläche Abonnement stehen Ihnen zahlreiche Optionen für das ausgewählte Abonnement zur Verfügung. Um alle Optionen zu sehen, klicken Sie auf den Pfeil in der Schaltfläche.
Öffnen: Öffnet das Abonnement und ermöglicht die Bearbeitung.
Duplizieren: Dupliziert das bestehende Abonnement. Sie können auswählen, ob das Abonnement als Abonnement, als Angebot oder als Auftrag angelegt werden soll.
Anderen Bearbeiter zuweisen: Öffnet das Dialogfenster Bearbeiter wechseln. In dem Dropdown-Menü können Sie einen anderen Bearbeiter für das Abonnement auswählen.
Löschen: Löscht das ausgewählte Abonnement.
Steuerschlüssel aktualisieren: Startet einen Abgleich und aktualisiert mögliche Änderungen des Steuerschlüssels.
Sofortabonnement
Über die Schaltfläche Sofortabonnement öffnet sich das Dialogfenster Abonnement. Hier können Sie die Details für Ihr Abonnement festlegen und das Dialogfenster über die Schaltfläche Speichern schließen. Sie haben ein neues Abonnement angelegt.
Löschen
Wählen Sie ein oder mehrere Abonnement(s) aus der Übersicht aus und klicken Sie auf die Schaltfläche Löschen, um den Vorgang zu löschen. Bitte beachten Sie, dass durch das Löschen Lücken im Nummernkreis entstehen.
Kunde
Über den Pfeil in der Schaltfläche Kunde haben Sie Zugriff auf Funktionen, die im Zusammenhang mit dem Kunden des Abonnements stehen.
Öffnen: Wählen Sie diese Option, um die Kundenstammdaten des Kunden zu öffnen, der zum markierten Abonnement gehört.
Alle Nachrichten anzeigen: Wählen Sie diese Option, um alle Nachrichten zu sehen, die Sie dem Kunden gesendet haben. Markieren Sie die gewünschte Nachricht und klicken Sie auf die Schaltfläche Öffnen, um die Details zu sehen.
Rechnungsadresse in Zwischenablage kopieren: Wählen Sie diese Option, um die Rechnungsadresse des Kunden in die Zwischenablage zu kopieren. Diese können Sie anschließend beispielsweise über die Tastenkombination STRG + V an anderer Stelle einfügen, auch außerhalb von JTL-Wawi.
Lieferadresse in Zwischenablage kopieren: Wählen Sie diese Option, um die Lieferadresse des Kunden in die Zwischenablage zu kopieren. Diese können Sie anschließend beispielsweise über die Tastenkombination STRG + V an anderer Stelle einfügen, auch außerhalb von JTL-Wawi.
Auftrag erstellen
Klicken Sie auf diese Schaltfläche, um einen Auftrag zum bestehenden Abonnement zu erstellen. Wählen Sie zwischen den Optionen: Auftrag erstellen, Auftrag erstellen und öffnen, Auftrag erstellen und ausgeben.
Kundenstatistik: Wählen Sie diese Option, um Zugriff auf die Kundenstatistik zu erhalten. Lesen Sie mehr zum Thema hier.
Zusammenfassen
Über diese Schaltfläche können Sie mehrere Abonnements zusammenfassen. Markieren Sie dazu alle Abonnements, die Sie zusammenfassen möchten, mit gehaltener STRG-Taste und klicken Sie anschließend auf diese Schaltfläche. Angebote können nur zusammengefasst werden, wenn Lieferadresse und Rechnungsadresse bei beiden Abonnements gleich sind.
Nachricht an Kunden senden
Über diese Schaltfläche können Sie direkt eine E-Mail an den Kunden schicken, der in dem markierten Abonnement hinterlegt ist.
Auf Einkaufsliste setzen
Klicken Sie auf diese Schaltfläche und wählen Sie, ob Sie den Fehlbestand, den Fehlbestand der nächsten Fälligkeit, die Menge oder die Menge der nächsten Fälligkeit auf die Einkaufsliste setzen möchten. Das Dialogfenster Artikel auf die Einkaufsliste setzen öffnet sich. Über die Artikelnummer bzw. die Schaltfläche Hinzufügen können Sie weitere Artikel auf die Einkaufsliste setzen.
Bereich E: Abonnementspositionen
Positionen
Die Positionsliste in der Abonnementsverwaltung bietet Ihnen eine Übersicht zu allen Positionen, die das markierte Abonnement enthält. Sie können hier unter anderem Informationen wie Artikelnummer, Positionsname, Menge, Netto-VK, MwSt., Brutto-VK, Auf Lager, Verfügbar, Im Zulauf, Einkaufsliste, Hinweis einsehen. Mit einem Rechtsklick auf einen Spaltenkopf können Sie die Positionsliste konfigurieren und Informationsspalten deaktivieren bzw. weitere Spalten hinzufügen.
Eigene Übersichten
In der Registerkarte Eigene Übersichten können Sie über SQL-Befehle festlegen, welche Daten in Ihrer Übersicht angezeigt werden sollen. Klicken Sie hierzu auf die Plus-Schaltfläche in der Registerkarte. Das Dialogfenster Eigene Übersicht konfigurieren öffnet sich. Hier können Sie die entsprechenden Einstellungen vornehmen. Weitere Informationen zu diesem Thema finden Sie hier.