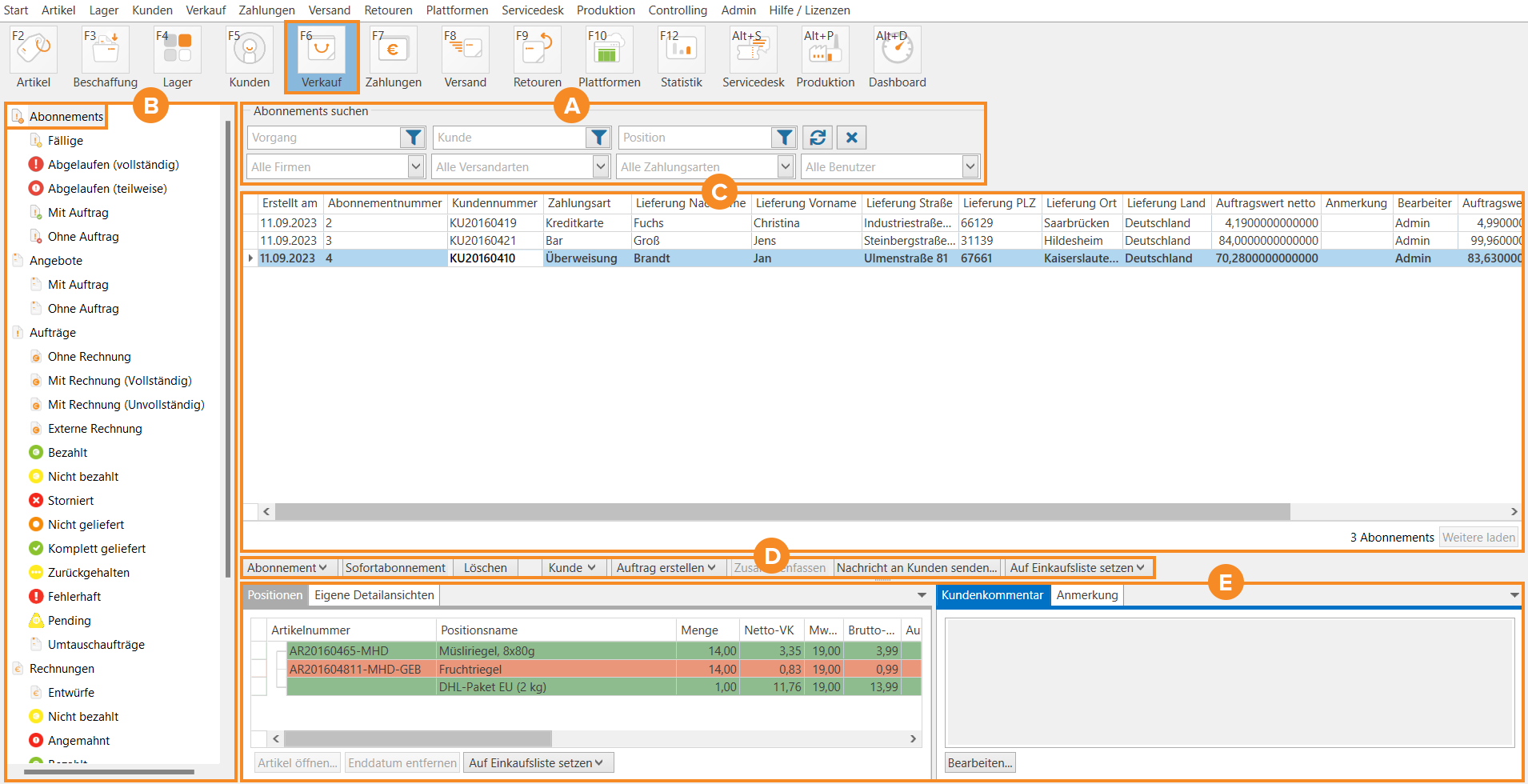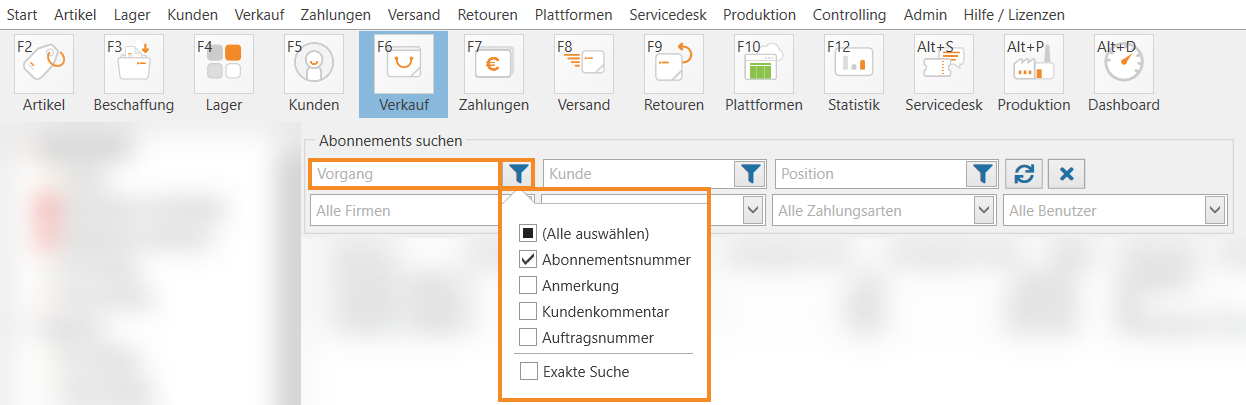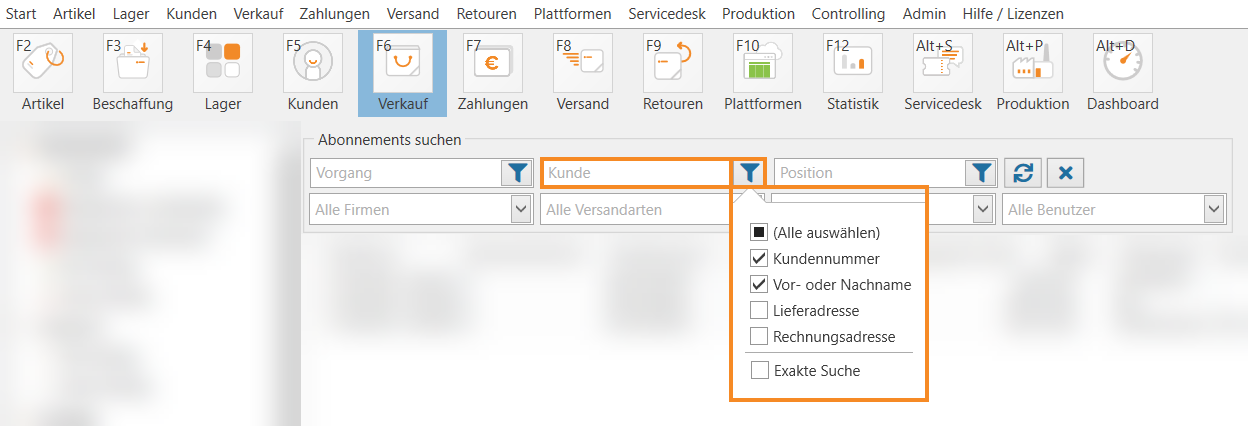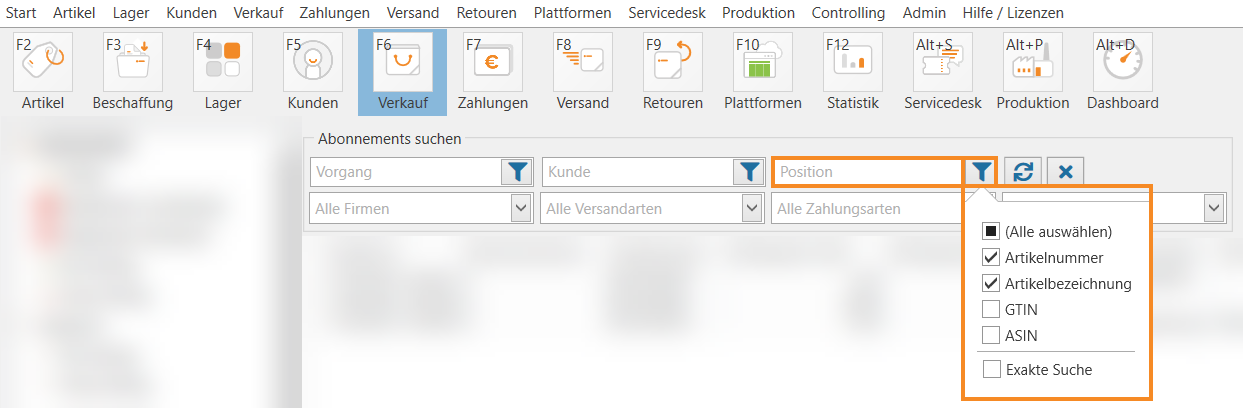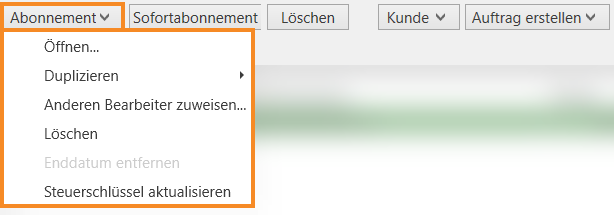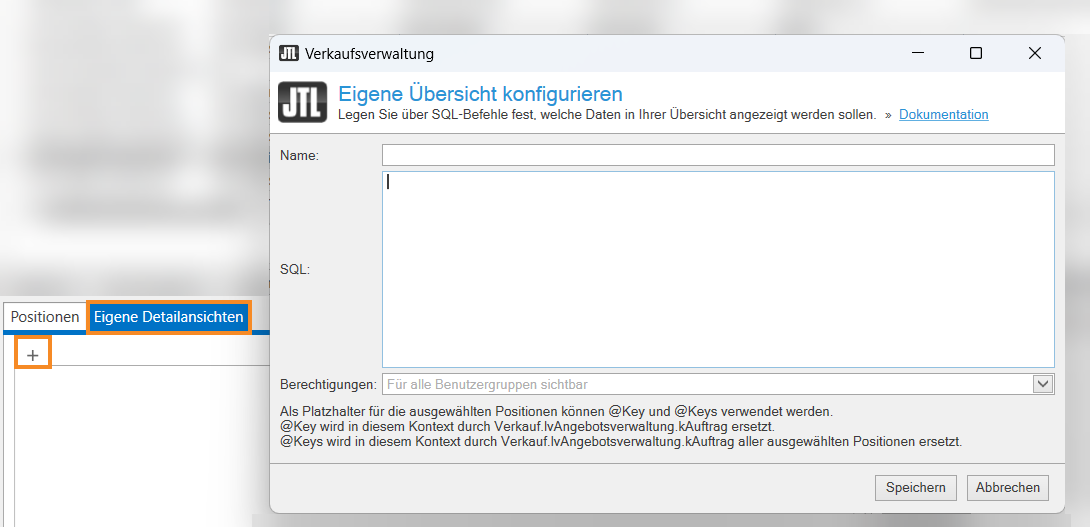We are currently still building up the English documentation; not all sections have been translated yet. Please note that there may still be German screenshots or links to German pages even on pages that have already been translated. This guide mostly addresses English speaking users in Germany.
Detailed description: Subscription management
On this page, you will find a detailed description of the functions in the subscription management. You can access the area in JTL-Wawi via Sales > Subscriptions.
Pane A: Search & filter functions
Via the search and filter functions, you can filter the subscriptions and call up the desired subscription directly. The search and filter functions always relate to the folder that you have opened. If you select the Subscriptions folder, all subscriptions in JTL-Wawi will be searched.
The filters are made up of three elements: search fields, drop-down menus and dates.
Search fields
With the help of the search fields Process, Customer and Line item, you can specifically search individual fields in JTL-Wawi. Each search field has its own settings. Use these settings to specify which database fields are to be searched.
Process: In this search field, you can search for the subscription ID to call up a subscription directly. In addition, you can activate the fields Comment, Customer comment, Sales order ID and Exact search for the search.
Customer: In this search field, you can search for the Customer ID to call up a customer directly. In addition, you can use the fields First and last name, Shipping address, Billing address and Exact search for the search.
Line item: In this search field, you can search for information that is included in a sales order. By default, the fields SKU, Item name, GTIN, ASIN are activated. In addition, you can activate the MPN, UPC, EPID and Exact search fields for the search.
Drop-down menus
With the help of the drop-down menus under the search fields, you can filter your search results.
Companies: If you have stored several companies, you can filter all subscriptions by a specific company. To do this, click on the drop-down menu and select the desired company.
Shipping methods: Click on this drop-down menu to filter the subscriptions by the different shipping methods.
Payment methods: Click on this drop-down menu to filter the subscriptions by the different payment methods.
Users: Click on this drop-down menu to filter the subscriptions by the different users.
Pane B: Folder structure
The Sales quotations folder has the subfolders Due, Expired (complete), Expired (partial), With sales orders and Without sales order.
Due: In this subfolder you will find the subscriptions that are due for shipping.
Expired (complete): This subfolder stores the subscriptions that have expired completely.
Expired (partial): This subfolder stores the subscriptions that have partially expired.
With sales order: This subfolder stores the subscriptions with sales orders.
No sales order: This subfolder stores the subscriptions for which no sales order has been created yet.
Pane C: Subscriptions list
In the subscriptions list, you can see all existing subscriptions and their most important information. You can change the order of the columns via drag & drop. Right-click on the column header to configure the displayed columns.
Right-click on any column header and set conditional formatting. For more information on this topic, click here: Setting individual colours in tables.
Pane D: Toolbar
Subscription
You can choose from a variety of options for the selected subscription using the Subscription button. Click on the arrow on the button to see all options.
Open: Opens the subscription and allows editing.
Duplicate: Duplicates the existing subscription. You can select whether the subscription is to be created as a subscription, as a quotation or as an order.
Change user: Opens the Changing user dialogue box. In the drop-down menu, you can select another user for the subscription.
Delete: Deletes the selected subscription.
Update tax code: Starts a synchronisation and updates possible changes to the tax code.
Manual subscription
Click Manual subscription to open the Subscription dialogue box. Here you can specify the information of your subscription and close the dialogue box by clicking Save . You have created a new subscription.
Delete
To delete subscriptions, select one or more subscription(s) from the overview and click Delete. Please note that deletion creates gaps in the number range.
Customer
The arrow on the Customer button gives you access to features related to the subscription customer.
Open: Select this option to open the customer master data of the customer that the subscription belongs to.
View all messages: Select this option to see all messages you have sent to the customer. Select the desired message and click Open to see the details.
Copy billing address to clipboard: Select this option to copy the customer’s billing address to the clipboard. You can then paste it elsewhere, for example using the keyboard shortcut CTRL + V, even outside of JTL-Wawi.
Copy shipping address to clipboard: Select this option to copy the customer’s shipping address to the clipboard. You can then paste it elsewhere, for example using the keyboard shortcut CTRL + V, even outside of JTL-Wawi.
Create sales order
Click on this button to create a sales order for the existing subscription. Choose between the options: Create sales order, Create and open sales order, Create and output sales order.
Customer statistics: Use this option to gain access to customer statistics. Read more on the topic here.
Combine
With this button you can combine several subscriptions. To do this, select all subscriptions that you want to combine with the Ctrl key and then click on this button. Sales quotations can only be combined if the shipping address and billing address are the same for both subscriptions.
Send message to customer
With this button you can send an email directly to the customer that is stored in the selected subscription.
Add to purchase list
Click this button and select whether you want to add the Shortage, the Shortage of the next due date, the Quantity or the Quantity of the next due date to the purchase list. The Adding items to the purchase list dialogue box opens. You can add additional items to the purchase list via the SKU or the Add button.
Pane E: Subscription line items
Line items
The line item list in the subscription management provides you with an overview of all line items that are part of the selected subscription. Here you can view information such as SKU, Item name, Quantity, Net sales price, VAT, Gross sales price, In stock, Available, Awaiting delivery, Purchase list and Note. Right-click on a column header to configure the line item list and to deactivate information columns or to add additional columns.
Custom overviews
In the Custom overviews tab, you can use SQL commands to specify which data is to be displayed in your overview. To do this, click the Plus button in the tab. The Configuring custom overviews dialogue box opens. Here you can make the appropriate settings. For more information on this topic, please go here.