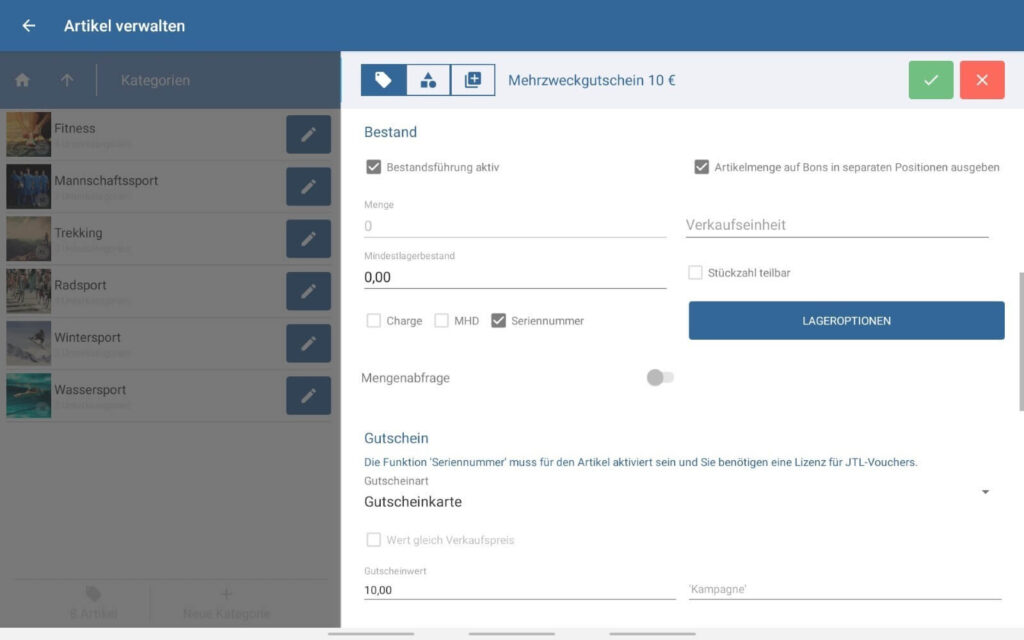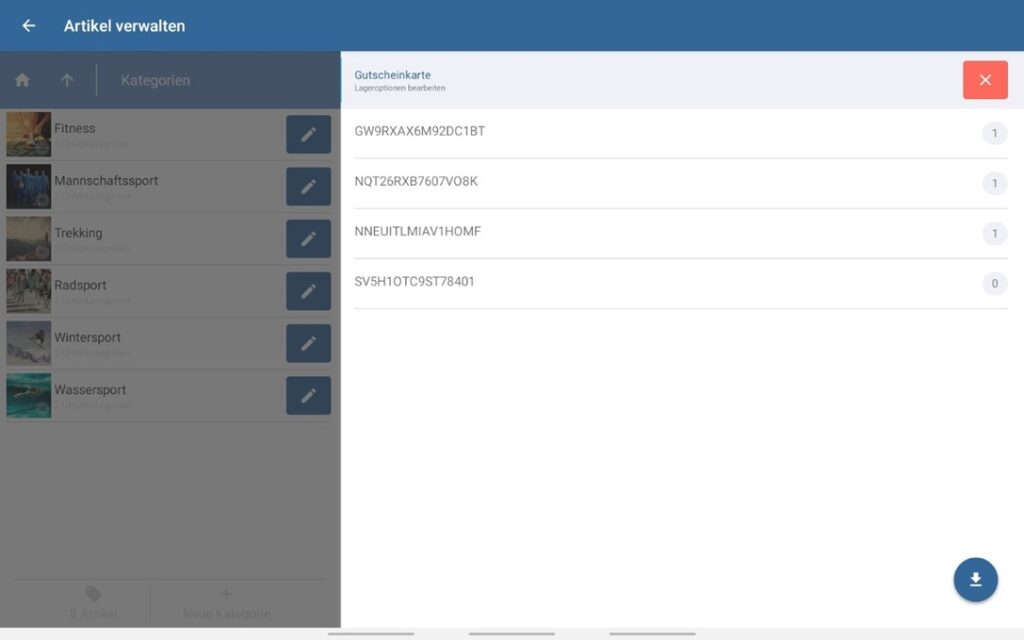Thank you for using the English version of the JTL-Guide!
We are currently still building up the English documentation; not all sections have been translated yet. Please note that there may still be German screenshots or links to German pages even on pages that have already been translated. This guide mostly addresses English speaking users in Germany.
We are currently still building up the English documentation; not all sections have been translated yet. Please note that there may still be German screenshots or links to German pages even on pages that have already been translated. This guide mostly addresses English speaking users in Germany.
Creating gift cards in JTL-POS
Your task/initial situation
You are already logged in to JTL-Vouchers and have established a connection to JTL-POS. You would now like to create vouchers in JTL-POS.
If you have not yet connected JTL-Vouchers to JTL-POS, follow these instructions first: Connecting JTL-Vouchers with JTL-POS.
For the multi-purpose voucher, you must have previously created a tax rate of 0%: Managing tax rates in JTL-POS.
Multi-purpose vouchers are usually sold at a tax rate of 0%, since their purpose is not specified and thus the tax to be paid cannot be determined at the time of sale. Single-purpose vouchers, on the other hand, usually use a fixed tax rate, e.g. 7%, since later use is limited to specific services or items, so that the tax class to be used can be determined before redeeming. In our description, we create a multi-purpose voucher for any use.
Please note: This description is only valid for JTL-POS StandAlone. If you use JTL-POS ERPConnected, you must create the voucher in JTL-Wawi and activate it via the respective sales platform. Further reading: Creating vouchers in JTL-Wawi.
Step 1: Creating voucher items in JTL-POS
- Log in to JTL-POS.
- Go to the Manage items dialogue box.
- Create a new item.
- For example, name the item “Multi-purpose voucher EUR 10”.
- In the field Sales price, enter the desired amount. For example, 10.00 €.
Please note: In exceptional cases, vouchers are sold for less than their redeemable value, which is why the sale price here can be entered separately from the voucher value. Alternatively, item discounts can also be applied, provided they have not been undercut, as in the next step.
- Enable the Ignore discounts in scheme feature to exclude the voucher from being discounted on sale.
- Scroll further down to the Stock section and check the options Inventory management active, Issue item quantity on receipt as separate line items and serial number. This information is required so that the voucher ID can be assigned internally.
- Now, select the voucher type, in this case Gift card.
- Save the item by clicking on the green check mark in the upper right-hand corner.
- Select the item again to open it. Now, the Storage options button is visible and the Quantity field is deactivated. The item has now been transmitted to the database and JTL-POS can now manage the serial numbers.
Step 2: Creating and connecting serial numbers in JTL-Vouchers
- Change to JTL-Vouchers.
- Now, import either existing voucher data or create a new voucher series. Further reading Import vouchers in JTL-Vouchers or Create vouchers in JTL-Vouchers.
- In the SKU field, add the SKU of the voucher item that you created in step 1. This will link the voucher serial numbers from JTL-Vouchers and the item in JTL-POS.
Step 3: Import voucher serial numbers into JTL-POS.
Please note: Voucher serial number updates are not yet automatic and must be triggered manually on a regular basis.
- Return to JTL-POS.
- Open the voucher item.
- Tap on the Storage options button.
- Import the voucher serial number by clicking on the blue download button.
- The import will then be displayed. The vouchers may now be used.