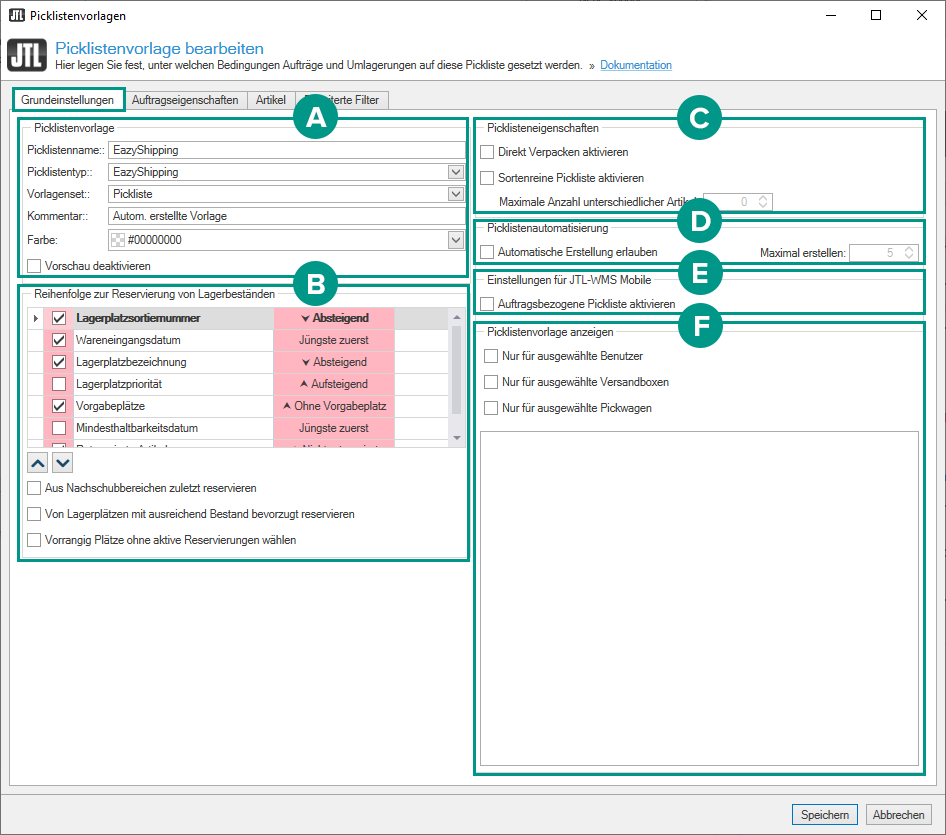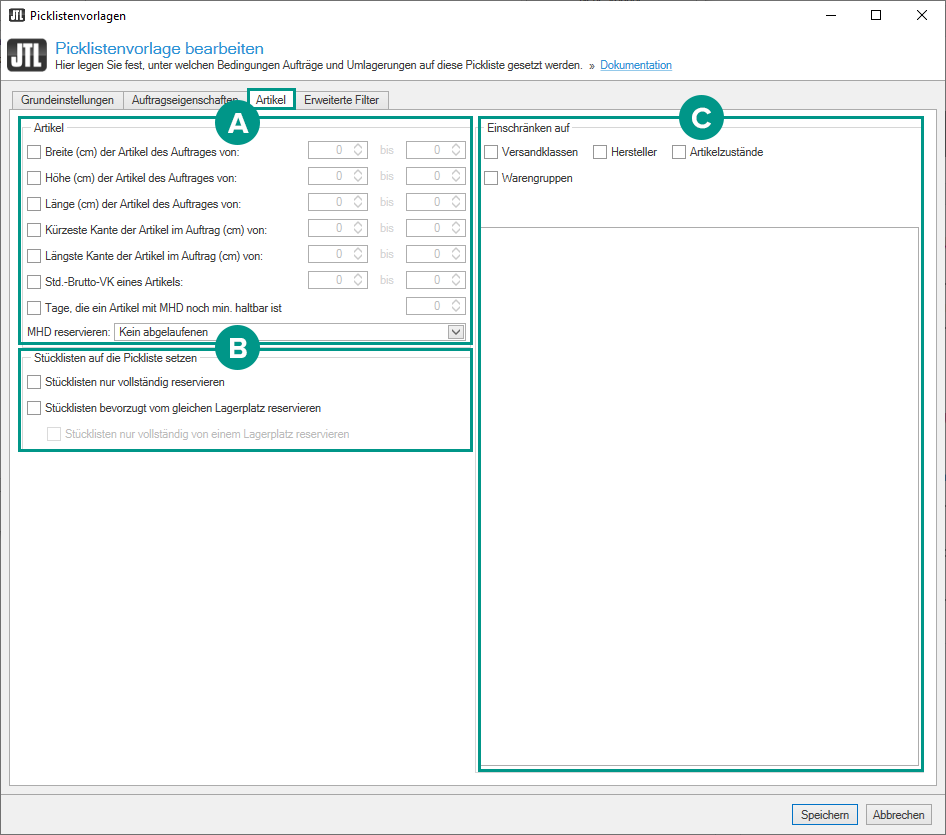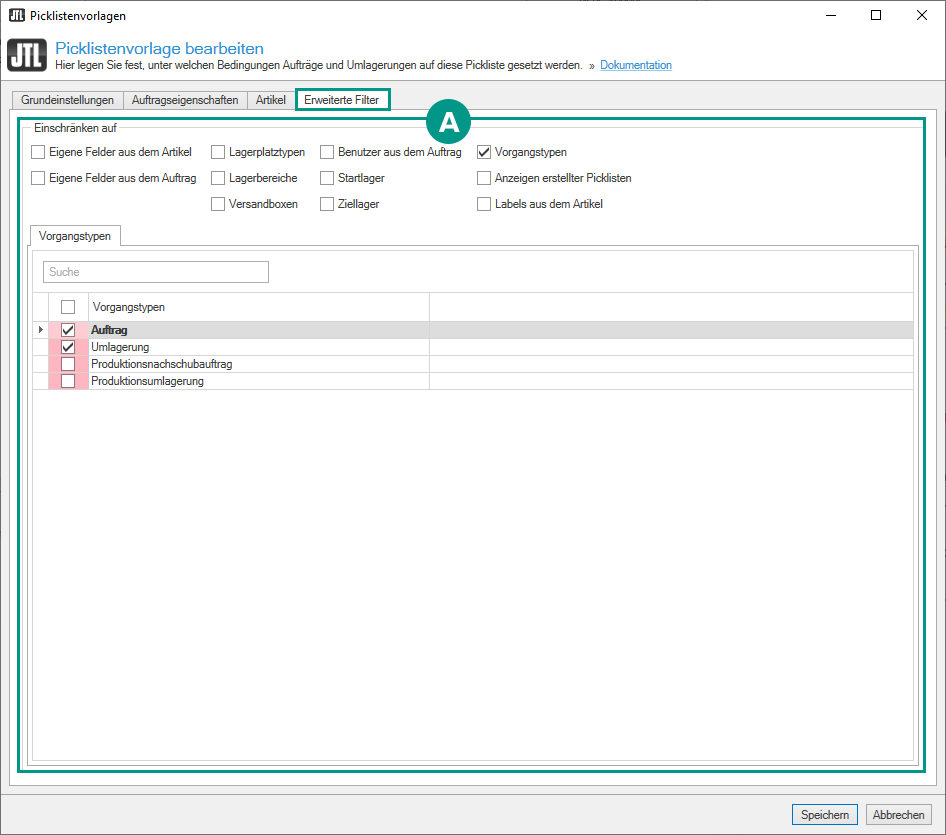We are currently still building up the English documentation; not all sections have been translated yet. Please note that there may still be German screenshots or links to German pages even on pages that have already been translated. This guide mostly addresses English speaking users in Germany.
Dialogue box: Editing pick list templates
On this page you will find a detailed description of the functions in the dialogue box Editing pick list templates. You can access the dialogue box in JTL-Wawi via the menu Warehouse > Warehouse, select your created WMS warehouse, go to tab General options and click Open pick list templates. Create a new template or edit the selected template in the new dialogue box. You can also access the dialogue box via the JTL-WMS App Settings > Pick list templates. It includes the tabs General settings, Sales order properties, Item and Advanced Filters.
Tab General settings
Pane A: Pick list template
Pick list name: Enter a name for the pick list. The pick list name is displayed in many different places in JTL-WMS and should be unique and short.
Pick list type: Specify in which goods issue process this pick list template is to be used. You can create pick list templates for the EazyShipping shipping processes, Shipping boxes/Pick-to-box and Pick&Pack.
Template set: Here you can select a pick list print template set for the pick list template.
Comment: Here you can, for example, store a detailed description or comments related to your pick list template. The comment, just like the name, will be displayed in JTL-WMS in various places.
Colour: Here you can assign a specific colour to the template.
Disable preview: This option turns off the preview (number in brackets) of the reservable sales orders in the pick list overview. By disabling the preview, the SQL server load is reduced as the preview keeps recalculating and thereby putting an extra load on the SQL server, depending on the system or number of open sales orders. This can be helpful, e.g. for peaks, such as on Black Friday.
Pane B: Reservation order for stocks
This option specifies the order in which items are reserved in the pick list template. The higher an entry in the list, the higher the priority. In the colour-coded area, you can determine per entry how it should prioritize (ascending/descending, most recent/oldest first, etc.).
Reserve last from replenishment areas: If this option is enabled, items from replenishment locations will be reserved last. (Prioritisation 1)
Reserve first from storage locations with sufficient stock: With this option enabled, those storage locations are prioritised where sufficient items are stored for this sales order. This means that warehouse staff has to go to less storage locations. (Prioritisation 2)
Select locations without active reservations first: If you enable this option, parallel access to the same location is reduced. (Prioritisation 3)
Pane C: Pick list properties
Enable Direct packing: If you enable this option, the Packing action is triggered automatically in the dialogue box Packing, after confirming all line items. Another confirmation via the Pack button is not necessary.
Enable single-variety pick lists: If this option is enabled, pick lists will be created that will ideally contain the same items and exceed a set maximum of different items. Single-variety pick list sorting can override the default sorting during pick list reservation, as the system attempts to reserve similar items first. Sales orders that have some items in common with other reservable sales orders will be favoured. After that, the standard sorting will be used (sales order priority, paid/creation date, etc.)
Pane D: Pick list automation
Allow automatic creation: If this option is enabled, the pick lists for the template are created automatically and time-controlled via the Worker 2.0. The respective action must be active in the Worker 2.0.
Pick lists will be created until the limit is reached or there are no more open pick lists.
Pane E: Settings for JTL-WMS Mobile
Activate sales-order-relevant pick list: If you enable this option, you can scan a sales order ID in the Mobile App, which then creates a pick list for this sales order only.
Pane F: Visibility of pick list template
Visible to selected users: In the WMS and the Mobile App, the pick list template is only displayed for certain users. The assumed user is the one who has logged in to WMS. As admin, you can see all pick lists.
Visible for selected shipping boxes: If this option is enabled, only those shipping boxes are reserved that match the pick list.
Visible for selected picking trolleys: This option is linked to Pick-to-box. If this option is enabled, only those pick lists will be selected whose picking trolley matches the template.
Sales order properties tab
Pane A: Sales order properties
Min./Max. no. of sales orders: If this option is enabled, you can set how many sales orders are assigned to a pick list as a minimum/maximum.
Minimum/Maximum item quantity per sales order: If you enable this option, you can set how many items are included in the sales order as a minimum/maximum.
Minimum/Maximum item quantity on pick list: If this option is enabled, you can set how many items can be put on a pick list as a minimum/maximum.
Shipping weight (kg) of sales order from: If you enable this option, you can set how much a sales order may weigh, so that it is reserved by this template.
Gross total price of sales order: If you enable this option, you can set how high the gross total price of a sales order must be as a minimum/maximum, so that it is reserved by this template.
Volume (cm³) of sales order from/up to: If you enable this option, you can set the minimum and maximum volume of the sales order, so that is reserved by this template.
Exclude sales orders for items without specified volume: If you enable this option, all items for which no volume has been defined are excluded.
Single-batch reservation: If you enable this option, single-batch items are reserved for a pick list. This means that only items from the same batch are reserved for a sales order.
Pane B: Pre-picking
This pane is only active if the pick list template type is equal to Boxes. It includes options that are only relevant for packing with boxes.
Always add items for started boxes to pick list: If the sales order was already partially packed in a shipping box, the sales order will be put on the pick list, whether it is fully deliverable or not. This option also removes the sales order filters for weight and quantity of partially deliverable sales orders, as all remaining items of that sales order are put into the same box.
Pre-pick also unpaid sales orders: Sales orders that have not yet been paid will still be pre-picked in the shipping box.
- During the reservation process, the sub-option Automatically pre-pick unpaid sales orders sets all open unpaid sales orders to Pre-pick in the system, so that they are shipped as soon as the sales orders have reached the status Paid.
Always pre-pick items for fully deliverable sales orders: Sales orders with sufficient stock are to be pre-picked.
- The sub-option Do not add fully deliverable sales orders to pick list prevents that sales orders that can be picked from one warehouse/storage section are added to the pick list.
Pane C: Add to pick list
In this section, you can adjust the filter settings for pick lists by Address.
Add all sales orders to pick list: Add all sales orders to pick list: If this option is enabled, all sales orders are included in the template, regardless of the address.
Only with identical billing and shipping address: If this option is enabled, only sales orders of this type are included in the template.
Only with different billing and shipping addresses: If this option is enabled, only sales orders of this type are included in the template.
Pane D: Limit to
The limitations in this area refer to various filters. A sales order will only be reserved if it meets all the conditions of the limitations set by the filters. As soon as a limitation has been selected, a selection with the respective limitations opens in the field underneath.
Item tab
Pane A: Item
Width (cm) of items in sales order from: If this option is enabled, only items with the specified Width are included in the template. If the value is set to “0”, this value is ignored.
Height (cm) of items in sales order from: If this option is enabled, only items with the specified Height are included in the template. If the value is set to “0”, this value is ignored.
Length (cm) of items in sales order from: If this option is enabled, only items with the specified Length are included in the template. If the value is set to “0”, this value is ignored.
Shortest item edge in sales order in cm: If this option is enabled, items with the shortest measurements will be included in the template. This filter depends on the settings for width, height and length.
Longest item edge in sales order in cm: With this option enabled, the items with the longest measurements are included in the template. This filter depends on the settings for width, height and length.
Standard net SP of an item: If this option is enabled, only sales orders in the specified SP range are reserved from the pick list template.
Days until expiry of SLED item: If this option is enabled, only items that will not expire for the specified number of days will be added to the pick list.
Reserve SLED: In this drop-down menu, you can select whether expired items are put on the pick list or not. If you select the option Also reserve expired, the previous option Days until expiry of SLED item is ignored.
Pane B: Adding BOMs to pick lists
Only reserve complete BOMs: If this option is enabled, only fully reserved bills of materials are added to the pick list.
Reserve BOMS from the same storage location first: If you enable this option, bills of materials are reserved from the same storage location. If too little stock is available at the storage location, reservation will be done as usual.
- The sub-option Only reserve complete BOMs from the same storage location, does not reserve if there is too little stock at the storage location.
Pane C: Limit to
The limitations in this area refer to various filters. A sales order will only be reserved if it meets all the conditions of the limitations set by the filters. As soon as a limitation has been selected, a selection with the respective limitations opens in the field underneath.
Advanced filters tab
Pane A: Limit to
The limitations in this area refer to various filters. A sales order will only be reserved if it meets all the conditions of the limitations set by the filters. As soon as a limitation has been selected, a selection with the respective limitations opens in the field underneath.