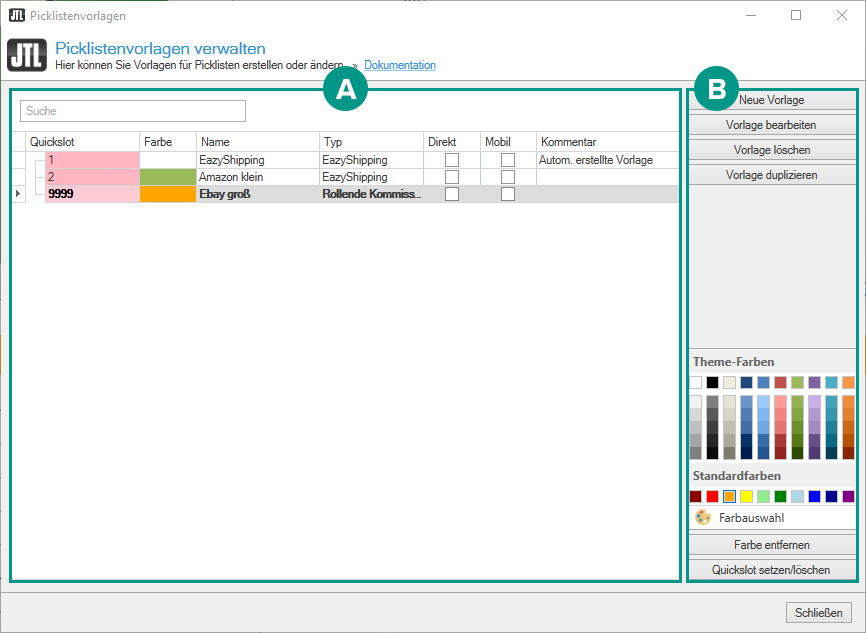We are currently still building up the English documentation; not all sections have been translated yet. Please note that there may still be German screenshots or links to German pages even on pages that have already been translated. This guide mostly addresses English speaking users in Germany.
Dialogue box: Managing pick list templates
On this page you can find a detailed description of the functions in the Managing pick list templates dialogue box. You can reach the dialogue box in JTL-Wawi via the menu Warehouse > Warehouse, select your created WMS warehouse, go to tab General options and click Open pick list templates. You can also access the dialogue box via JTL-WMS-App Settings > Pick list templates.
Pane A
All created pick list templates are listed in this pane. Using the search field, you can filter by the Quick slot number, the name or the type.
Quick slot column: Here you need to assign a number to the pick list template. Without an assigned number, the pick list template is not displayed in the pick list overview.
Colour column: Here you can assign a colour to the pick list template. This gives you a better overview.
Name column: Here you can find the name of the pick list template.
Type column: Here you can find the pick list type that was selected in the pick list template.
Direct column: If you activate this check box, the option Activate Direct packing is activated in the basic settings for pick list properties.
Mobile column: If you activate this check box, the option Activate sales-order-relevant pick list is activated in the basic settings for WMS Mobile.
Comment column: Here you can find the comment entered for your pick list template.
Pane B
New template: If you click on New template, a new pick list template is created and the Editing pick list templates dialogue box opens.
Edit template: If you click on Edit template, the dialogue box Editing pick list templates of the selected picklist template opens.
Delete template: If you click on Delete template, the selected pick list template is deleted.
Duplicate template: If you click Duplicate template, the selected pick list template will be duplicated. You need to assign a quick slot number to the duplicated template.
Theme Colours: Here you can assign a colour to the selected picklist template. Via the button Colours, you can configure your own colour.
Remove colour: Clicking Remove colour will remove the assigned colour of the selected pick list template.
Set/delete quick slot: If you click Set/delete quick slot, a quick slot number is automatically assigned to the selected template or the existing quick slot number is deleted.