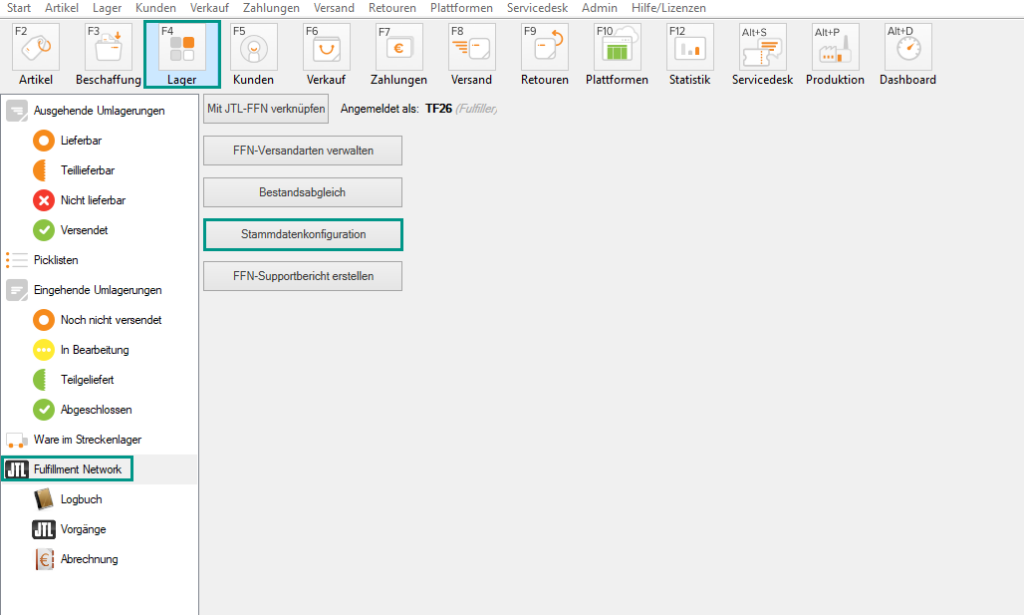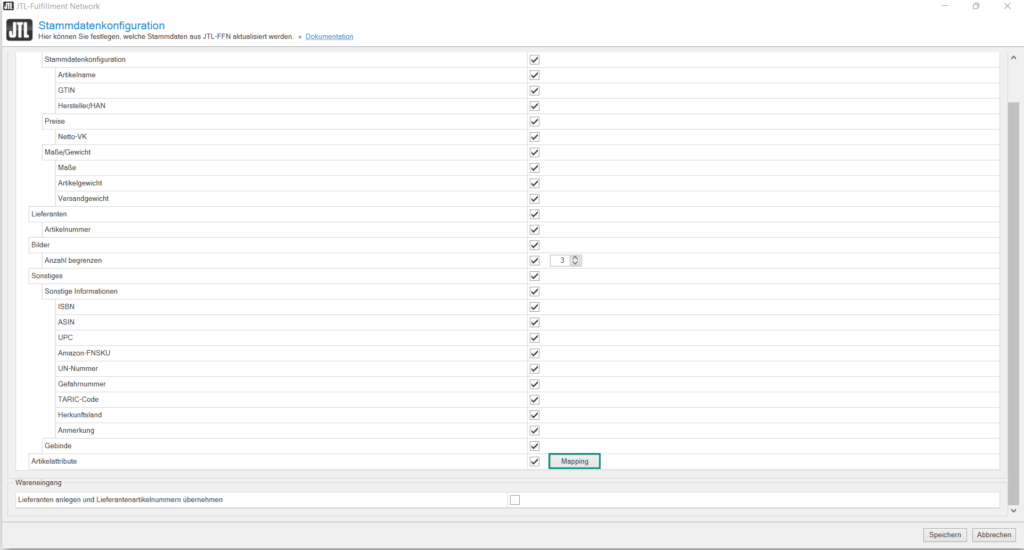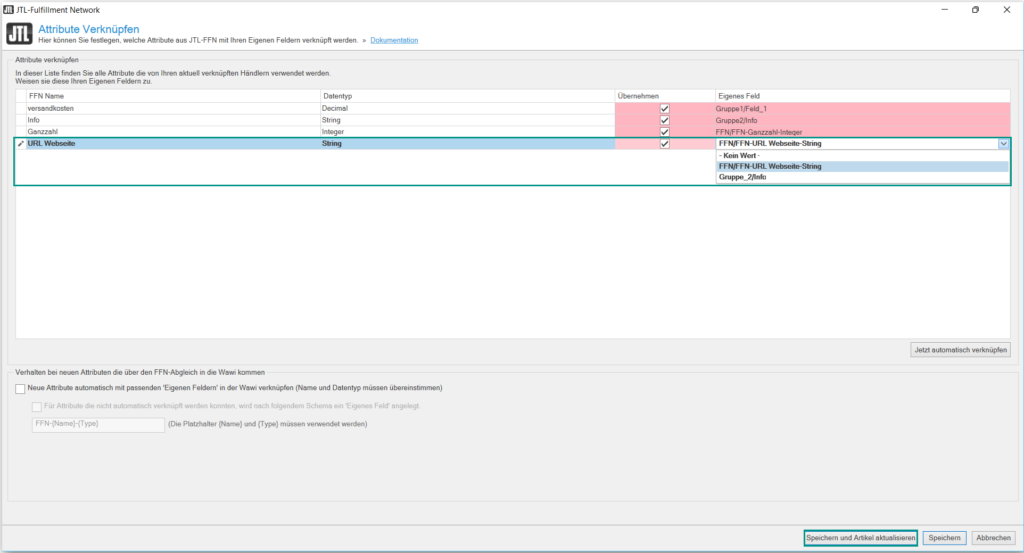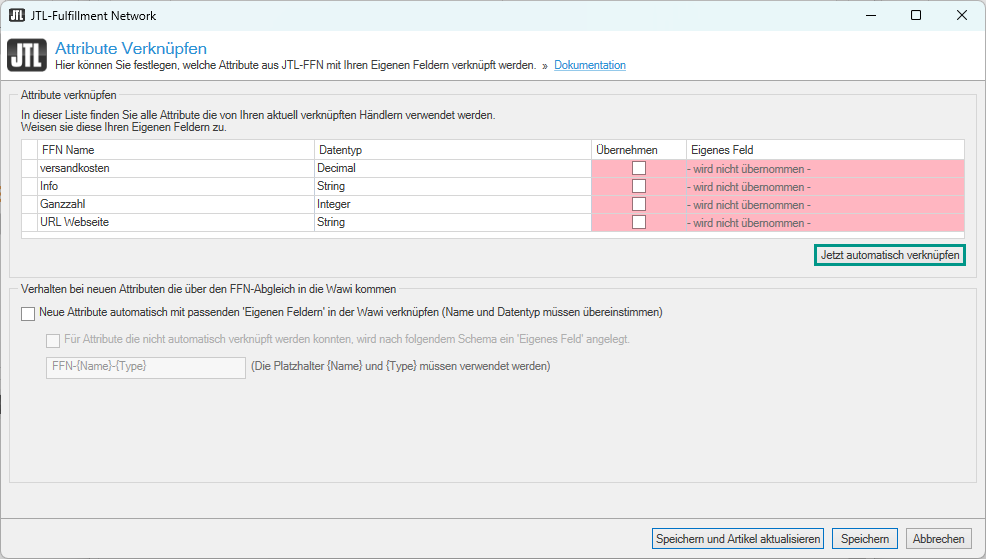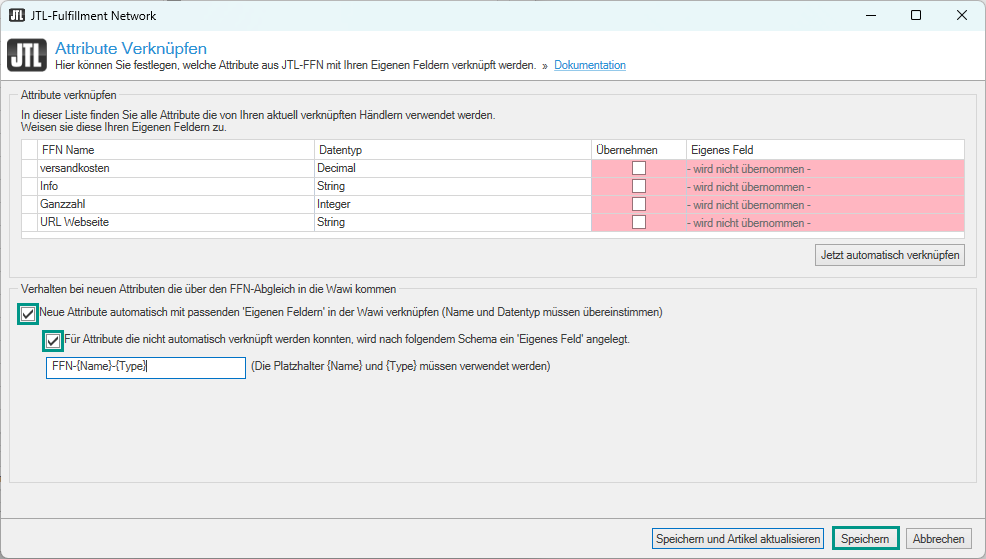Thank you for using the English version of the JTL-Guide!
We are currently still building up the English documentation; not all sections have been translated yet. Please note that there may still be German screenshots or links to German pages even on pages that have already been translated. This guide mostly addresses English speaking users in Germany.
We are currently still building up the English documentation; not all sections have been translated yet. Please note that there may still be German screenshots or links to German pages even on pages that have already been translated. This guide mostly addresses English speaking users in Germany.
Applying item attributes from merchants
Your task/initial situation
You are a fulfilment service provider and would like to apply the item attributes of your merchants.
Requirements
Applying and assigning item attributes
Note: In JTL-Wawi, merchants can assign attributes and custom fields to items. Both are transferred to you as custom fields. If you and the merchant have a different name for the same item attribute, you can assign them to the same custom field.
In order to take over the transferred item attributes, you must link them in JTL-Wawi.
- In JTL-Wawi, go to the Warehouses area.
- On the left, navigate to JTL-Fulfillment Network.
- Click Item master data to open the Item master data dialogue box.
- Activate the Item attributes check box and click Mapping to open the Linking attributes dialogue box.
You can import the displayed item attributes from the list manually or automatically. You can also specify that new item attributes are always assigned automatically. The previous steps are identical for all processes.
Assigning item attributes manually
- From the list, select the attribute of the merchant you would like to apply.
- Activate the check box in the Apply column.
- In the Custom field column, open the drop-down menu and select the corresponding custom field. Go here to learn more about how to create Custom fields. You can only select the custom fields that match the data type for the respective item attribute.
- Once you have assigned all desired item attributes, click Save and update items.
The affected items of the merchant will now be updated.
Assigning item attributes automatically
- Click Link automatically now. A message will then open indicating how many item attributes have been successfully linked. In the list, you can see which item attributes are linked and which are not.
Note: Only those item attributes can be linked automatically for which there are already matching custom fields that have exactly the same name (case sensitive) and the same data type.
- Once you have assigned all desired item attributes, click Save and update items.
The affected items of the merchant will now be updated.
Assigning new item attributes automatically
- Activate the Automatically link new attributes to matching ‘Custom fields’ check box in JTL-Wawi.
Note: Now, only new item attributes are automatically linked for which there are already matching custom fields that have exactly the same name (case-sensitive) and the same data type.
- Activate the check box For attributes that could not be linked automatically, a ‘Custom field’ is created according to the following scheme.
- Optional: You can customise the name of the automatically created custom fields in the input field. Please note that the variables {name} and {type} must always be used.
- Click Save.
All new item attributes of the merchant will automatically be linked to the respective items from this point on.