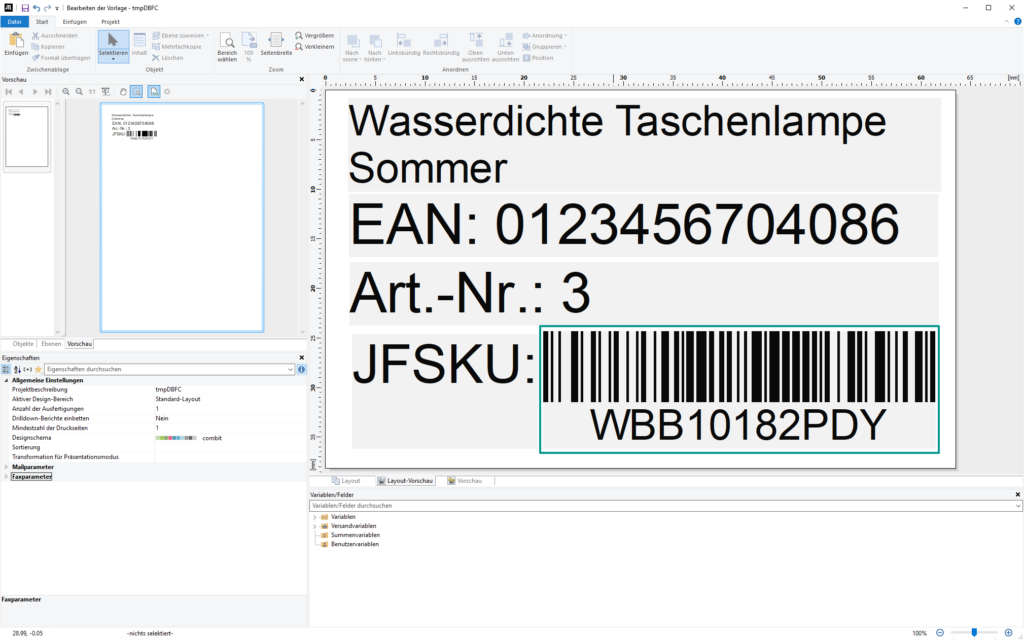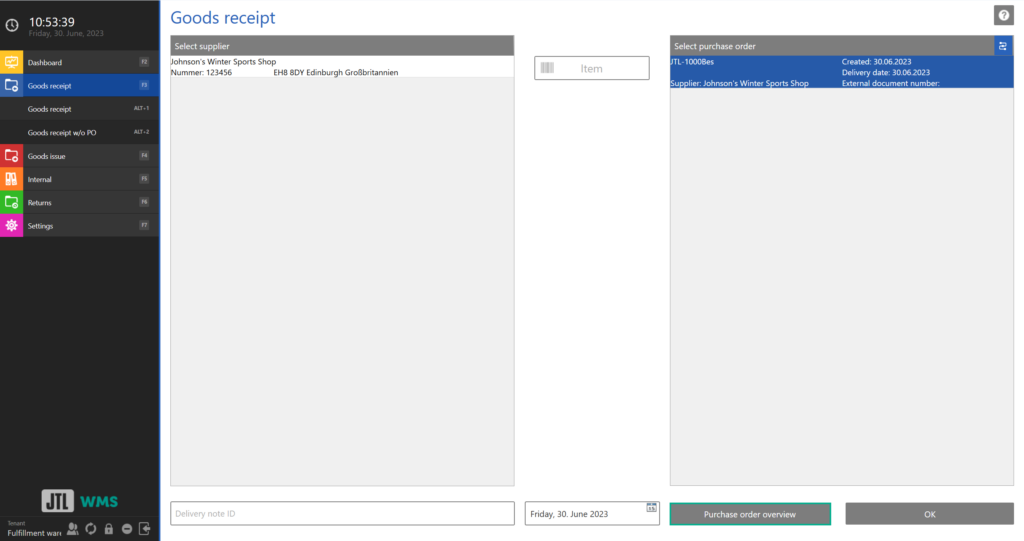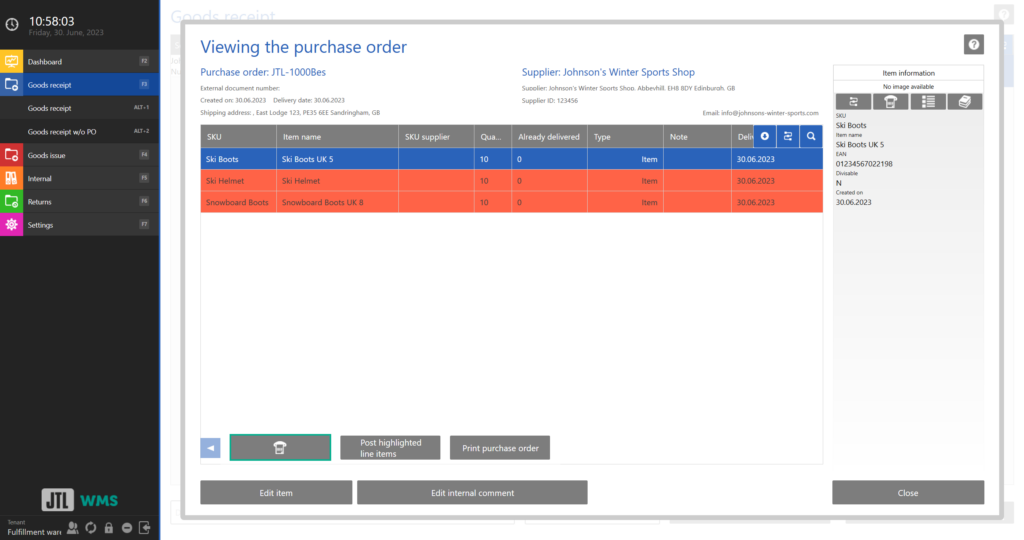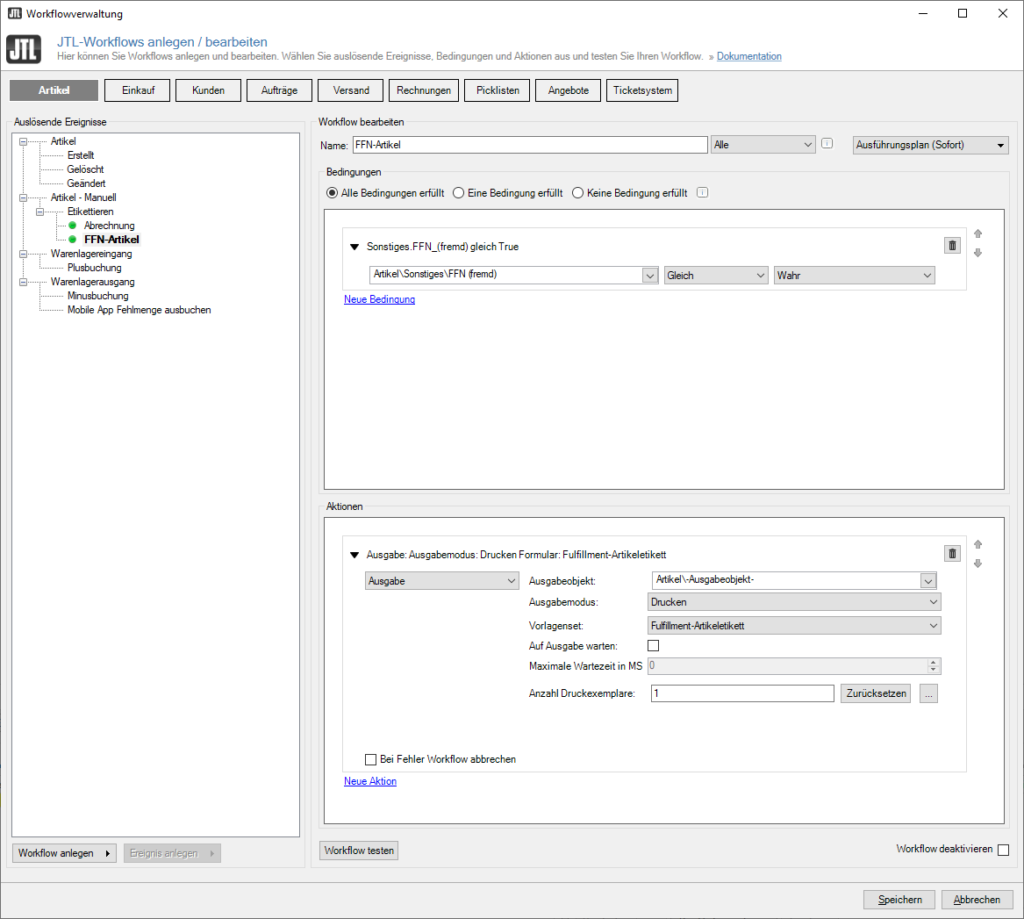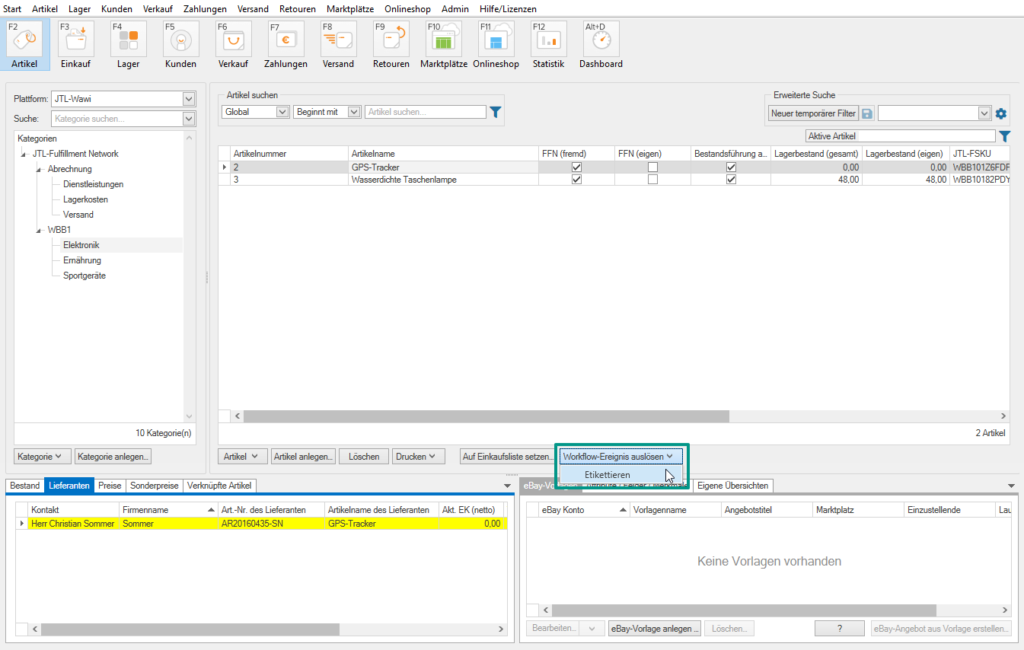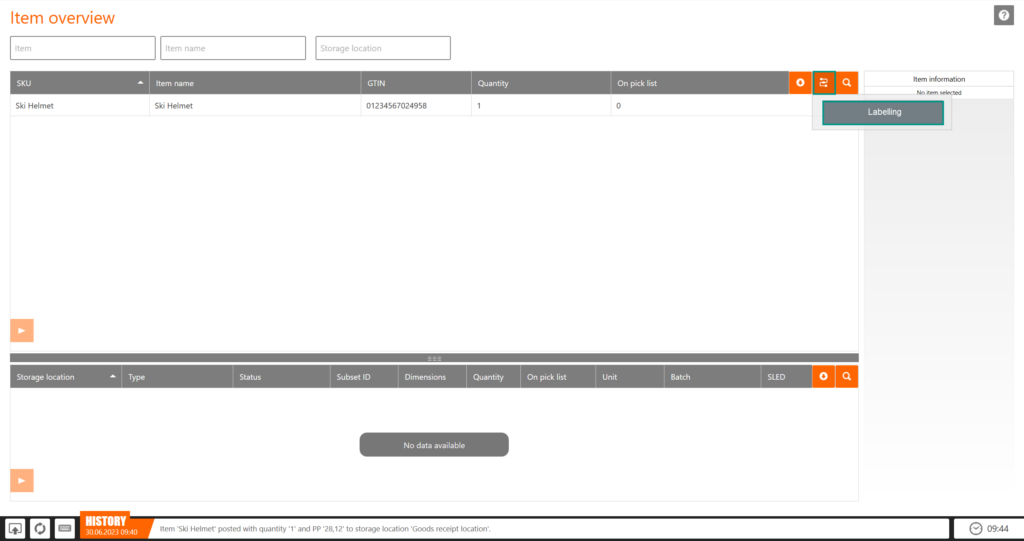Thank you for using the English version of the JTL-Guide!
We are currently still building up the English documentation; not all sections have been translated yet. Please note that there may still be German screenshots or links to German pages even on pages that have already been translated. This guide mostly addresses English speaking users in Germany.
We are currently still building up the English documentation; not all sections have been translated yet. Please note that there may still be German screenshots or links to German pages even on pages that have already been translated. This guide mostly addresses English speaking users in Germany.
Labelling goods
Your task/initial situation
You are a fulfilment service provider and offer a labelling service. From your fulfilment customer, you have received goods that you would now like to label. You can label them using JTL-WMS. This is a standard process of JTL-WMS. As a fulfilment service provider, you may have different fulfilment customers who sell the same items. Those items have identical GTINs. By labelling these items, you can achieve unique identification. Identical items are distinguished on the basis of their seller. Thus their own unique SKU and/or JFSKU can be used to generate the labels.
Customising item labels
- In JTL-Wawi, go to Admin > Print, email and export templates and open the dialogue box Managing print, email and export templates. Select the template set Item label and your template. You can also create your own template set for your fulfilment service.
Are you a merchant and a fulfilment service provider? If you label both your own items as well as a fulfilment customer’s items, the desired layout of the respective item labels might differ. For example, your own item labels do not have a JFSKU but your standard SKU or GTIN. In that case, simply create a new template set.
- Select the template and click Edit. The form editor opens. For example, add the name of your fulfilment customer (Artikel.Lieferantenliste) and the unique ID JFSKU (Artikel.JTL_FSKU).
In JTL-Wawi, templates are created or edited with the integrated form editor List & Label. If you would like to have someone else take care of such customisation tasks, please have a look at the selection of service partners on our Website. You can read about the basics of form management with JTL-Wawi here: Managing templates.
Labelling with JTL-WMS
You can label goods directly in the goods receipt.
- In the Goods receipt dialogue box, click Purchase order overview. The Purchase order overview opens.
- Highlight the item and click the left arrow. The Print button is displayed. Start the item label printing.
- Check whether all necessary information for the label has been activated in the warehouse settings of your JTL-WMS warehouse. These can be accessed in the pane Identify item on the basis of.
Labelling with JTL-Workflows
Printing item labels on demand? There are numerous cases in which the printing of item labels depends on certain conditions. These might relate to the respective item, the fulfilment customer or the bin location. Using JTL-Workflows, JTL-Wawi can be configured to print labels manually at any time.
In the following, we show you what actions you need to set in the JTL-Workflows to print item labels.
- In JTL-Wawi, open the dialogue box Create and edit JTL-Workflows in the menu Admin > JTL-Workflows.
- Go to the Items area. There, create a new event Labelling under Items – Manual.
- Configure the workflow according to the following instructions: (Condition): (Item\Other\FFN (foreign) is Equals true. Actions: Output > Output mode: Print form: Item labels.
In JTL-Wawi, you can find the manual workflow in the area Items under Trigger workflow.
In JTL-WMS, workflows are opened via the workflow icon.