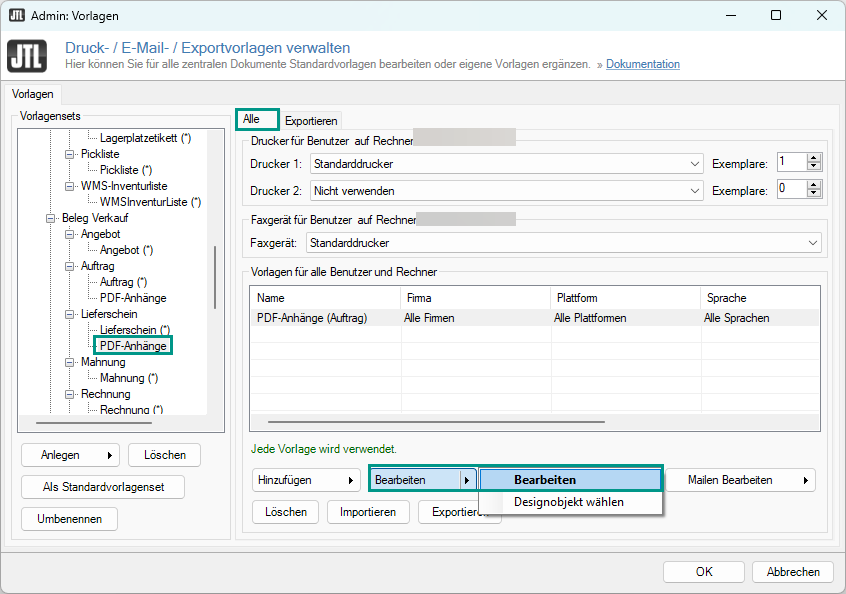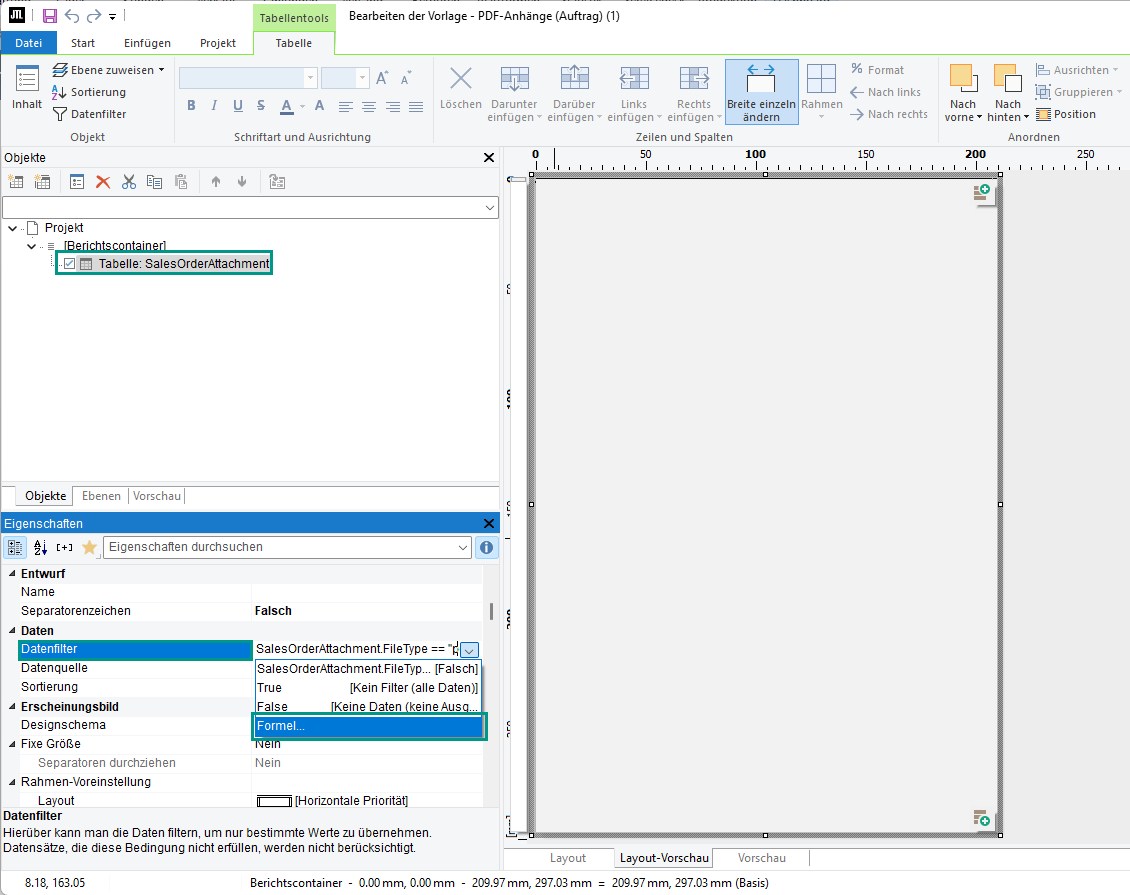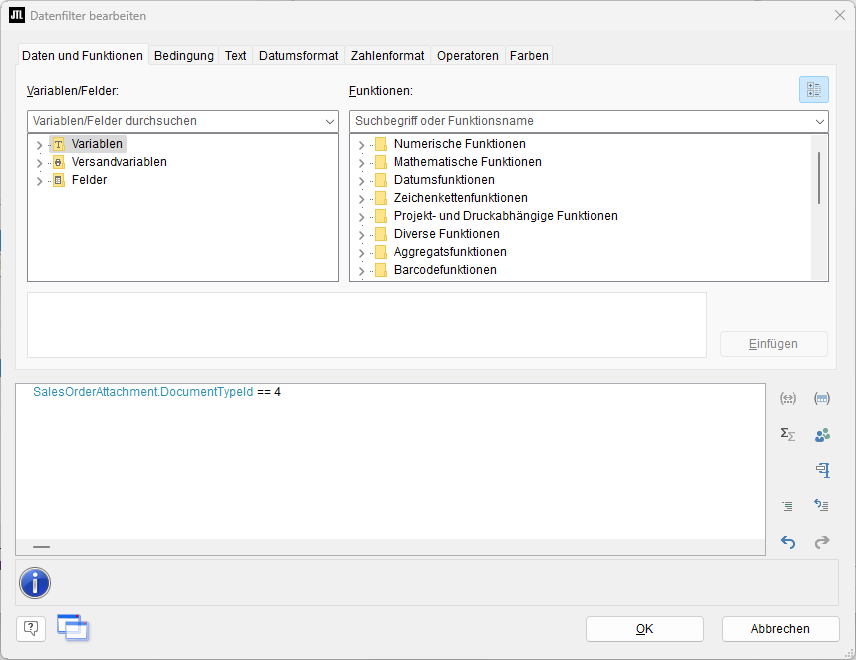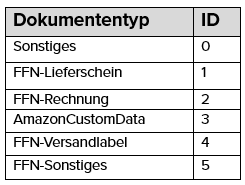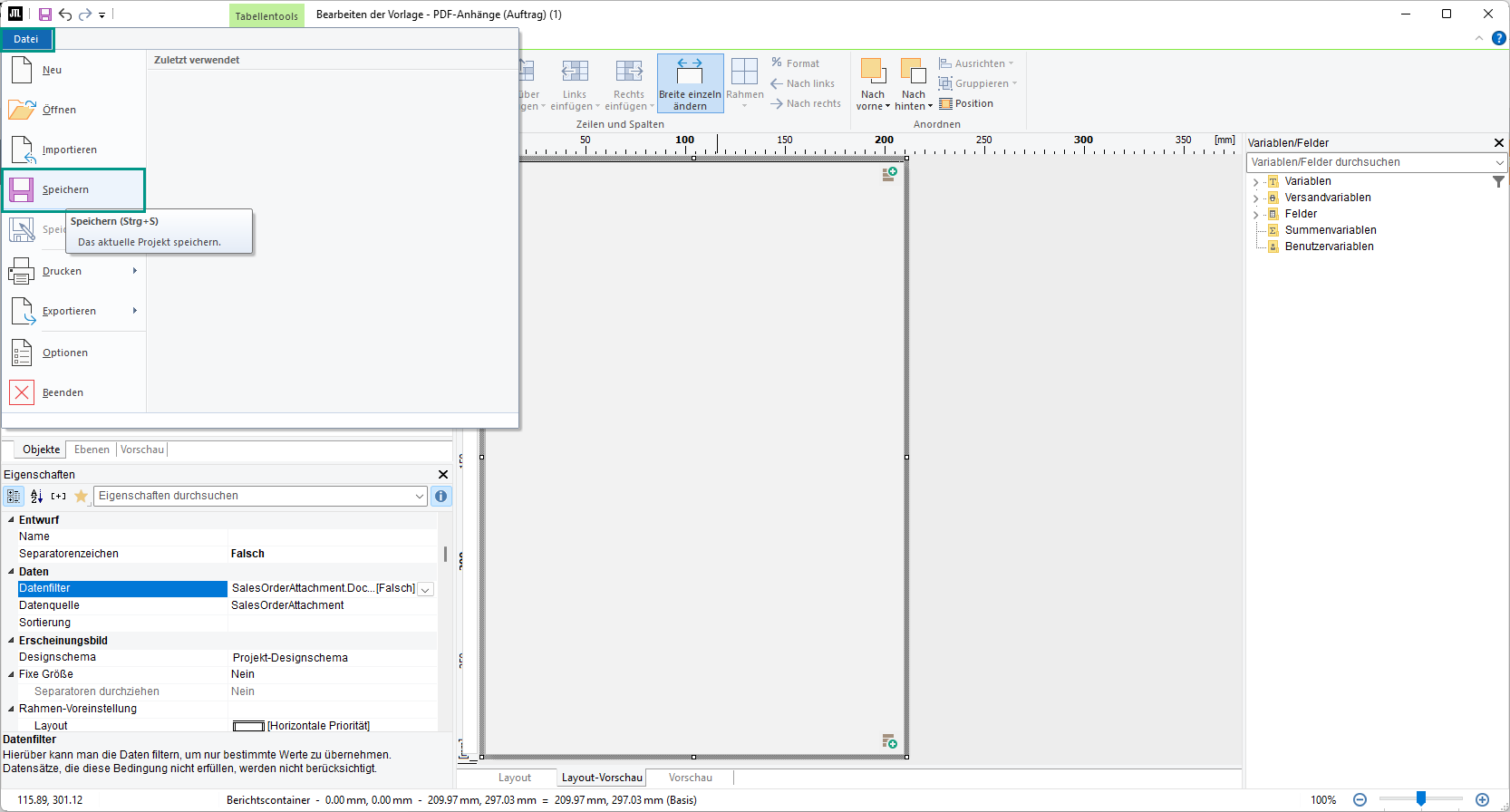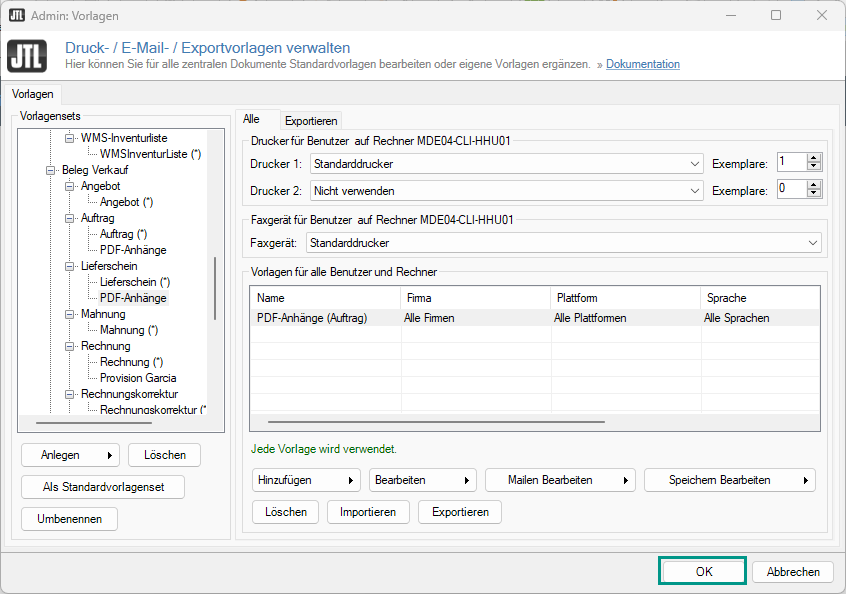Thank you for using the English version of the JTL-Guide!
We are currently still building up the English documentation; not all sections have been translated yet. Please note that there may still be German screenshots or links to German pages even on pages that have already been translated. This guide mostly addresses English speaking users in Germany.
We are currently still building up the English documentation; not all sections have been translated yet. Please note that there may still be German screenshots or links to German pages even on pages that have already been translated. This guide mostly addresses English speaking users in Germany.
Outputting JTL-FFN order attachments (PDF file)
Your task/initial situation
As a fulfilment service provider, you would like to output PDF attachments of your JTL-FFN merchant’s order during the shipping process. You have already created the delivery note template for outputting PDF attachments during the shipping process.
Requirements/Restrictions
Template filter for selecting JTL-FFN attachments
Note: If you do not make any further settings, all order attachments are output by default. To output certain attachments only, you can filter the documents by document type. Continue reading to find out more about the process.
- Open JTL-Wawi.
- In JTL-Wawi, go to menu: Admin > Print, email and export templates to open the Managing print, email and export templates dialogue box.
- In the Template sets section, select Root > Sales receipt > Delivery note > PDF attachments. The name of the template “PDF attachments” is just an example. Here you can select the template you use for PDF attachments.
- Switch to the All tab.
- In the Templates for all users and computers section, click Edit and select Edit from the drop-down menu. The Form editor opens.
- Under Objects, select Project > Report container > Table: SalesOrderAttachment.
- In the Properties area, click on Data filter and select Formula…. in the drop-down menu. The Editing data filters dialogue box opens.
- Switch to the Data and functions tab.
- As an example, we would like to issue the JTL-FFN shipping label. In the editor field, enter SalesOrderAttachment.DocumentTypeId == 4 or copy the following code to output the JTL-FFN shipping label document type.
SalesOrderAttachment.DocumentTypeId == 4- Click OK to save the filter.
Note: Copy the following code if you want to output all JTL-FFN document types (JTL-FFN Delivery note, JTL-FFN Invoice, JTL-FFN Shipping label and JTL-FFN Other). You can see an overview of the document IDs in the screenshot.
SalesOrderAttachment.DocumentTypeId == 1 or SalesOrderAttachment.DocumentTypeId == 2 or SalesOrderAttachment.DocumentTypeId == 4 or SalesOrderAttachment.DocumentTypeId == 5- In the Form editor dialogue box, open menu: File > Save and close the Form editor.
- In the Managing print, email and export templates dialogue box, click the OK button to save the settings.
You can use your delivery note template for JTL-PackingBench/JTL-WMS output. More information: Detailed description: Configuring JTL-PackingBench/JTL-WMS output.