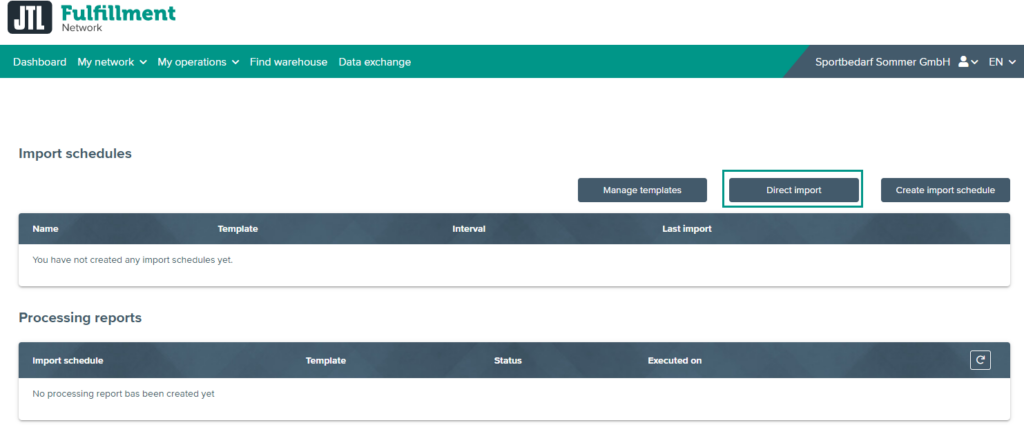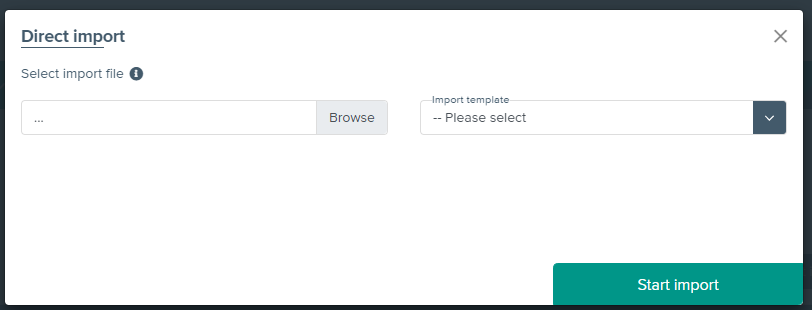Thank you for using the English version of the JTL-Guide!
We are currently still building up the English documentation; not all sections have been translated yet. Please note that there may still be German screenshots or links to German pages even on pages that have already been translated. This guide mostly addresses English speaking users in Germany.
We are currently still building up the English documentation; not all sections have been translated yet. Please note that there may still be German screenshots or links to German pages even on pages that have already been translated. This guide mostly addresses English speaking users in Germany.
Importing item attributes via data exchange
Your task/initial situation
Your item data has additional attributes that you have exported from a third-party system and would like to import into the JTL-Fulfillment Network Portal in order to assign them to your items.
Structure of the CSV file
Data that you export from third-party systems must be in CSV format. The CSV file can contain the following columns:
Columns for item attributes
Name in FFN
Description
Mandatory field
sku
SKU of the item
Yes
type
Type of the attribute. This is already defined as a default value in the item template. Possible types are “String”, “Date”, “Decimal”, “Boolean” and “Integer”. A value is not required in this column. Use the attributes to pass extended information.
No
key
Name of the attribute
No
value
Value of the attribute
No
Doing an import
- Create an export of your item attributes in CSV format.
- Create an import template for the CSV import based on the table shown above. Please read Creating import templates in the portal to learn how to create an import template for item attributes. Above all, make sure that all mandatory fields are linked to a column in your CSV file or have a default value.
- In the FFN Portal (Go to JTL-Fulfillment Network), go to Data exchange > Import.
- Click on the Direct import button. The dialogue Direct import opens.
- Under Import template, select the template you created for this attribute import.
- Under Select import file, click Browse and select your CSV file.
- Select Start import. The import will now be carried out. You will then find your attributes in the item data here: My operations > Items.
Related topics