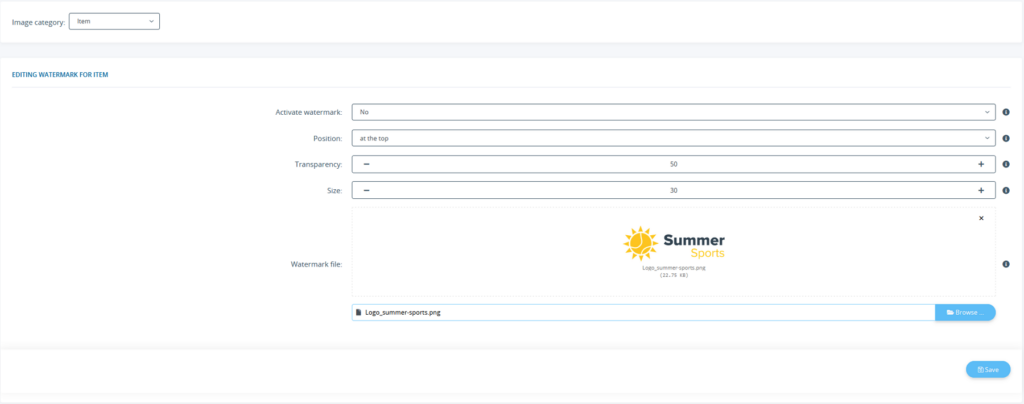We are currently still building up the English documentation; not all sections have been translated yet. Please note that there may still be German screenshots or links to German pages even on pages that have already been translated. This guide mostly addresses English speaking users in Germany.
Adding watermarks to images
Your task/initial situation
Preparations
To insert a watermark, you first need a suitable image file. It is best to use a PNG with a transparent background. This will prevent your items from being accidentally covered by the white background of the image. The size of the image does not really matter as you can then set it separately in the back end of JTL-Shop.
Adding watermarks automatically
Under Watermark, you can protect your images from unauthorised use, for example by adding your logo or a corresponding note to the images.
Open the Watermark page:
- Log in to the back end of JTL-Shop with your admin access data.
- Go to View > Settings > Watermark.
- First select the image category for which you want to insert the watermark.
You can choose between:
After the selection, you can make the appropriate settings for the respective category.
- Activate the watermark. All images in this image category now get a watermark.
- Select the position of the watermark on the image.
You can choose from the following items:
- Specify the transparency as well as the size of the branding in relation to the whole image (in percent).
The higher the transparency value, the more transparent the watermark. We recommend a value of 50. A value of 30 is suitable for the size.
At 0, the watermark is not scaled and is displayed in its actual size.
- Finally, under Watermark file, select the file to be used as the watermark.
- Click Save. The watermark should now be visible for all item images in your online shop. For all other types of images, you must carry out a complete synchronisation of your images first.