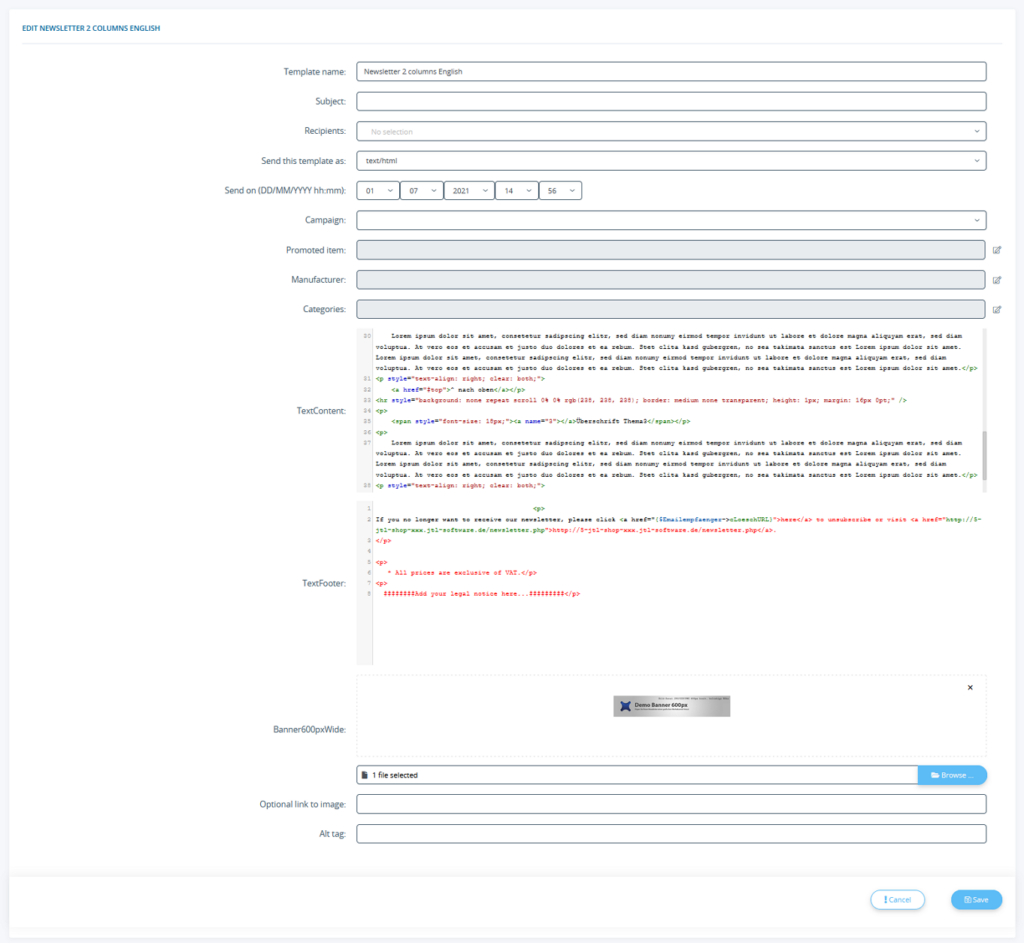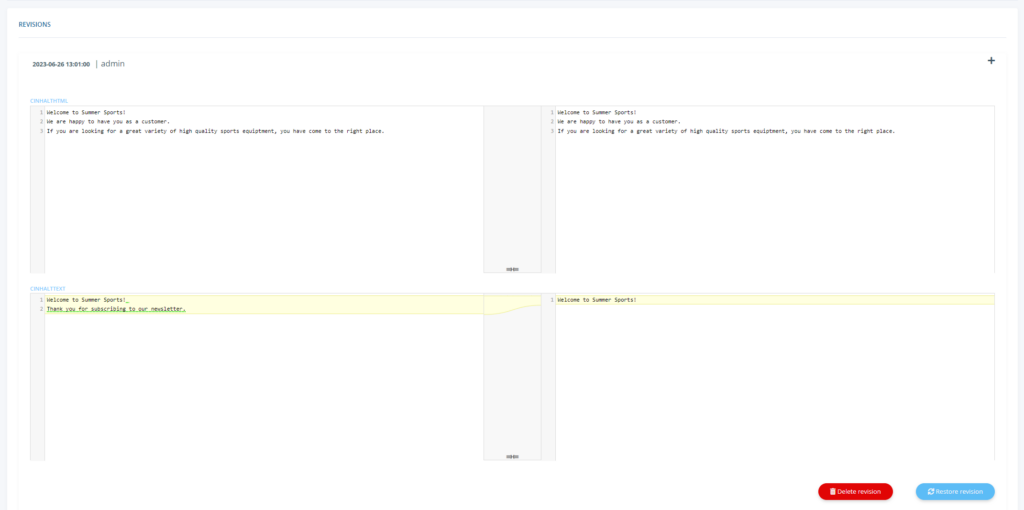We are currently still building up the English documentation; not all sections have been translated yet. Please note that there may still be German screenshots or links to German pages even on pages that have already been translated. This guide mostly addresses English speaking users in Germany.
Newsletter template
Detailed description of all options
Template name: Enter an internal name under which the template is to be stored.
Subject: Specify which subject should be displayed to your customers when sending the newsletter.
Recipients: Define which customer groups should receive the newsletter. By holding Ctrl, you can select several customer groups.
Send this template as: Here you specify whether the newsletter is to be sent as plain text or as both text and HTML. Normally, HTML newsletters look better when they are displayed by the newsletter recipient’s email program.
Send on: Here you specify the time from which the newsletter is to be sent.
Campaign: If you work with campaigns, you can specify here to which campaign the newsletter belongs.
Promoted item: Here you can add items that, depending on the layout, will be prominently displayed with a picture in the newsletter.
Manufacturer: Here you can add manufacturers that, depending on the layout, will be prominently displayed with a picture in the newsletter.
Categories: Here you can add categories that, depending on the layout, will be prominently displayed with a picture in the newsletter.
TextContent: Enter the text of the newsletter here. You can format the text with HTML commands.
TextFooter: Enter the text to be displayed below the newsletter here. Please note that it is usually necessary to include an unsubscribe option in the newsletter. You can format the text with HTML commands.
Banner600pxWide: You can upload a banner that will be displayed above the newsletter. This should have a width of 600 pixels and can be any height.
Optional link to image: Here you can specify whether the image should link to a URL. You can specify the link in relative terms, e.g. “/category” instead of “www.yourhop.com/category”.
Alt tag: Here you define what is displayed if the image cannot be loaded.
Revisions: At the bottom of the page, there is the Revisions section. If you edit an existing template, you can then call up the changes you have made to it in this section. To do this, click on the plus symbol next to the corresponding revision.
On the left, you see the version before the change, on the right the revisions. You can then delete the revision or restore the version before the changes.