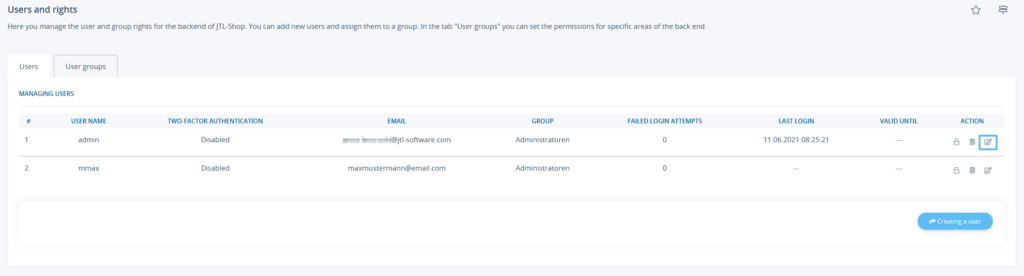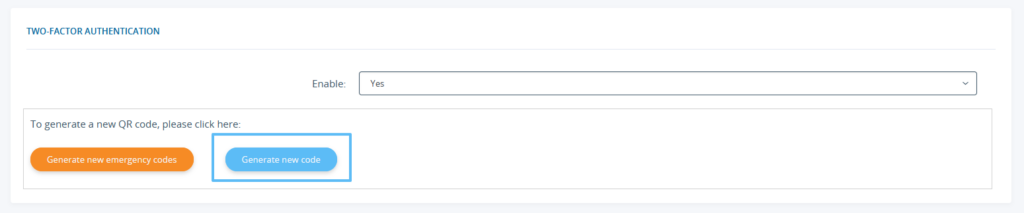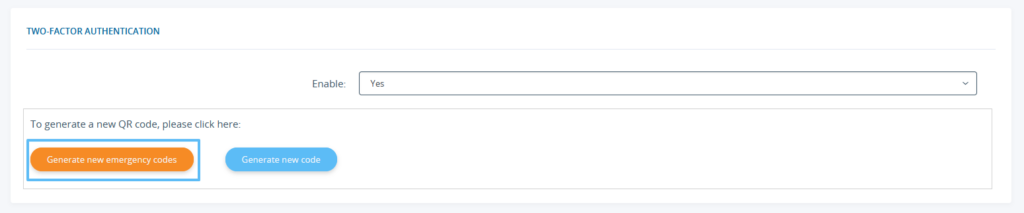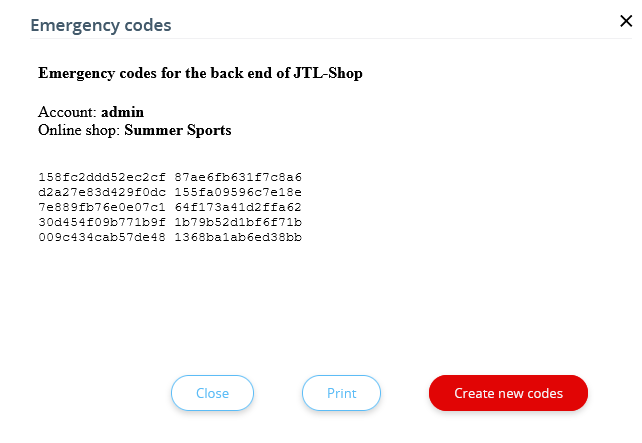Thank you for using the English version of the JTL-Guide!
We are currently still building up the English documentation; not all sections have been translated yet. Please note that there may still be German screenshots or links to German pages even on pages that have already been translated. This guide mostly addresses English speaking users in Germany.
We are currently still building up the English documentation; not all sections have been translated yet. Please note that there may still be German screenshots or links to German pages even on pages that have already been translated. This guide mostly addresses English speaking users in Germany.
Two-factor authentication in JTL-Shop
Your task/initial situation
The normal login credentials of JTL-Shop consist of a user name and password. If a third party gets hold of these two pieces of information, they can log into the back end of your online shop and possibly cause damage. With the help of two-factor authentication, you can make it much more difficult for third parties to gain access. In addition to your user name and password, you also need to enter a code which is generated by Google Authenticator every 30 seconds and displayed on your smartphone.
Please note: If you activate the 2-factor authentication for a user account, this means that you can no longer log into the JTL-Shop backend without your smartphone.
Step 1: Downloading the Google Authenticator app
- Search for the Google Authenticator app on your smartphone in the Google Play Store (Android) or App Store (Apple).
If you are viewing this page with your smartphone, you can also follow the links below directly:
Go to Google Authenticator in Google Play
Go to Google Authenticator in the App Store
- Install the app on your smartphone.
Step 2: Connecting Google Authenticator
- In the back end of JTL-Shop, go to Administration > Users & Rights > Users.
- Click on Edit user.
- In the Two-factor authentication section, select Yes under Enable.
- Click on Generate new code. A new QR code is generated.
- Scan this QR code in the Google Authenticator app downloaded in step 1.
- Click Save.
Logging in with the two-factor authentication
Logging in with the two-factor authentication now takes one additional step.
- Enter the URL to the back end of your JTL-Shop.
- First log in as usual with your user name and password.
- Then enter the code that is displayed in the Google Authenticator app.
Important: Please note that the code in the app changes every 30 seconds. The valid code is always the one that is displayed in the app when you click on Log in.
Emergency codes
With emergency codes, login is also possible if the two-factor authentication has been activated for a user but the device on which Google Authenticator is installed is no longer available to that user.
- Go to Administration > Users & Rights > Users.
- Click on the Edit button behind the user for whom you want to generate the emergency codes. The Editing a user page opens.
- In the two-factor authentication section, click Generate new emergency codes.
10 printable emergency codes are created for the user. These emergency codes can be used instead of the confirmation code that is normally displayed in the Google Authenticator app. Each code can only be used once and then becomes invalid.