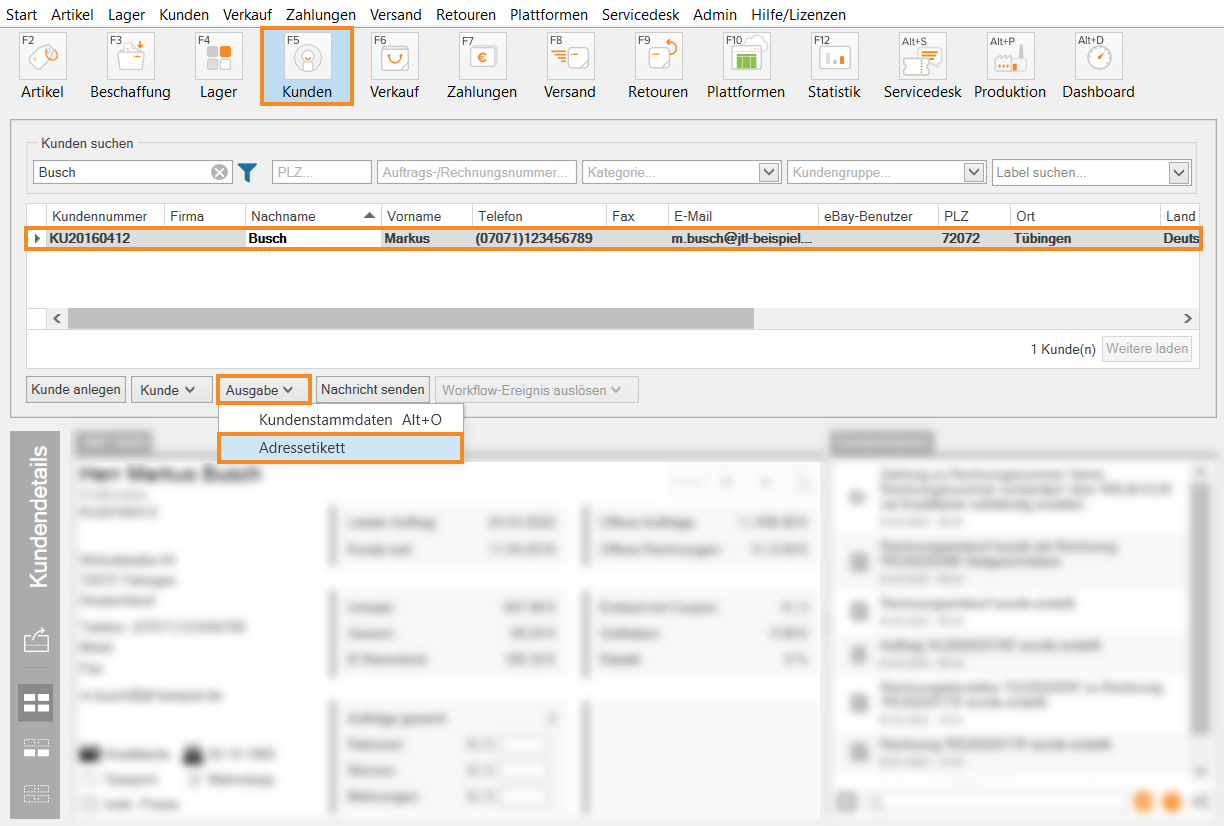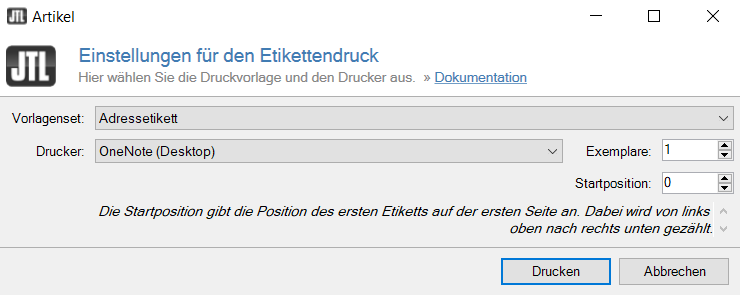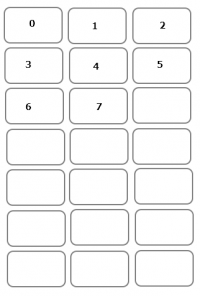We are currently still building up the English documentation; not all sections have been translated yet. Please note that there may still be German screenshots or links to German pages even on pages that have already been translated. This guide mostly addresses English speaking users in Germany.
Printing address labels
Your task/initial situation
Printing address labels
- Click on the Customers icon to go to the customer management in JTL-Wawi.
- Find and select the desired customer in the customer overview or via the search and filter functions. It is possible to select several customers at once.
- Click on the Output button and select the menu item Address label. The Label printing settings dialogue box opens.
- Make all necessary settings.
Template set: In this drop-down menu, select the template set to be used for printing the address label. You can edit template sets for address labels in the Admin menu > Print/ Email/Export templates > Customer address label.
Printer: In this drop-down menu, select the printer with which you want to print the address label.
Copies: Specify in this field the number of address labels to be printed per customer.
Starting position: For sheets with 21 labels, indicates the position at which the print will start on the page, counting from left to right in each row and starting with 0 for the first label.
Example: You have already used some labels of the print sheet and now want to start from the 3rd label of the 2nd print row. To start printing at the correct label position, enter a 5 into the Starting position field.
- Confirm your entries with Print. Your address labels will now be printed.