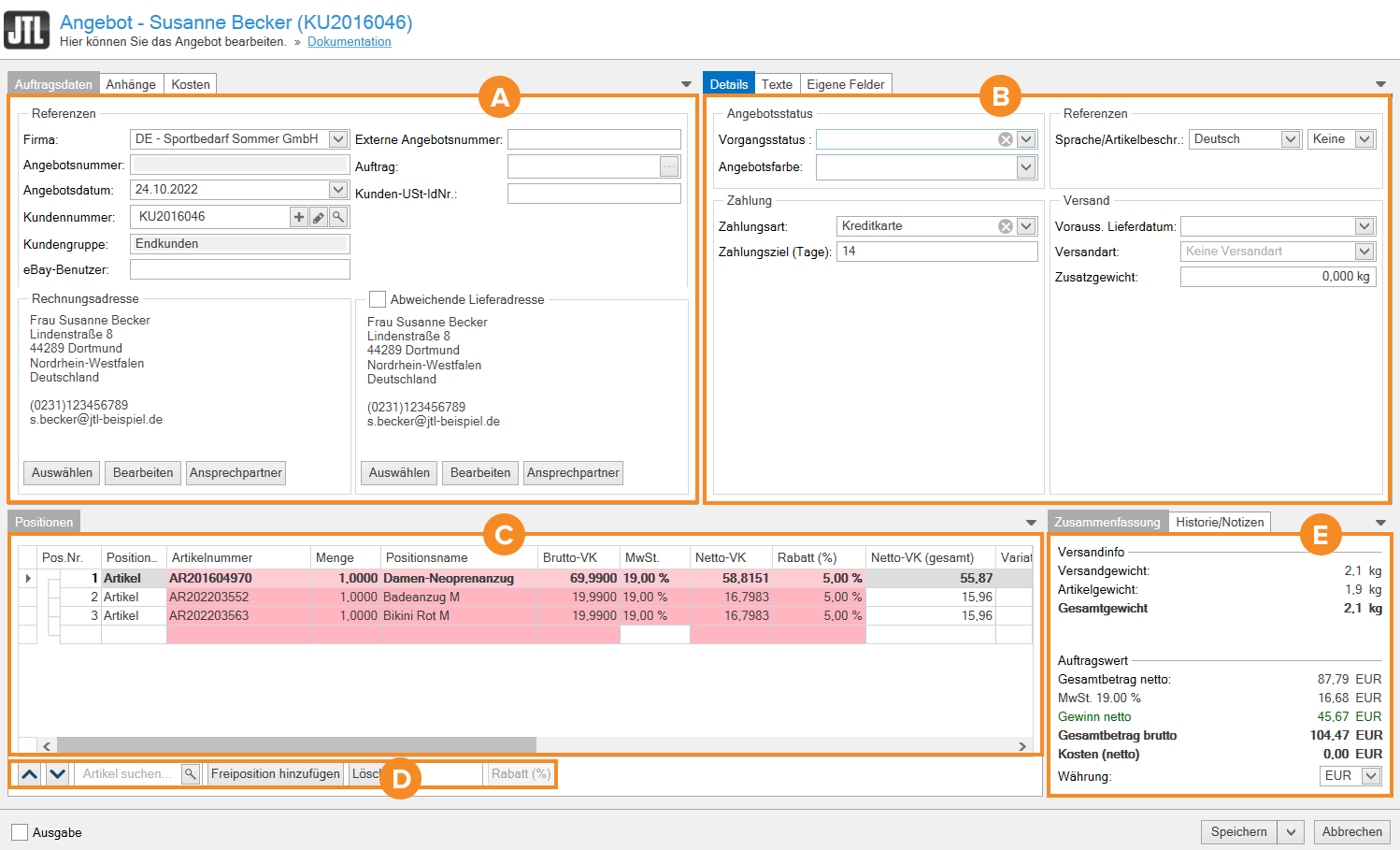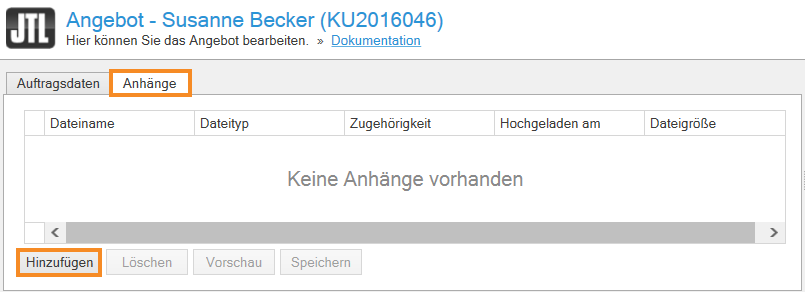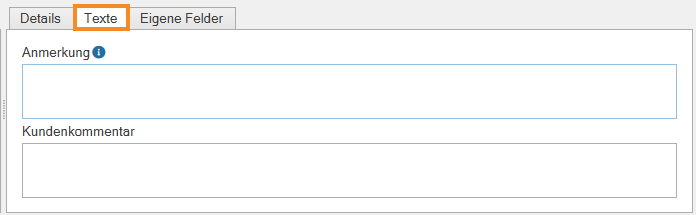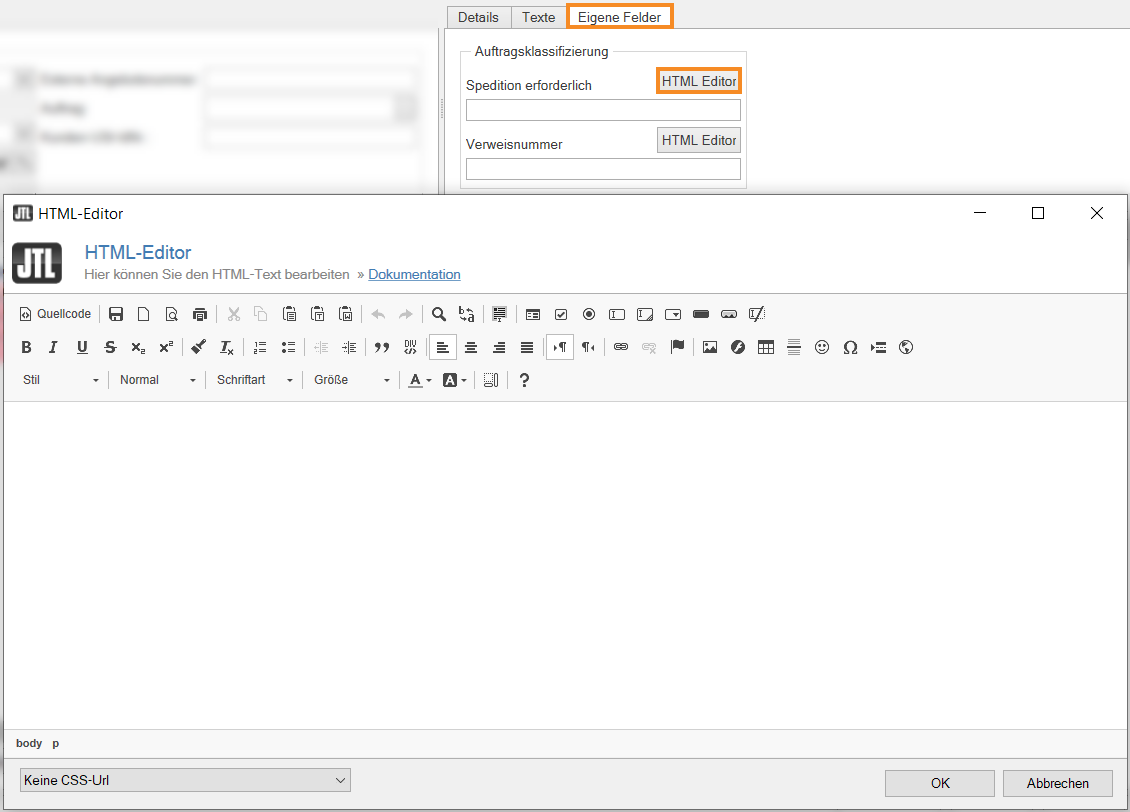We are currently still building up the English documentation; not all sections have been translated yet. Please note that there may still be German screenshots or links to German pages even on pages that have already been translated. This guide mostly addresses English speaking users in Germany.
Detailed description: Sales quotation details
Pane A: Sales quotation data tab
References
Company: Use this drop-down menu to select the company that is drawing up the sales quotation. If you manage several companies in JTL-Wawi, your default company will be selected for you.
Sales quotation ID: This field is filled in automatically when the sales order is created.
Quotation date: This field is filled in automatically when the sales order is created. However, you can also specify the date via the drop-down menu.
Customer ID: Click on the button with the magnifying glass and select the desired customer. The plus button allows you to create a new customer and the edit button allows you to change existing customer data.
Customer group: If a customer group has been saved in the customer master data, this field is automatically filled in.
External quotation ID: In this field, you can give the sales quotation a custom external ID.
Sales order: This field is filled in automatically when the sales order is created.
Customer VAT ID: In this field, you can enter the customer’s VAT identification number.
Billing and shipping address
Billing address: In this area, you can see the billing address. If you have stored several addresses for a customer, you can choose the desired address via Select. Use Edit to edit the stored billing address or shipping address. With the Contact button, you can specify a contact for the sales quotation.
Shipping address: In this area, you can see the shipping address. If you have stored several addresses for a customer, you can choose the desired address via Select. Use Edit to edit the stored billing address or shipping address. With the Contact button, you can specify a contact for the sales quotation.
Pane A: Attachments tab
The Attachments tab allows you to add an attachment to the sales quotation. To do this, click Add and select the desired file. You can also add attachments for individual line items. Read more on the topic here.
Pane B: Details tab
Quotation status
Transaction status: In this drop-down menu, you can select an existing status or enter your own.
Quotation colour: In this drop-down menu, you can assign a specific colour to the sales quotation.
Payment
Payment method: Select the appropriate payment method from the drop-down menu.
Due date for payment (days): Set a due date for payment in this field.
References
Language/item desc.: In these drop-down menus, you can first choose between German and English. In the second drop-down menu, you can specify whether there should be no description or whether the description should be brief or long.
Shipment
Shipping method: In this drop-down menu, select the appropriate shipping method.
Extra weight: If there is extra weight, you can enter the amount in kg in this field.
Pane B: Texts tab
Note: You can fill this text field with any content. During shipping via JTL-Packtisch +/JTL-WMS, you can see the note entered here or use it in the templates.
Customer comment: You can fill this text field with any content. For example, you can enter a comment that the customer has entered while ordering via JTL-Shop.
Pane B: Custom fields tab
In the Custom fields tab, you can see the custom fields you have created in JTL-Wawi for classifying sales orders. Read more on the topic here. Click on the HTML Editor button to edit the HTML text.
Pane C: Line items
All line items that are part of the sales quotation are listed in the overview with information such as SKU, Quantity, Line item name, VAT, Net sales price, Discount, etc. Right-click on a column header to configure the line item list.
Pane D: Toolbar
Search for item: Click on the button with the magnifying glass to search for the item you want to add to the line item list.
Add a custom line item: Click on this button to add an item or service to the line item list that does not exist in the warehouse management and therefore does not have any stock.
Delete: Select a line item in the list and click this button to delete the line item.
Set discount (%): Enter a percentage value into the text field to grant the same discount to all line items in the list.
Update item numbers: In the event of a change in the line item numbers, you can trigger their update via this button.
Pane E: History/Notes
Shipping info: In this area you can see the Shipping weight, Item weight as well as the Total weight.
Order value: In this section, you can see the Total net amount, VAT, Total gross amount, and Currency. You can adjust the currency via the drop-down menu.