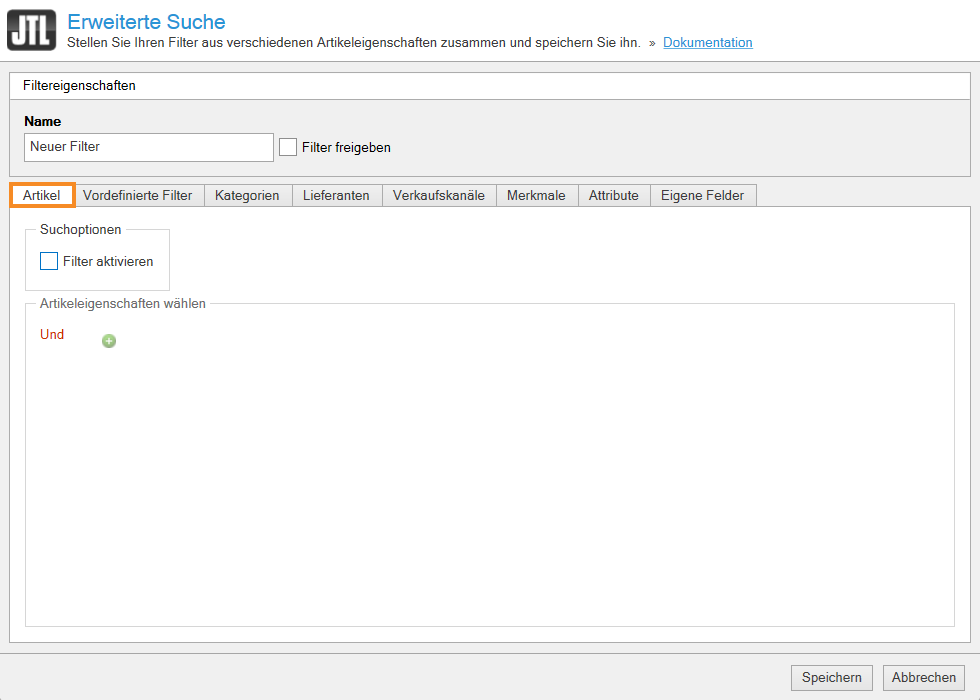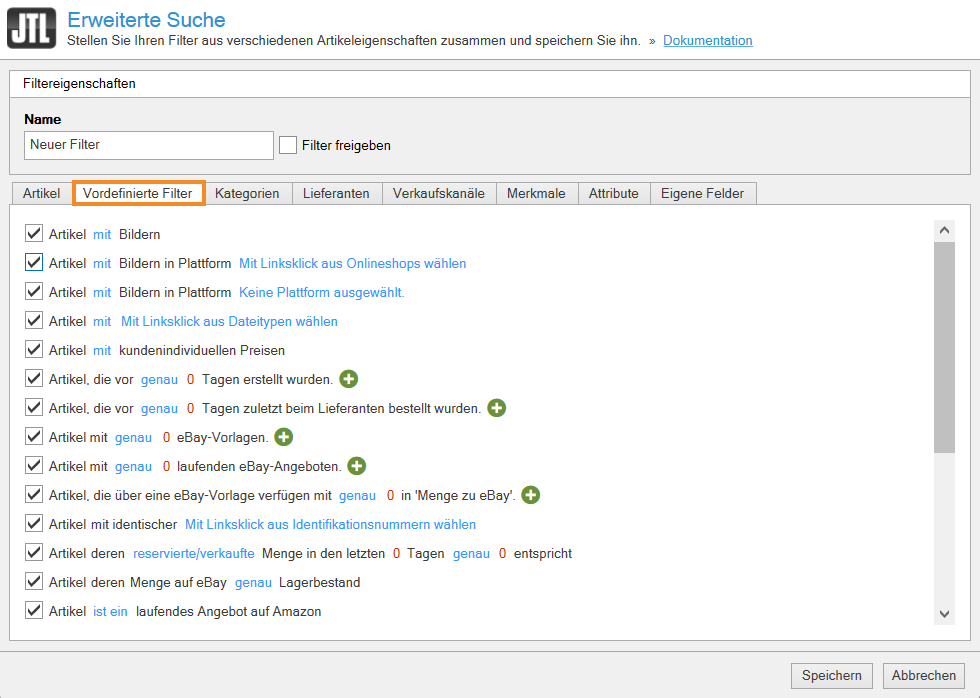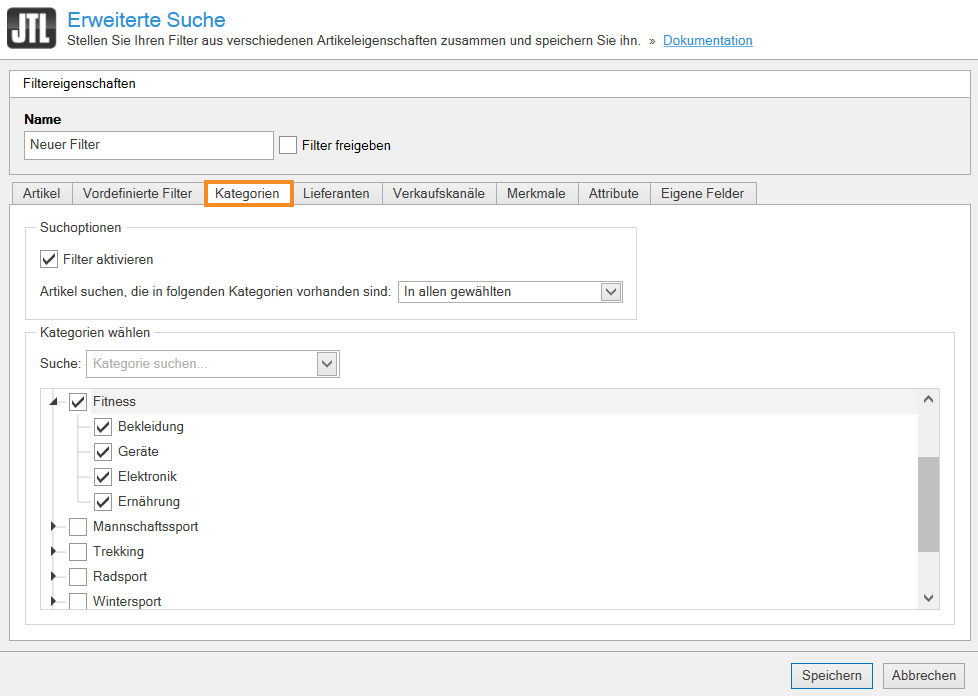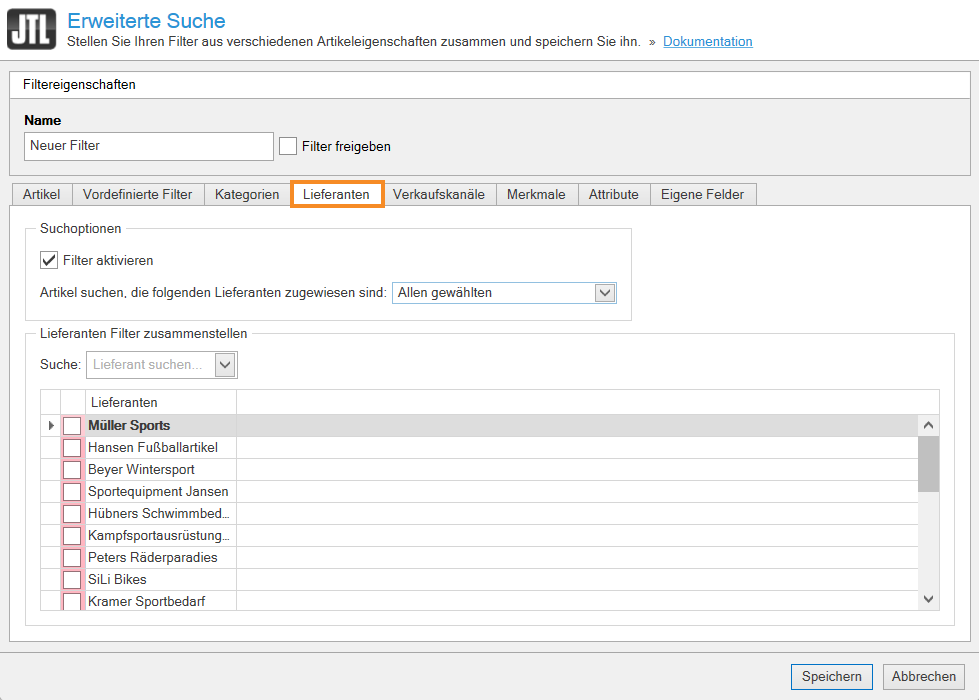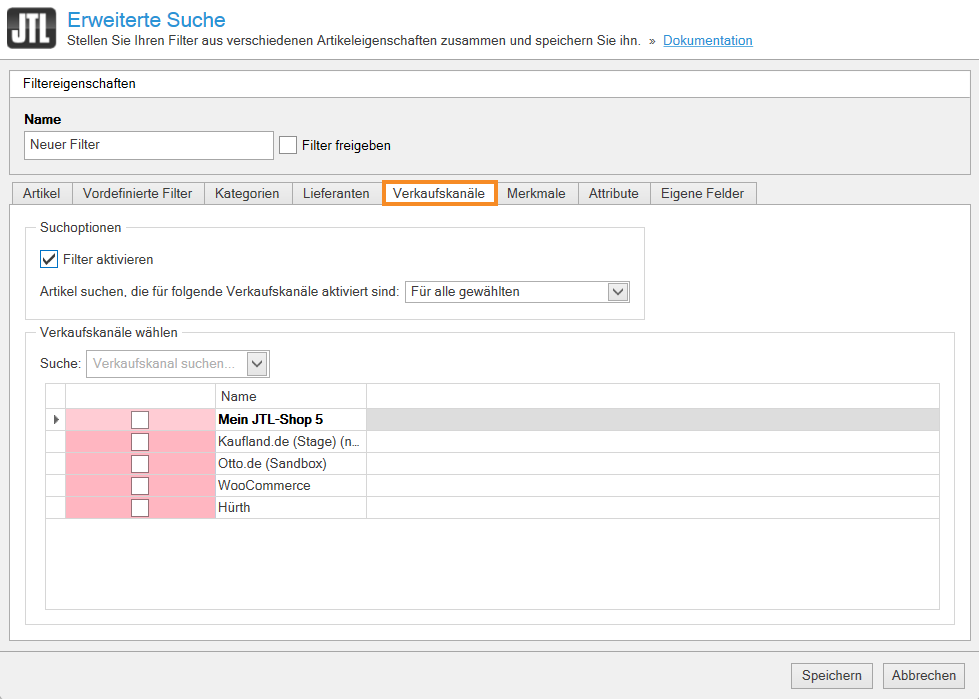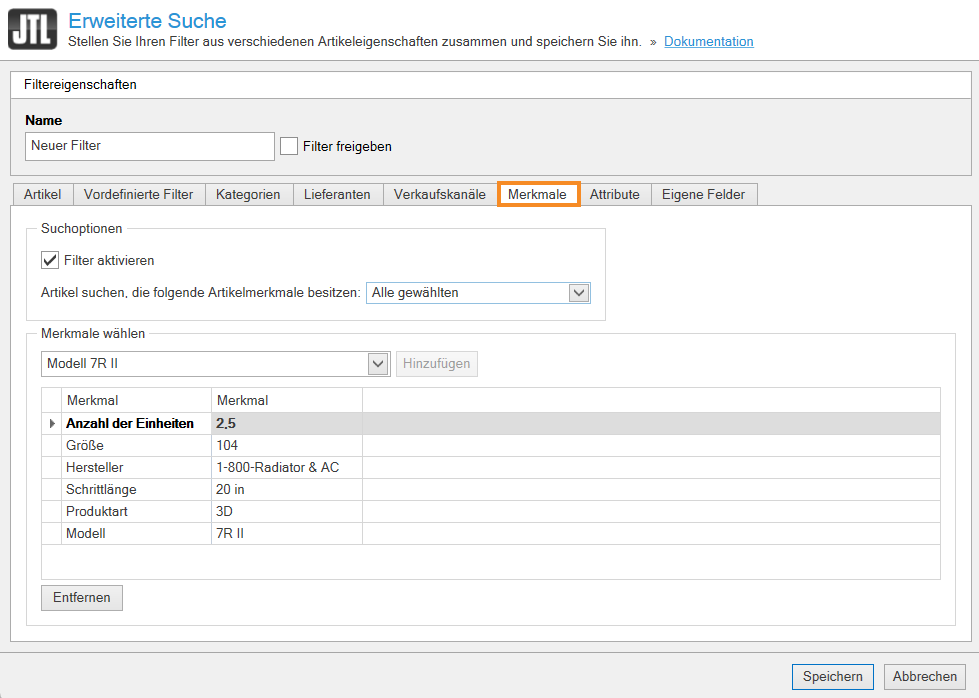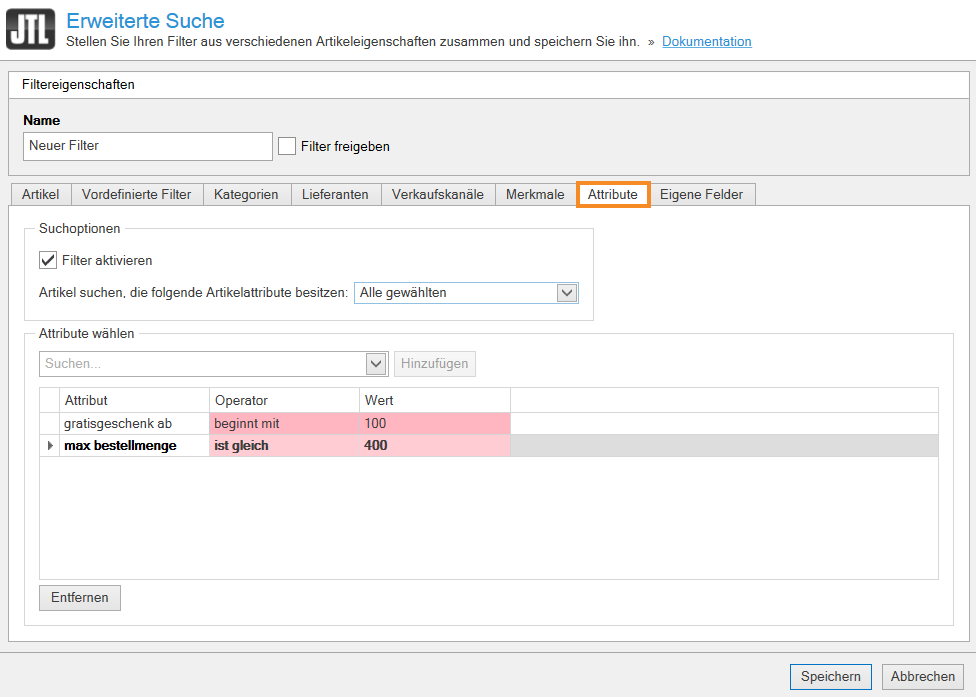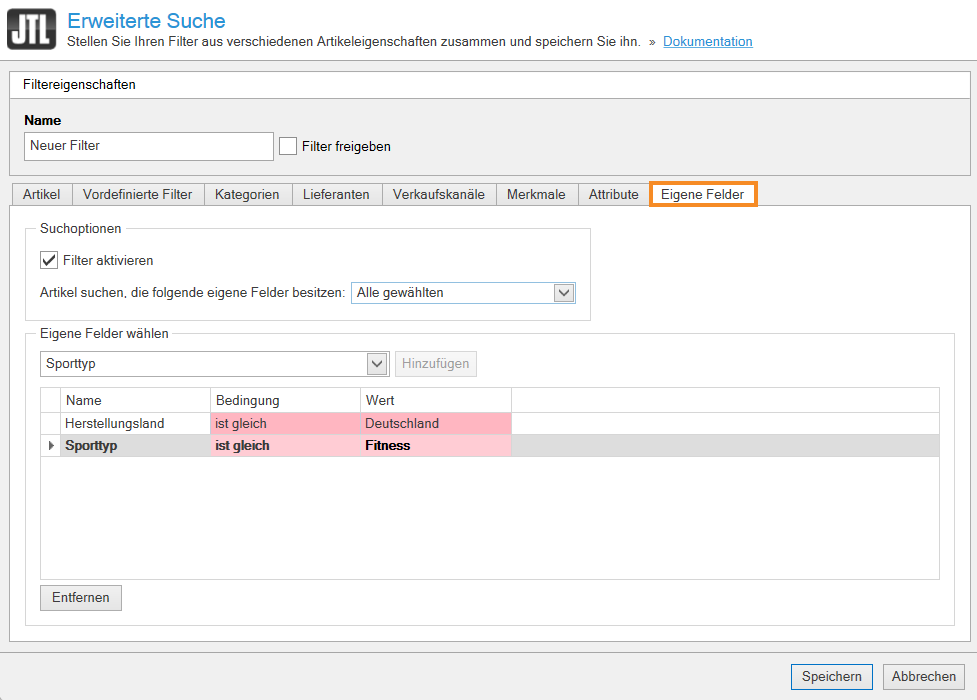We are currently still building up the English documentation; not all sections have been translated yet. Please note that there may still be German screenshots or links to German pages even on pages that have already been translated. This guide mostly addresses English speaking users in Germany.
Dialogue box: Advanced search
On this page, you can find a detailed description of the functions in the Advanced Search dialogue box. You can access the dialogue box in the JTL-Wawi item management via the blue gear icon > Create.
Items tab
Release filter: Activate this check box to release the filter to other users. Only users of the Administrator user group can use this function. For more information on this topic, click here: Setting up user groups.
Activate filters: Use this check box to activate the filters that you can set in this tab.
Selecting item properties: Click the + icon to add a property. Use the drop-down menu that appears to select a property and then select an operand and value for the field.
Predefined filters tab
In this tab, the most frequently needed filters are already predefined. Activate one or more filters and configure the value you want to query according to your requirements.
Categories tab
Activate filters: Use this check box to activate the filters that you can set in this tab.
Search for items that are part of the following categories: Use this drop-down menu to specify how items are to be filtered according to the selected categories. The following options are available to you: All of the selected, At least one of the selected, None of the selected and None.
Selecting categories: In the category structure, select the categories that are to be used for filtering purposes.
Suppliers tab
Activate filters: Use this check box to activate the filters that you can set in this tab.
Search for items that are assigned to the following suppliers: Use this drop-down menu to define how items are to be filtered based on the selected suppliers. The following options are available to you: All of the selected, At least one of the selected, None of the selected and None.
Compose suppliers filter: Select the suppliers that are to be used for the filter.
Sales channels tab
Activate filters: Use this check box to activate the filters that you can set in this tab.
Search for items that are enabled for the following sales channels: Use this drop-down menu to specify how items are to be filtered based on the selected online shops. The following options are available to you: For all selected, For at least one of the selected, For none of the selected and For none.
Select sales channels: Select the sales channels that are to be used for the filter.
Characteristics tab
Activate filters: Use this check box to activate the filters that you can set in this tab.
Search for items with the following item characteristics: Use this drop-down menu to define how items are to be filtered based on the selected characteristics. The following options are available to you: All of the selected, At least one of the selected, None of the selected and None.
Select characteristics: In the drop-down menu, select the characteristics that are to be used for the filter.
Attributes tab
Activate filters: Use this check box to activate the filters that you can set in this tab.
Search for items with the following item attributes: Use this drop-down menu to define how items are to be filtered based on the selected attributes. The following options are available to you: All of the selected, At least one of the selected, None of the selected and None.
Select attributes: From the drop-down menu, select the attributes you want to use for the filter, and then enter operators and values that the attributes should have.
Custom fields tab
Activate filters: Use this check box to activate the filters that you can set in this tab.
Search for items with the following custom fields: Use this drop-down menu to define how items are to be filtered based on the selected custom fields. The following options are available to you: All of the selected, At least one of the selected, None of the selected and None.
Selecting custom fields: In the drop-down menu, select the custom fields to be used for the filter, and then enter the value that you want the custom fields to have.
Save
Closes the dialogue box and filters the item list by all filters entered before.