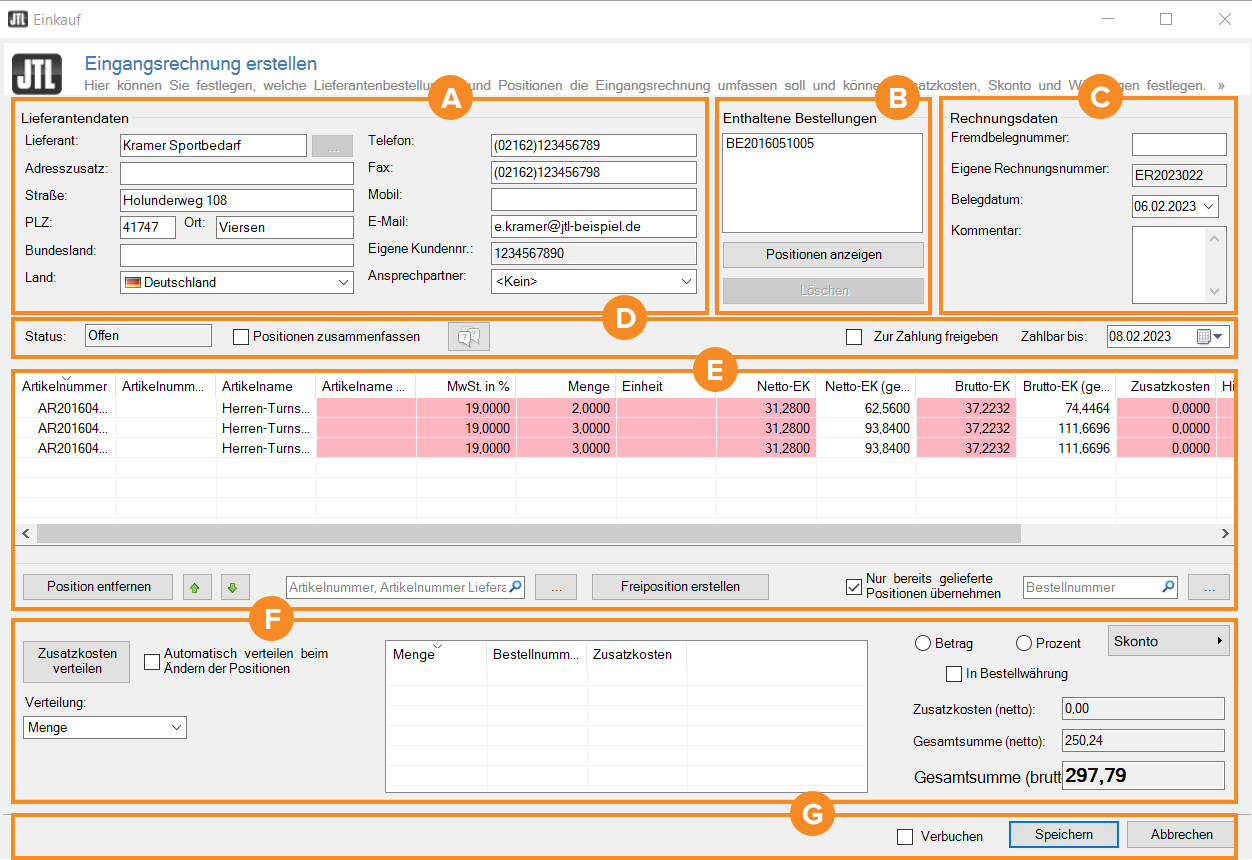We are currently still building up the English documentation; not all sections have been translated yet. Please note that there may still be German screenshots or links to German pages even on pages that have already been translated. This guide mostly addresses English speaking users in Germany.
Detailed description: Creating A/P invoices
Pane A: Supplier data
In this area, you will see the address of your supplier on the left-hand side. On the right-hand side, you will see the corresponding contact information of the supplier and your contact. Most of the data is automatically transferred from the purchase order and the supplier master data. You can edit and add more information here if you wish.
Pane B: Orders included
The Orders included area lists the purchase order IDs of all purchase orders that you have included in this A/P invoice. You have the option of removing line items from purchase orders that you have included in this A/P invoice.
Show line items (button)
Delete X line items (button)
Pane C: Invoice data
External document number: Here you can enter the invoice ID of your supplier.
Internal invoice ID: Here you can see your own internal invoice ID. This field is only filled out once the A/P invoice has been saved.
Document date: Date of invoicing.
Comment: Here you can save your own comments, e.g. for accounting.
Pane D: Status
Status: Status of the A/P invoice, which is also reflected by the three folders in the Procurement area.
Combine line items: If your invoice contains the same item multiple times as different line items, you can combine these line items using this option. They then only appear once in the invoice.
Approve for payment: Use this button to indicate that an invoice may be paid.
Payable until: Here you can indicate until when the invoice should be paid.
Pane E: Line items
Here you can see all line items of the invoice. You can edit the following columns as long as the invoice has the status Open:
Item name (supplier): Item name from the supplier if it differs from the name in JTL-Wawi.
VAT in %: VAT rate that is applied to this line item. A change directly affects the conversion between gross and net price.
Quantity: Quantity of the item.
Unit: If the item has a sales unit, you can enter it here.
Net purchase price: Net purchase price for a unit of the line item. By default, the net purchase price is taken from the price stored in the item master data. If you change this price here, this will also affect the average purchase price shown in the item master data.
Gross purchase price: Gross purchase price of the item. If you change this, the net purchase price will also change automatically.
Additional costs: Here you can manage additional costs for the item. Further reading: Managing additional costs
Note: Here you can add a note to individual line items.
Gross purchase price in order currency: If your supplier invoices in a currency other than the default currency of JTL-Wawi, you can enter the exact amount here.
Remove line item: Deletes a selected line item from the list. This is only possible with open invoices.
Add items/Create custom line item: You can use these buttons to add additional items that were not part of the purchase order. This is only possible with open invoices.
Only enter line items already delivered: Only includes those items in the A/P invoice for which a goods receipt has already been carried out. This is only possible with open invoices.
Purchase order ID/Search field: You can use this field or the … button to add further purchase orders placed with the same supplier to the invoice. This is only possible with open invoices.
Pane F: Additional costs
Divide additional costs: Opens the Additional costs for entire A/P invoice dialogue box, in which you can create additional costs. You can then distribute them among the positions.
Automatically divide when adapting line items: Automatically distributes the additional costs evenly among all line items.
Division type: Specifies which criteria are used to automatically distribute the additional costs.
Cash discount: Here you can select whether the supplier gives the cash discount as a fixed amount or as a percentage. You can enter the gross or net amount via the small arrow in the Cash discount button.
In order currency: Enable this option if the cash discount is granted as an amount in the order currency.
Additional costs (net)/Total sum (net)/Total sum (gross): Here you can see all amounts as well as the total invoice value.
Pane G: Toolbar
Post: Sets the A/P invoice to the status Posted. From there, it can be set to the status Completed.
Save: Applies all changes and closes the A/P invoice.
Cancel: Discards all changes and closes the A/P invoice.