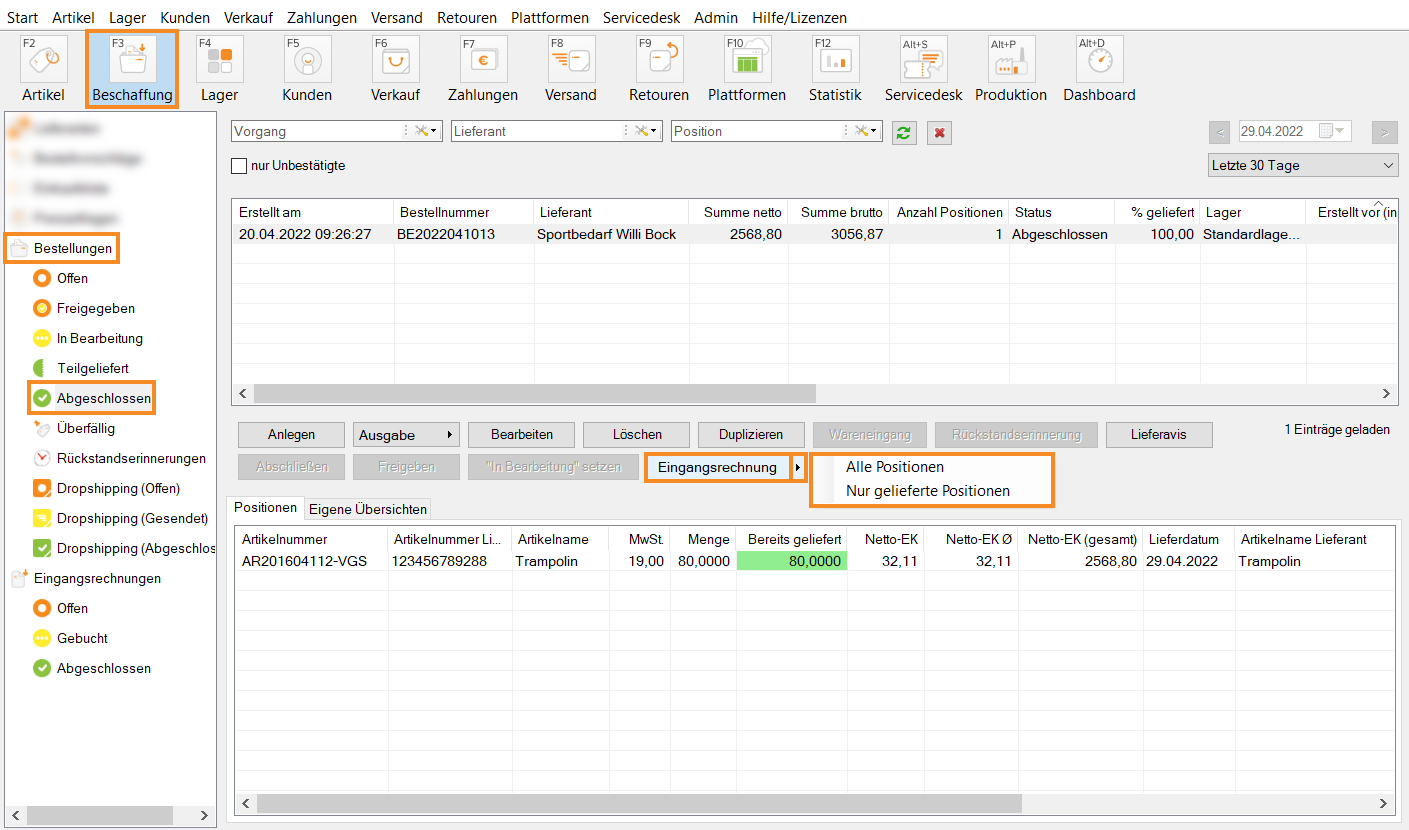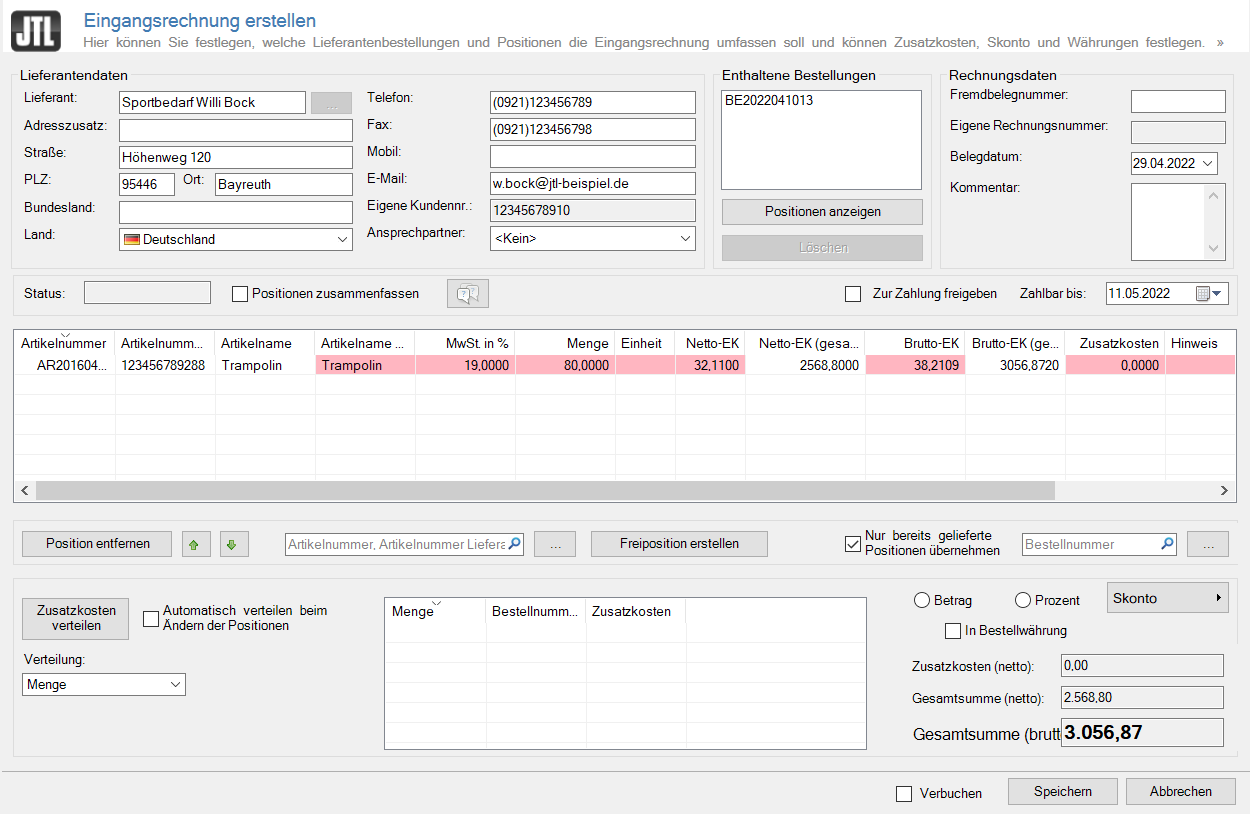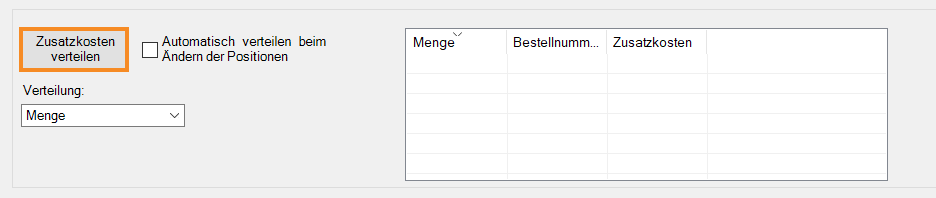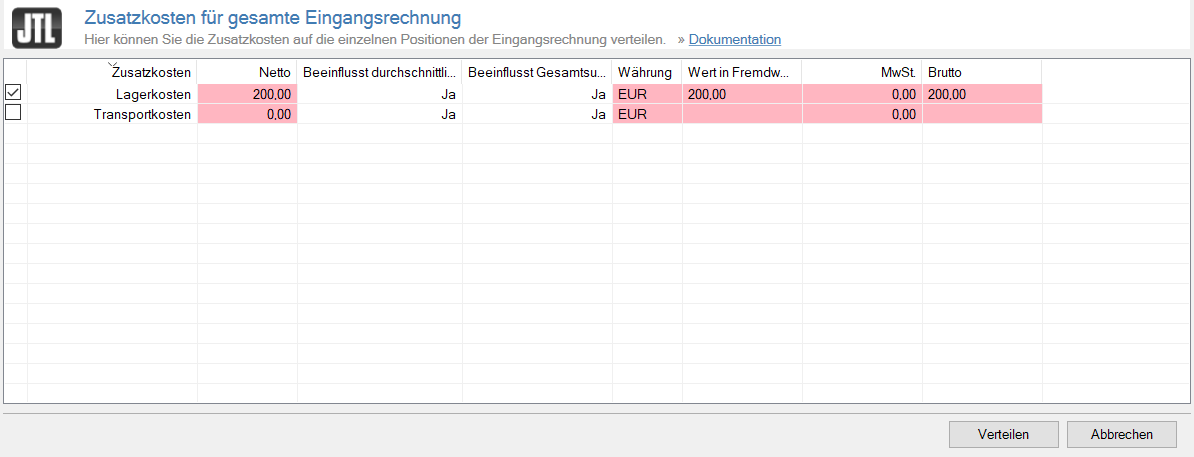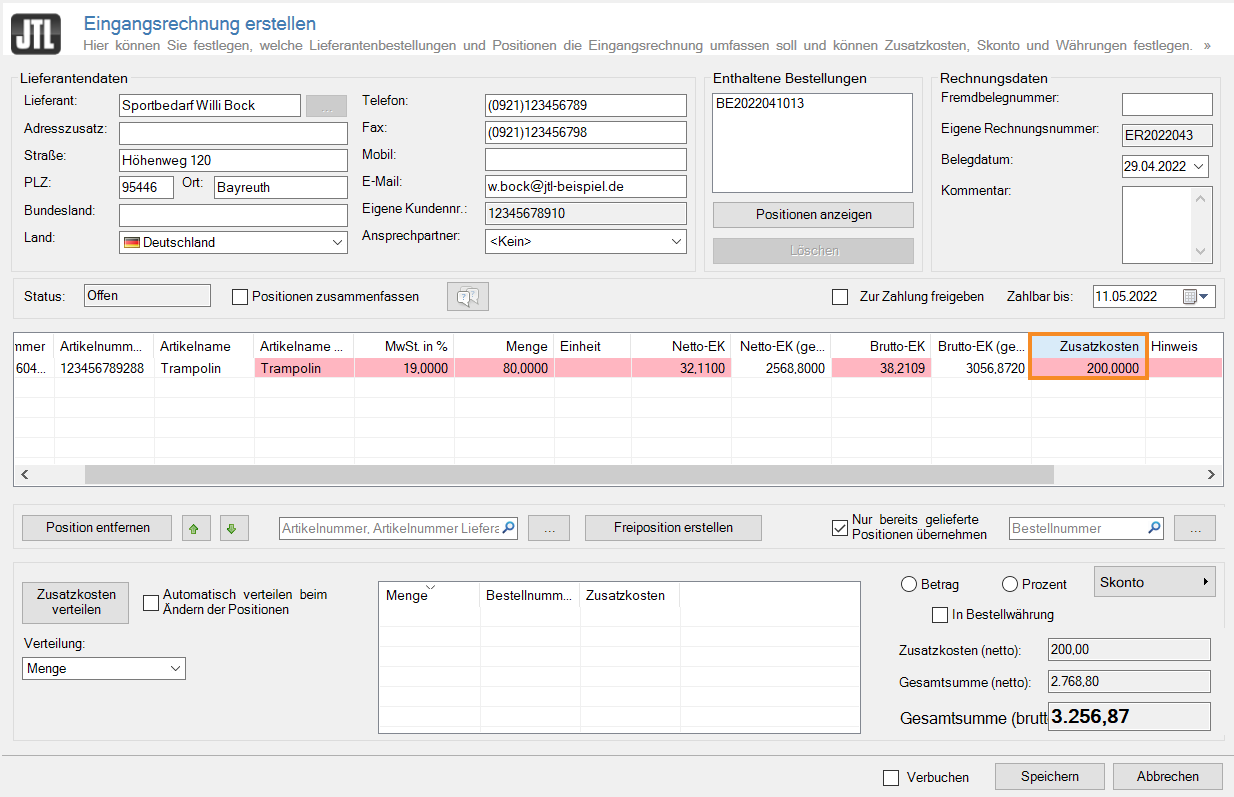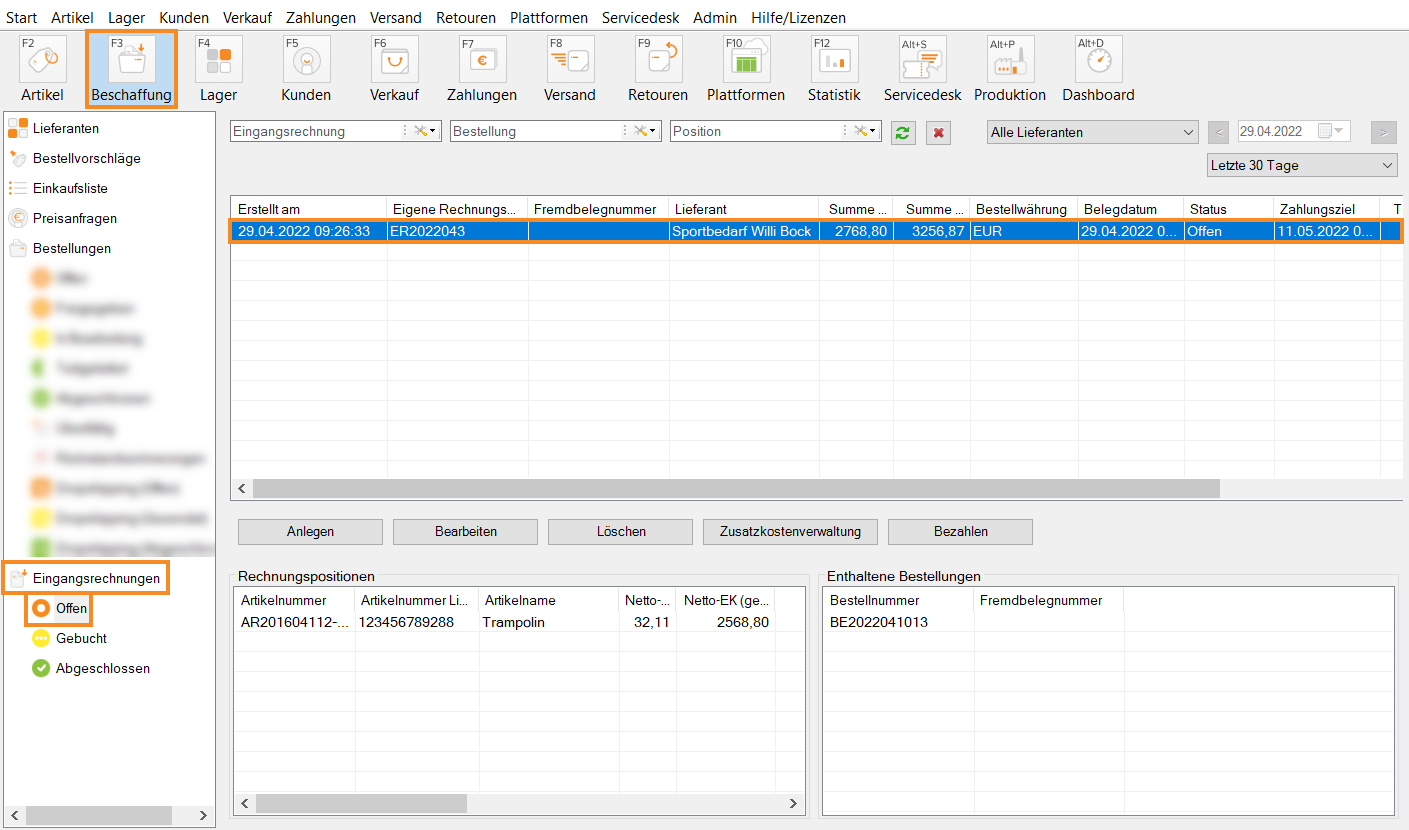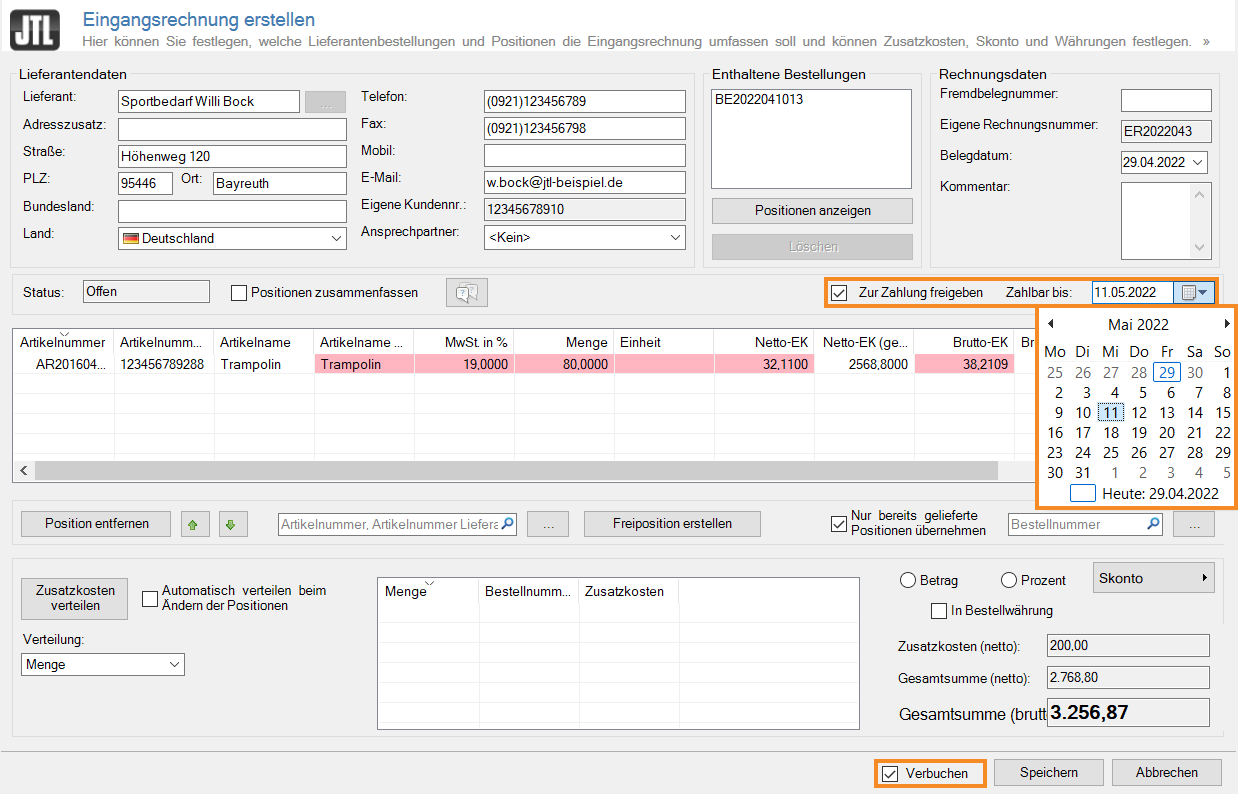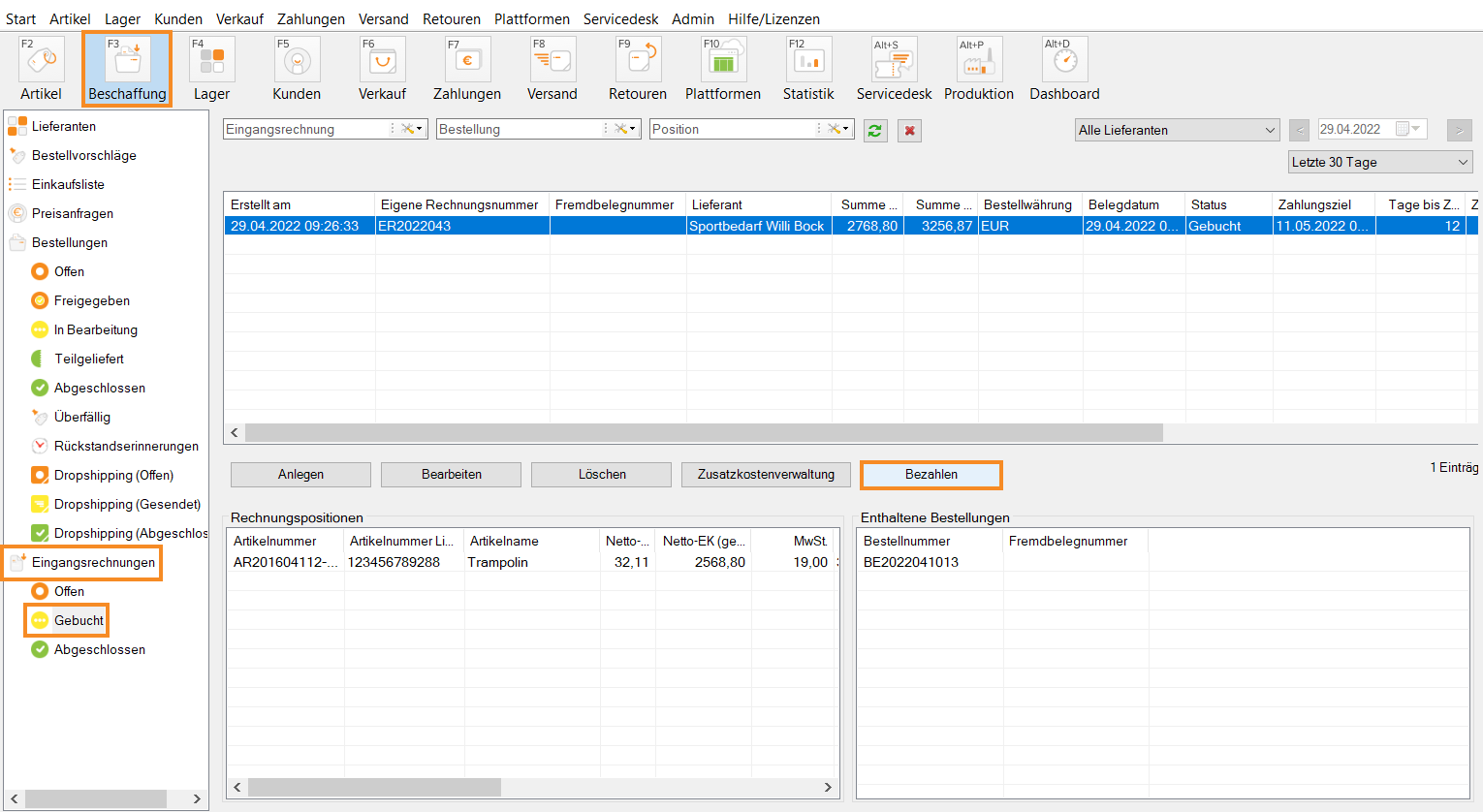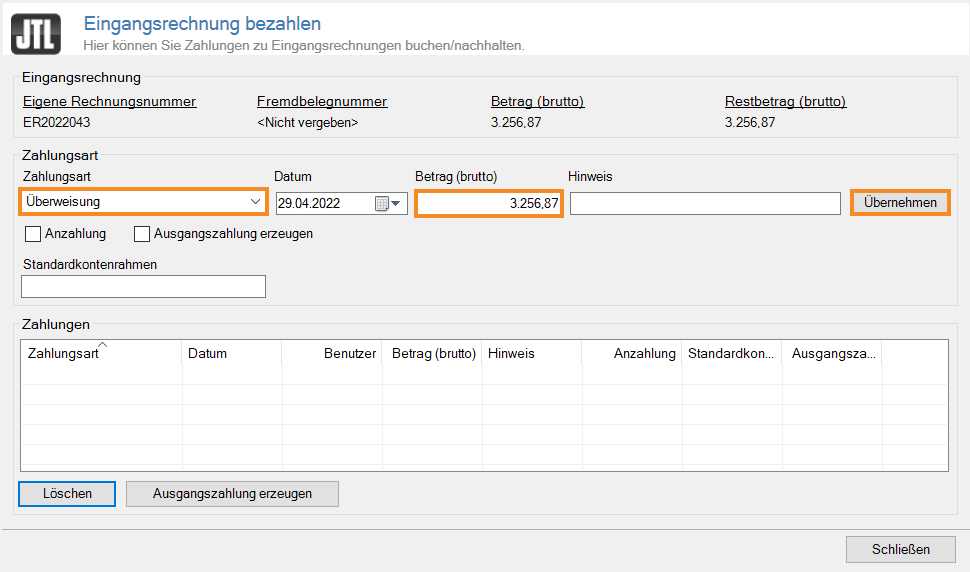We are currently still building up the English documentation; not all sections have been translated yet. Please note that there may still be German screenshots or links to German pages even on pages that have already been translated. This guide mostly addresses English speaking users in Germany.
Entering and editing A/P invoices
Your task/initial situation
A/P invoices - Overview
You have the following options to enter A/P invoices for your purchase orders:
Creating A/P invoices for a single or multiple purchase orders
- Click on the Procurement icon in JTL-Wawi.
- In the category structure on the left, select Purchase orders > Completed. In the overview, you can see all purchase orders that have been completed.
- In the overview, select the purchase order for which you want to create an A/P invoice.
- If you want to create a collective A/P invoice for several completed purchase orders, select the corresponding purchase orders.
- In the A/P invoice button, click on the black arrow and select the option All line items in the context menu. The Creating A/P invoices dialogue box opens.
- Check the data that was transferred from the purchase order and add further information, such as the External document number or the Internal invoice ID, if required.
- If necessary, use the Divide additional costs button to add additional costs, such as customs duties or storage costs, and decide how you want to divide them.
- Once you have entered and checked all the information, click Save.
The A/P invoice of your purchase order has now been created and can be found in the folder A/P invoices > Open.
General information on additional costs
Additional costs are costs that are incurred outside of the actual costs for the ordered goods. These are, for example, customs duties, transport costs, freight costs, etc.
In order to include additional costs in the purchase price of the respective line items of the purchase order, you must distribute the additional costs to the respective line items. Additional costs are not included in the total amount of the invoice.
These costs are not directly included in the supplier’s price of the goods but may have to be paid by the buyer. Additional costs should therefore be included when calculating the average purchase price.
With the A/P invoice, you have the option of dividing such costs among the included line items. Depending on the settings, the additional costs can then be used to calculate the total price and/or the Ø purchase price.
Managing additional costs in A/P invoices
Requirement: In the additional cost administration, you have defined what your additional costs look like and how they affect your prices. Go here for more information on how to define your additional costs.
- Click Divide additional costs in the details of the A/P invoice. The Additional costs for entire A/P invoice dialogue box opens.
- Activate the check box for the additional costs incurred and specify the exact costs by double-clicking in the respective column.
- Close the dialogue box with Distribute.
The additional costs now appear in the Creating A/P invoices dialogue box in the overview.
Approving A/P invoices for payment
- In the category structure on the left, select A/P invoices > Open. In the overview, you can see all A/P invoices that are still open.
- Double-click on the A/P invoice you want to approve for payment.
- Activate the Approve for payment check box and specify the date on which the invoice must be paid under Payable until. You will then see this date as the Due date for payment in the overview.
- Activate the Post check box. The purchase price of the items on the A/P invoice is now included in the automatic calculation of the average purchase price.
- Finally, click Save.
You have now approved the A/P invoice for payment. The A/P invoice is now in the category A/P invoices > Posted.
Marking A/P invoices as paid
- In the category structure on the left, select A/P invoices > Posted. In the overview, you can see all A/P invoices that have been approved for payment but have not yet been paid.
- In the overview, select the invoice you want to mark as paid and click Pay. The Paying A/P invoices dialogue box opens.
- In the Payment method drop-down menu, select the payment method with which you paid the invoice, such as Transfer.
- In the Amount (gross) field, enter the amount that you paid to your supplier and click Apply. The amount appears in the Payments section.
- Click Close.
You have posted the A/P invoice in JTL-Wawi as paid. It can now be found in the category A/P invoices > Completed.
Related topics