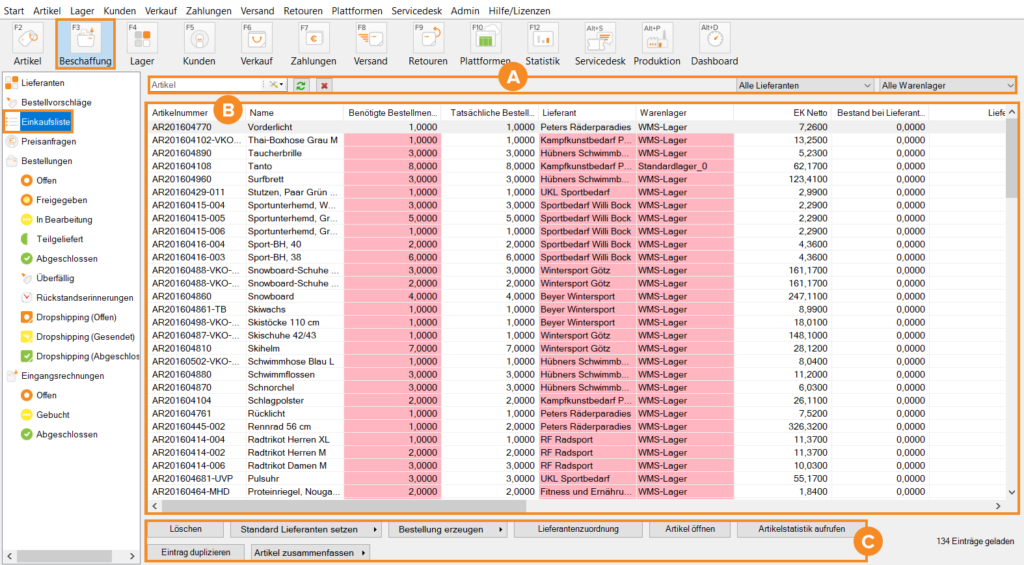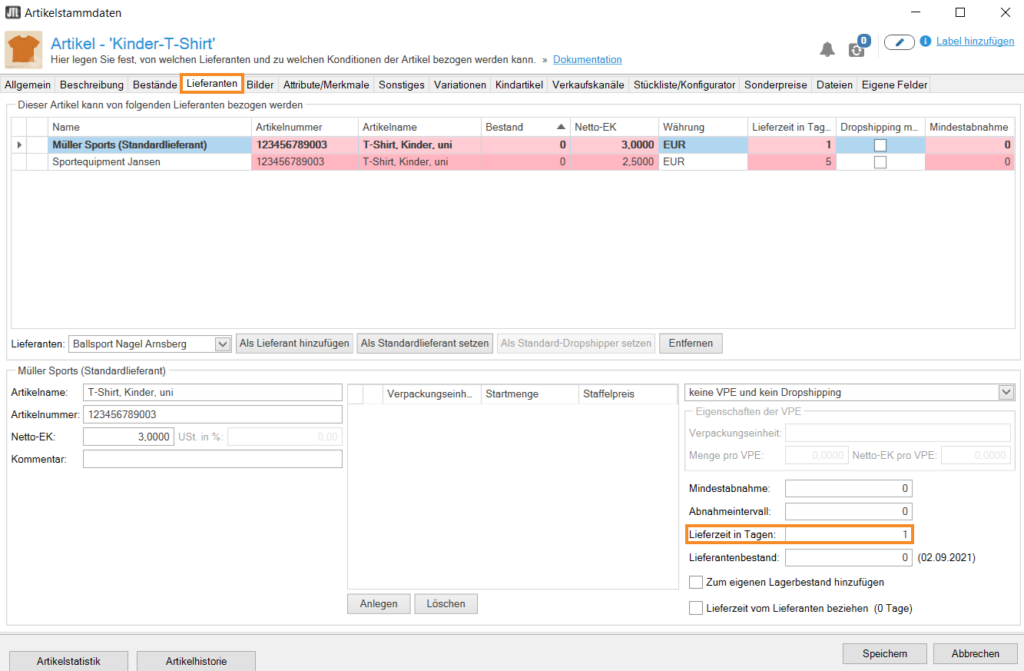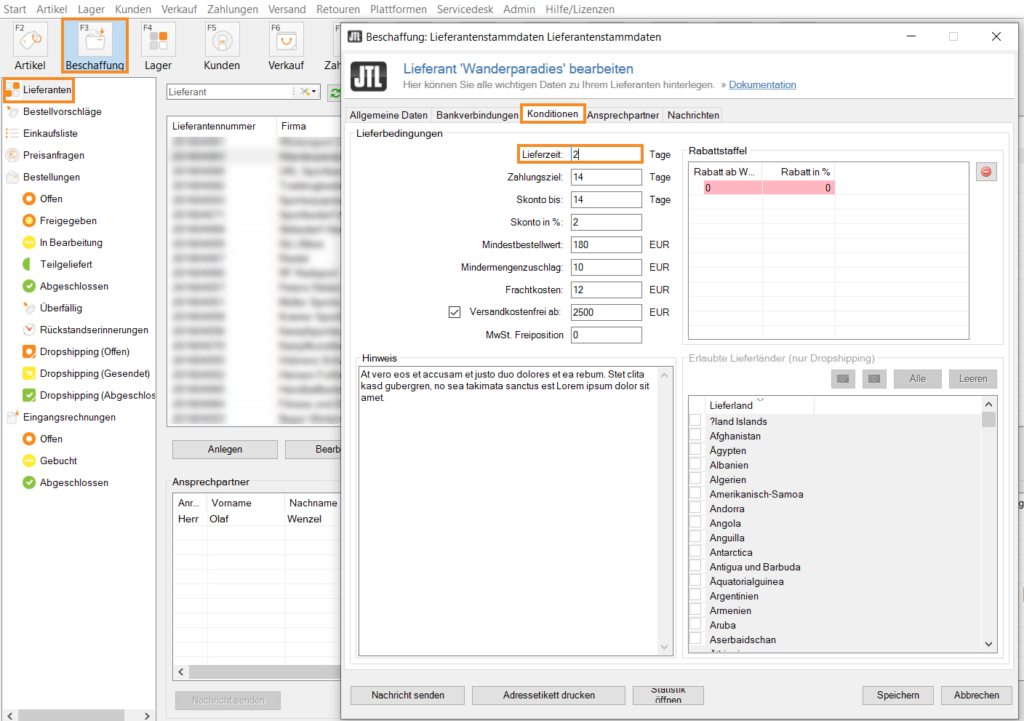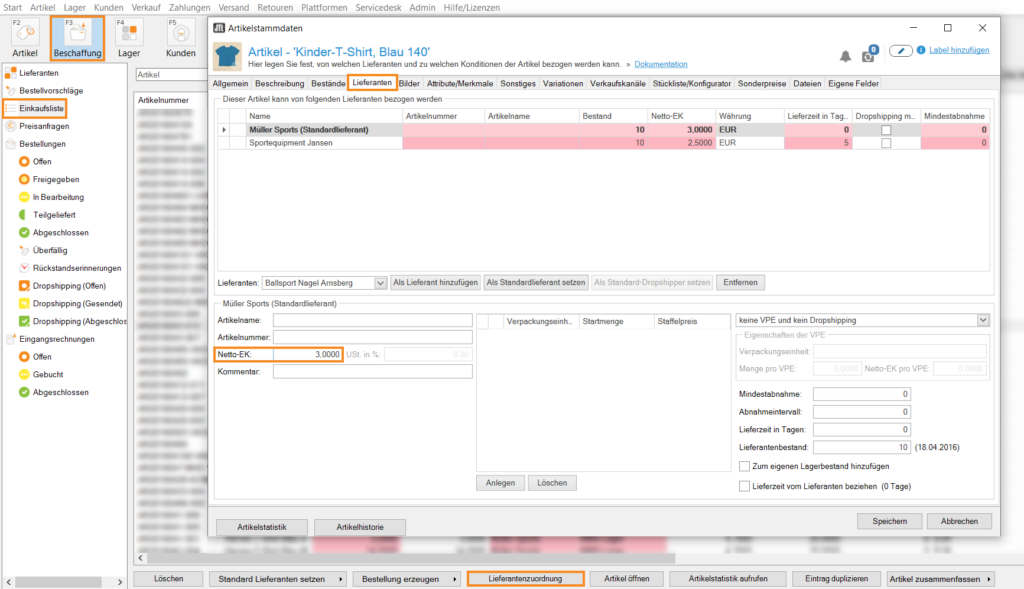We are currently still building up the English documentation; not all sections have been translated yet. Please note that there may still be German screenshots or links to German pages even on pages that have already been translated. This guide mostly addresses English speaking users in Germany.
Purchase list
On this page you will find a detailed description of all the options in the purchase list.
Pane A: Search and filter options
Items search field: Enter the item name, item SKU, EAN/GTIN or the supplier SKU in this search field to search for a specific item. Click on the black arrow symbol to narrow your search.
Supplier filter: Select a supplier from the drop-down menu. In the list view, you will then only see the items for which the selected supplier was saved.
Warehouse filter: Select a warehouse from the drop-down menu. In the list view, you will then only see the items that are intended for the selected warehouse.
Pane B: List of items
By default, all items that have been added to the purchase list are displayed here. If you have made settings in the search and filter options (Pane A), only the items that fit your search and filter options are displayed in this list.
Pane C: Toolbar
Delete: If you click this button, the items selected in the list view are removed from the purchase list.
Select default supplier: Clicking on the small black arrow in the Select default supplier button opens a context menu. There you can choose between the following options:
Setting delivery times in the item master data
- Click on the Items icon to go to item management in JTL-Wawi.
- Open the Item master data by double-clicking on the desired item.
- Switch to the Suppliers tab.
- Enter the delivery time into the Delivery time in days field.
- Confirm your details by closing the item master data by clicking Save.
You have now determined the delivery times for a specific supplier via the item master data.
Set delivery times in the delivery master data
- Click on the Procurement icon to go to the purchasing management in JTL-Wawi.
- Double-click on the desired supplier to open the Supplier master data.
- Switch to the Conditions tab.
- Enter the delivery time into the Delivery time field.
- Confirm your details by closing the supplier master data with Save.
You have now determined the delivery times for a specific supplier via the supplier master data.
- Click on the Procurement icon to go to the purchasing management in JTL-Wawi.
- Click on Purchase list and select the desired item from the list.
- Click Supplier assignment. The item master data opens.
If a scale price is available, JTL-Wawi first checks whether the quantity of the items to be ordered is eligible for a scale price.
In the example:
Supplier A
The purchase price of an item from the supplier A is €100.00.
Supplier B
The purchase price of an item from the supplier B is €105.00.
From the purchase quantity of 10 a scale price is valid, which means that the item from Supplier B costs only €98.00 instead of €105.00. A quantity of 10 must therefore be purchased from Supplier B in order to receive this scale price.
The purchase list checks this and determines the cheapest supplier.
If we want to order five items only, Supplier A will be awarded the contract.
If we want to purchase more than 10 items, Supplier B wins the contract.