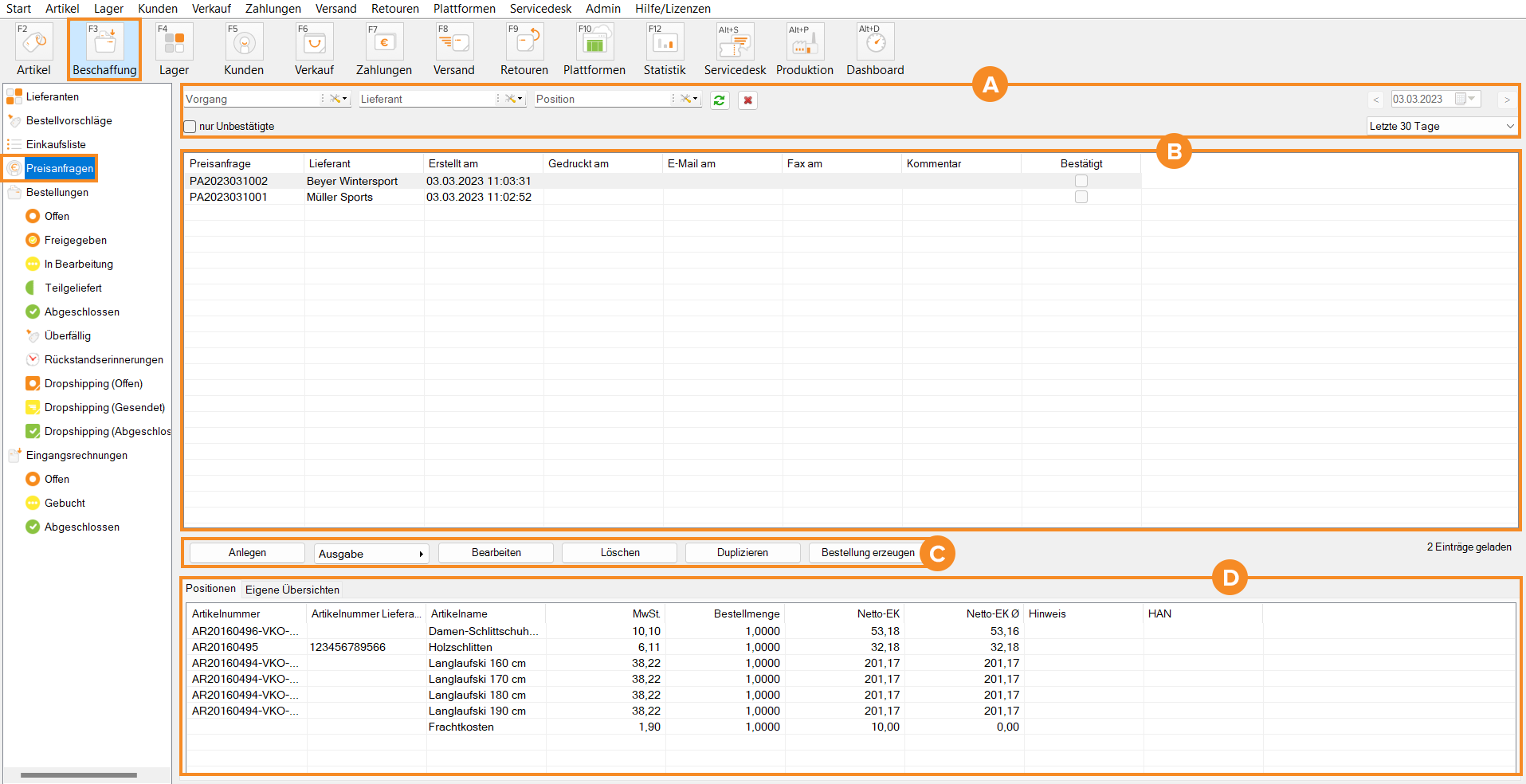We are currently still building up the English documentation; not all sections have been translated yet. Please note that there may still be German screenshots or links to German pages even on pages that have already been translated. This guide mostly addresses English speaking users in Germany.
Requests for quotations
On this page, you will find a detailed description of the functions in the Requests for quotations area. You can access the area in JTL-Wawi via Procurement > Requests for quotations.
Pane A: Search and filter options
In this area you can search and filter for specific requests for quotations.
Transaction: In this search field, you can search for a specific Request for quotation ID. You can see the corresponding requests for quotations for your search in the overview.
Supplier: In this search field you can search for Company, Company suffix, Supplier ID and Internal customer ID. You can see the corresponding requests for quotations for your search in the overview.
Line item: In this search field you can search for SKU, Item name and EAN. You can see the corresponding requests for quotations for your search in the overview.
Unconfirmed only: If you activate this check box, you will see all requests for quotations that have not received the Confirmed status.
Date selection: You can use the date selection to select a specific time period for which the requests for quotations will be displayed.
Relative time period drop-down menu: In this drop-down menu, you can select a relative time period for which you will be shown the requests for quotations, for example, Last 30 days.
Pane B: Overview of requests for quotations
In the overview you can see all requests for quotations, if required filtered by the settings you have made in Pane A. Right-click on a request for quotation to open the context menu, which provides you with more options.
Pane C: Toolbar
Create: Click on this button to open the Procurement dialogue box and create a request for quotation.
Issue: Click on this button to issue the selected request for quotation. The following options are available to you:
Edit: Opens the request for quotation. In the Procurement dialogue box, you can edit the request for quotation.
Delete: The request for quotation will be deleted if you confirm with Yes.
Duplicate: Creates a new request for quotation based on the selected request for quotation. You can edit these before saving, for example to add more items or to delete unnecessary items from the request for quotation.
Generate purchase order: Generates a purchase order from the request for quotation. The request for quotation is no longer available in the overview list.
Pane D: Detailed view of the requests for quotations
In this area you can see an overview of all items in the selected request for quotation. If you right-click on an item in the list, a context menu with further options opens.
Delete line item from purchase order because the item cannot be delivered: Sets the order quantity for the selected items to 0. In addition, a request will appear as to whether the selected items should also be deactivated for purchase order proposals. Answer Yes or No according to your requirements.
Open item: Opens the item master data of the selected item.
Copy value: Copies the content of the selected row.