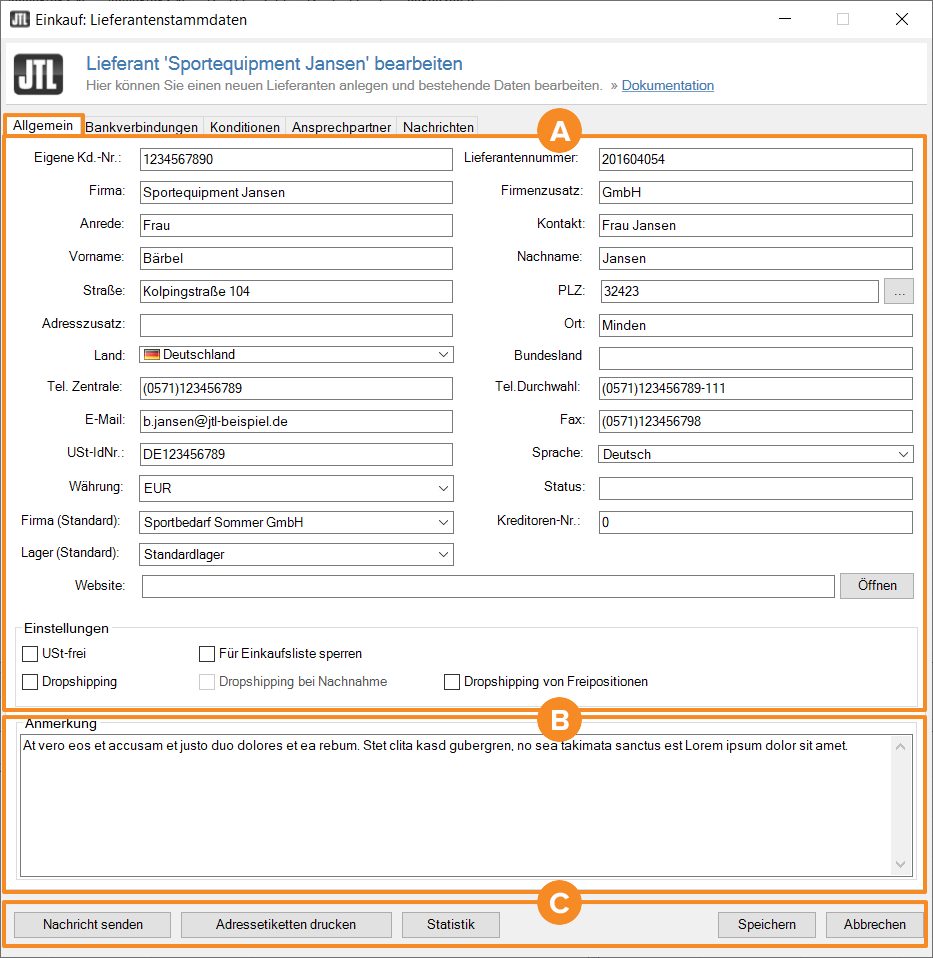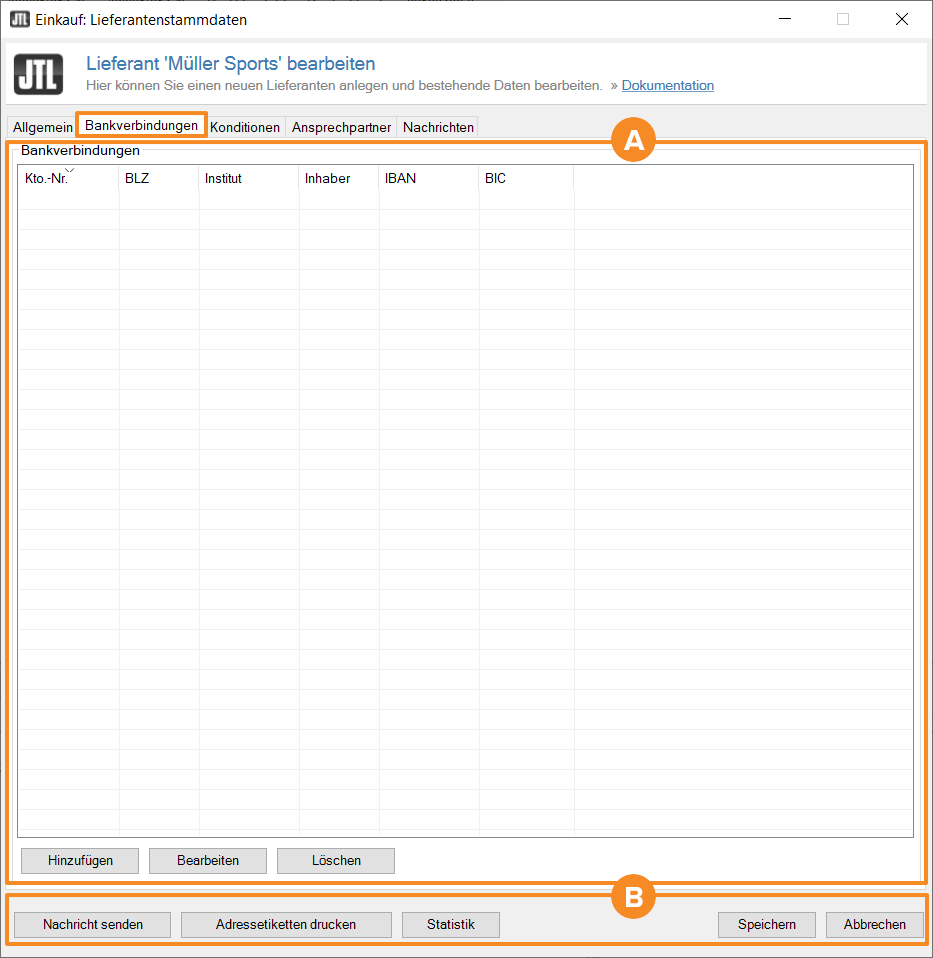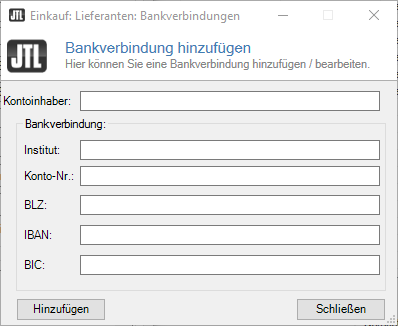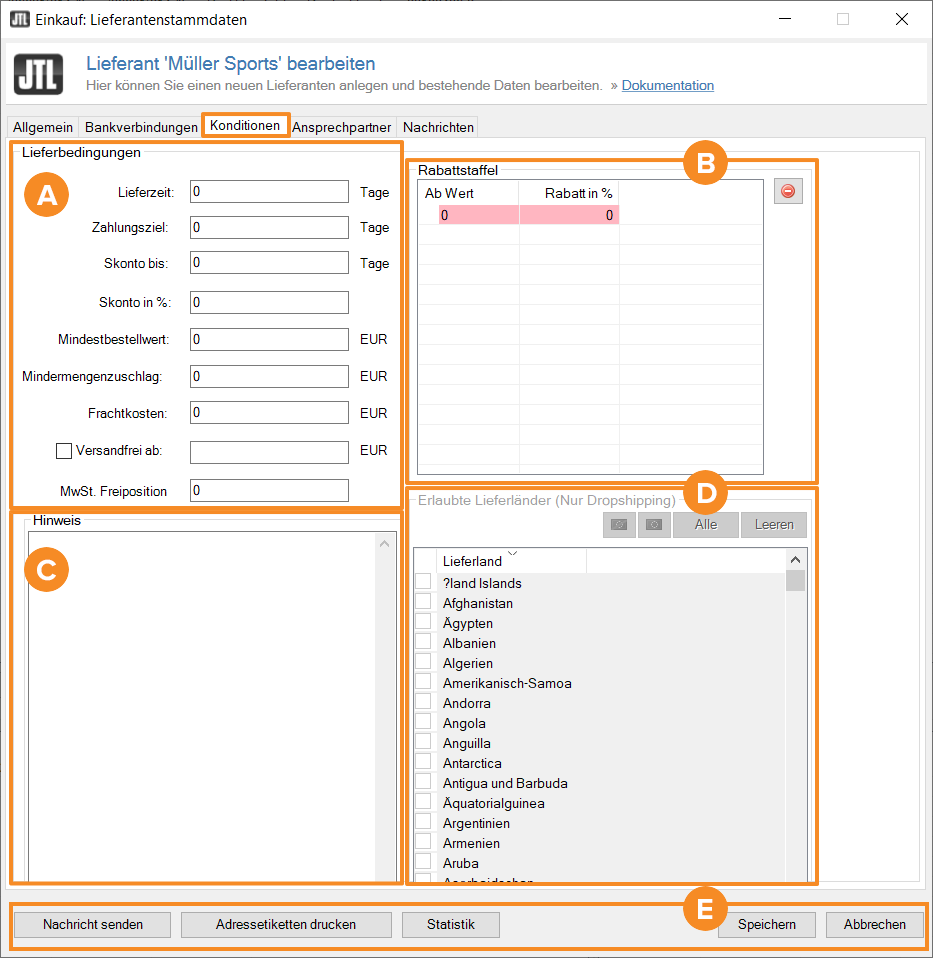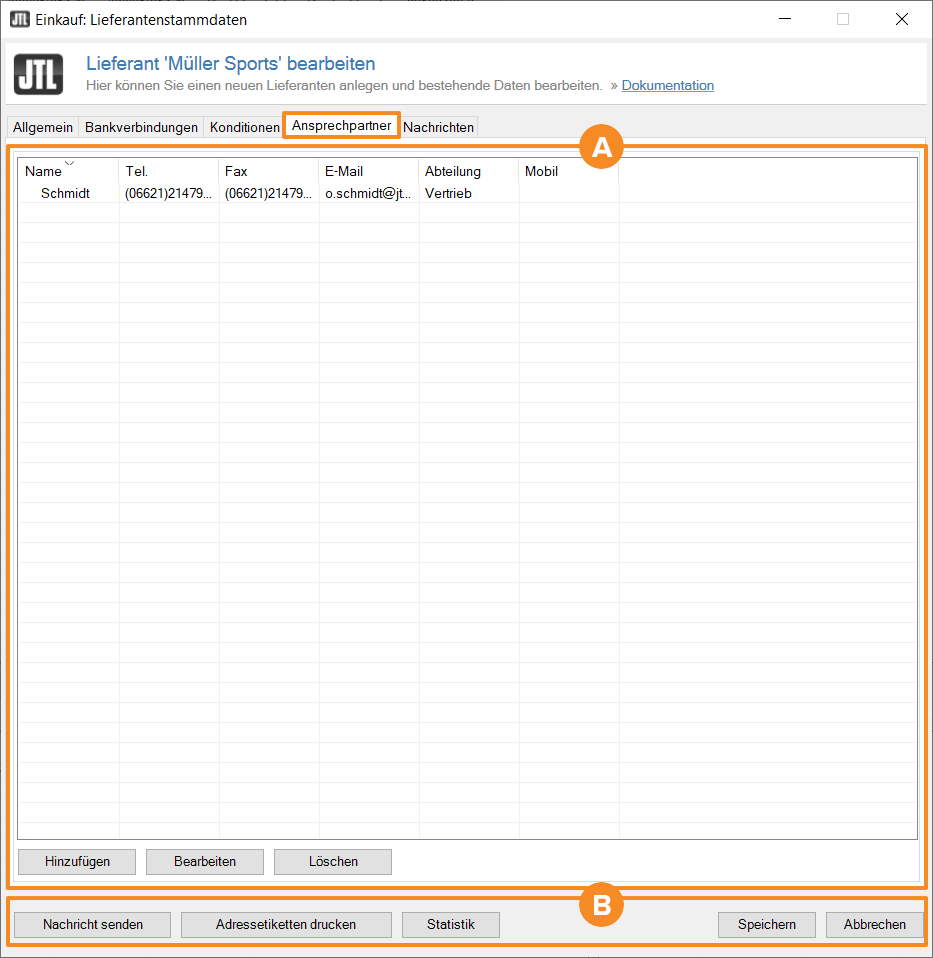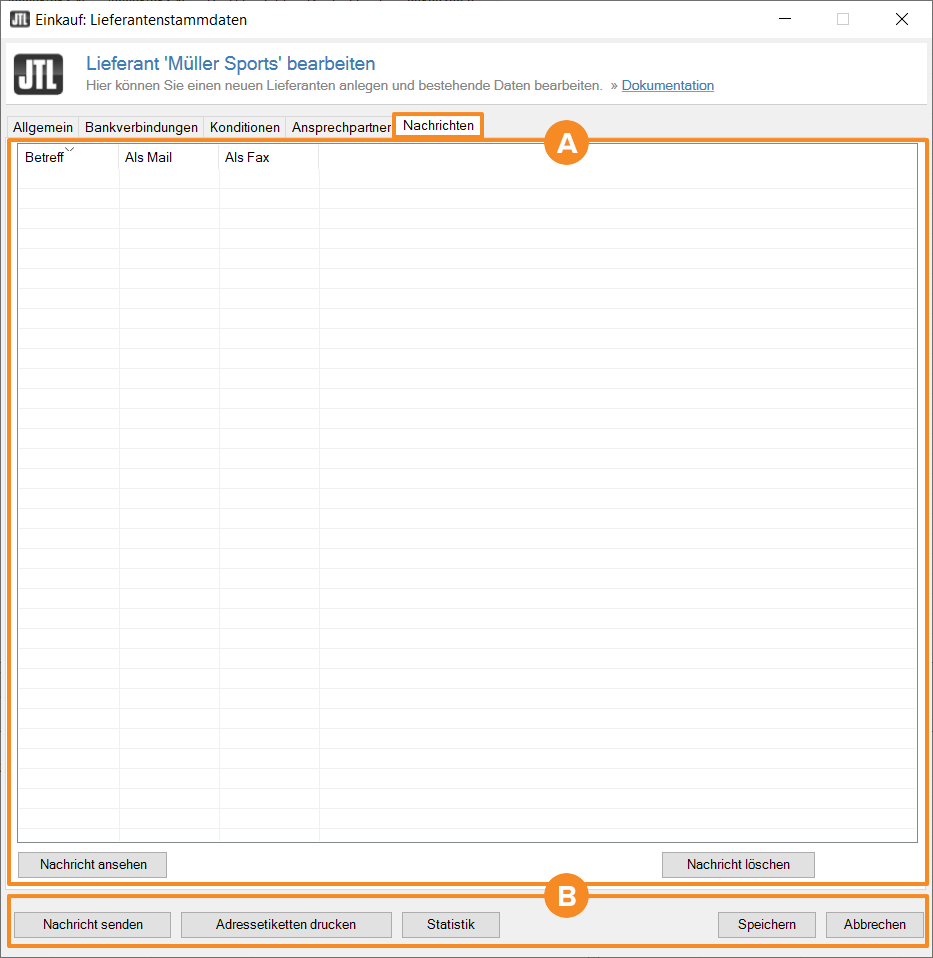We are currently still building up the English documentation; not all sections have been translated yet. Please note that there may still be German screenshots or links to German pages even on pages that have already been translated. This guide mostly addresses English speaking users in Germany.
Supplier master data
In the Supplier master data dialogue box, you can manage all information about a supplier. The dialogue box has two areas: The supplier information and the functions.
General tab
Pane A: General information
Internal customer ID: Here you can store your own internal customer ID that you have received from your supplier.
Supplier ID: Enter the supplier ID of your supplier here. The supplier ID is not assigned automatically by JTL-Wawi. You need to enter the number manually.
General contact information of the supplier: The general contact information entered here is used as the default contact information for various features and areas in JTL-Wawi.
WWW: The address of the supplier’s website.
Open button: Opens the supplier’s website in the web browser.
VAT ID: Here you enter the VAT ID of your supplier.
Accounts payable no.: The accounts payable number that is used for the supplier in accounting.
Order currency: The currency in which your supplier issues their invoices.
Exempt from VAT: Activate this option if the supplier does not charge value-added tax.
Block for purchase list: If you enable this option, the supplier is not considered during the supplier selection for the purchase list. However, you can still order directly from this supplier via the Order function.
Default recipient: If you manage several companies in JTL-Wawi, select from the drop-down menu to which of your companies the supplier usually delivers his goods. The address and contact information of the selected company are entered by default, for example, in purchase orders and requests for quotations you create for the supplier but can be changed at any time.
Default dest. warehouse: Specify the default warehouse to which your supplier should deliver the goods. The shipping address of the specified warehouse is entered by default, for example, in purchase orders and requests for quotations you create for the supplier but can be changed at any time.
Drop shipping: Activating the check box and clicking Save will enable drop shipping for the supplier. By removing the check mark, the supplier is deactivated for drop shipping again. A request for confirmation will be displayed. By clicking Yes, you confirm that when activating drop shipping in the supplier master data, all existing items of the supplier should be activated for drop shipping. When deactivating, you are asked to confirm when drop shipping is deactivated in the supplier master data, all items of the supplier should also be deactivated for drop shipping.
Drop shipping with COD: Your supplier also delivers drop shipping orders even if the customer pays by Cash on delivery. Activate this option so that you can also deliver orders for which the payment method Cash on delivery has been selected by drop shipping.
Drop shipping of custom line items: There are certain custom line items that your supplier delivers via drop shipping. Enable this option so that orders that contain custom line items can be delivered via drop shipping.
Pane B: Comment
You can use this field to enter additional information about your supplier.
Pane C: Toolbar
Send message: Opens the Sending messages dialogue box, in which you can create a message for the supplier and send it by email, print it or fax it. Messages sent via this dialogue box are archived in the Supplier master data in the Messages tab.
Print address label: Prints an address label with the supplier’s address.
Statistics Opens the statistics for this supplier.
Save: Saves all changes you made in this dialogue box.
Cancel: Closes the dialogue box. Any changes you have made will be discarded.
Bank accounts tab
Pane A
Here you can manage the bank account information of your supplier.
List view: Here you can see all bank account information you saved for this supplier.
Add: Opens the Add/Edit bank account information dialogue box, in which you can add the bank account information of your supplier.
Edit: Opens the Add/Edit bank account information dialogue box for the selected bank account in the list. Here, you can edit the information.
Delete: Deletes the selected bank account from the supplier master data.
Conditions tab
Pane A: Delivery conditions
Delivery time: On average, how long does it take the supplier to deliver the ordered goods to you?
Due date for payment: Here you enter the number of days within which you must have paid the open invoices of the supplier.
Cash discount until and Cash discount in %: If you pay an invoice in the time period x (Cash discount until … Days), you can deduct X cash discount in % (Cash discount in % …).
Minimum order value: The order value specified by your supplier, which you must reach for an order.
Min. quantity surcharge: A surcharge that the supplier charges if you do not reach the minimum order value with your order.
Freight costs: Additional costs that the supplier charges for the shipping of the goods.
Free shipping from: The amount from which the supplier does not charge shipping costs.
VAT for custom line item: If you include custom line items when ordering from this supplier, the applicable VAT rate for the custom line item will be taken from this field. You can then manually adjust the VAT rate later on in the purchase order.
Pane B: Discount scale
If your supplier offers a discount scale, you can enter this discount scale here. This discount scale is considered in the order. Enter the data from value x and in discount in %. The discount is applied per order.
Pane C: Note
Here you can add additional information on the conditions and delivery conditions.
Pane D: Available destination countries (drop shipping only)
If your supplier is a drop shipping supplier, select the countries to which your supplier ships goods for you.
Contact tab
Here you can store, edit, and delete contacts and their contact information.
Messages tab
Here you can see all messages you have sent to your supplier via the Send message function from different areas in JTL-Wawi. By double-clicking on a message in the list view, you can view the entire message.