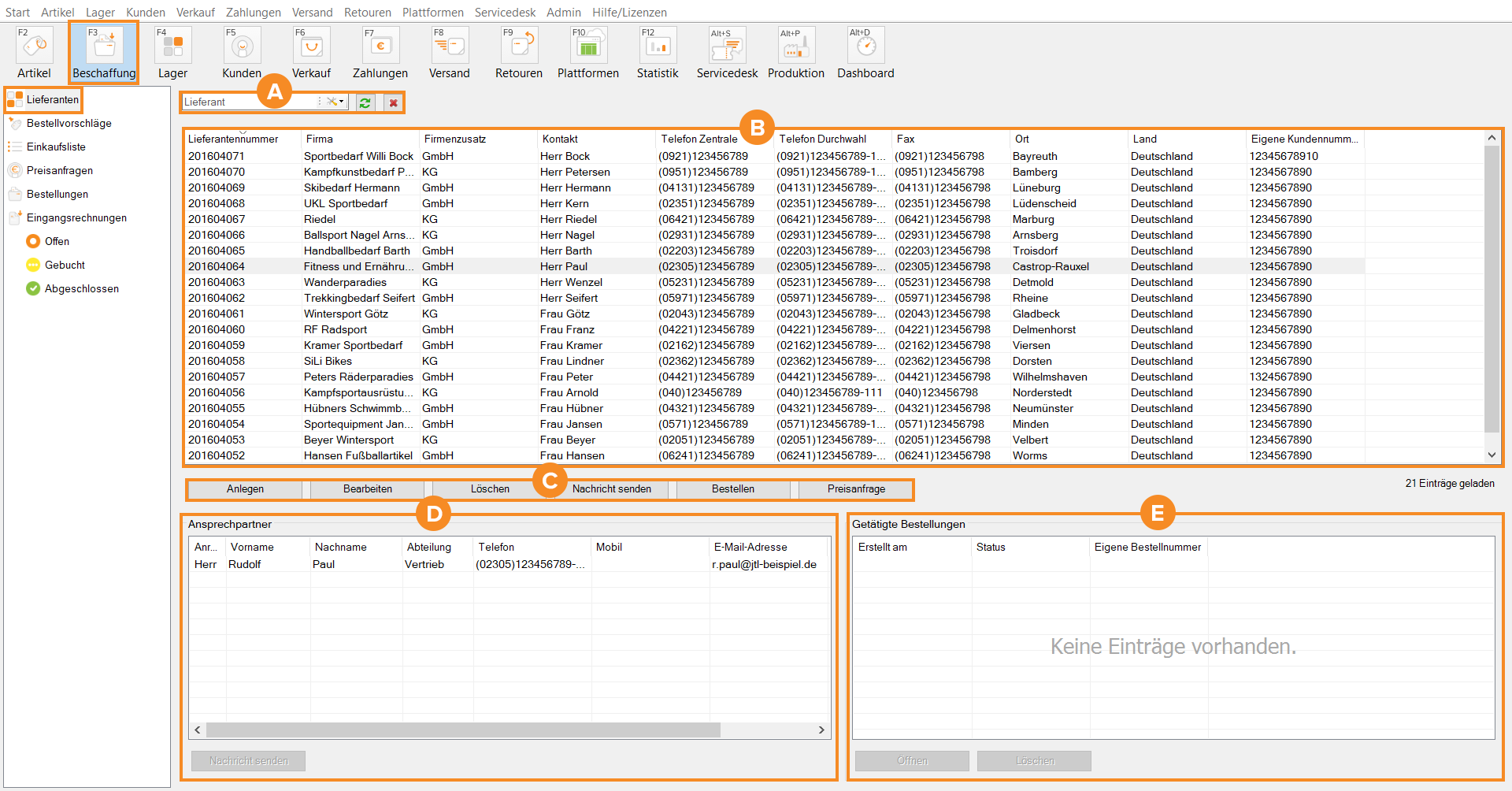We are currently still building up the English documentation; not all sections have been translated yet. Please note that there may still be German screenshots or links to German pages even on pages that have already been translated. This guide mostly addresses English speaking users in Germany.
Dialogue box: Supplier management
On this page, you will find a detailed description of the functions in the supplier management. You can access the dialogue box in JTL-Wawi via Procurement > Suppliers.
Pane A: Search and filter options
In the Suppliers area, you can use the search field to search through your supplier list by entering the following criteria:
Enter one of the above criteria into the search field and confirm your entry with Enter. If you agree, the results are displayed in the list. You can use the buttons next to the search field to update the search or delete the search field entry.
Pane B: Supplier overview
This section shows all your suppliers in a list. By clicking on the top row of the table (e.g. supplier ID, company, etc.), the search results are sorted alphabetically or numerically in ascending or descending order.
Pane C: Toolbar
In the toolbar, you will find the most important functions for supplier management.
Create: With this button you can access the supplier master data with an empty supplier data record and create a new supplier there.
Edit: With this button you can edit existing supplier data sets. Select the supplier whose data you want to edit and click on this button.
Delete: With this button, you can permanently delete suppliers from JTL-Wawi. Select one or more suppliers you want to delete and click on the button. For security reasons, a query dialogue appears in which you must confirm that you really want to delete the suppliers.
Send message: Clicking on this button opens the Sending messages dialogue box, through which you can create and send an email or a fax to your supplier. You can also create and print messages. Messages that you send via this dialogue box are saved in the supplier data set and can be viewed there.
Order: When you select a supplier and click on this button, the Procurement dialogue box opens. In this dialogue, you can place an order with the selected supplier. In the category structure on the left, select Purchase orders.
Request for quotation: When you select a supplier and click on this button, the Procurement dialogue box opens. In this dialogue box, you can create a request for quotation for the selected supplier and send it to them. You will find the request for quotation in the category structure on the left under Requests for quotations.
Pane D: Contact
The contacts and their contact information for your supplier marked in the overview are displayed here. Via Send message , you can send a message to the selected supplier. Read more on the topic here.
Pane E: Placed purchase orders
The purchase orders previously placed with this supplier are displayed here. Select a purchase order and use the Open or Delete buttons to open or delete the selected order. Before the purchase order is permanently deleted, you will be asked for confirmation.