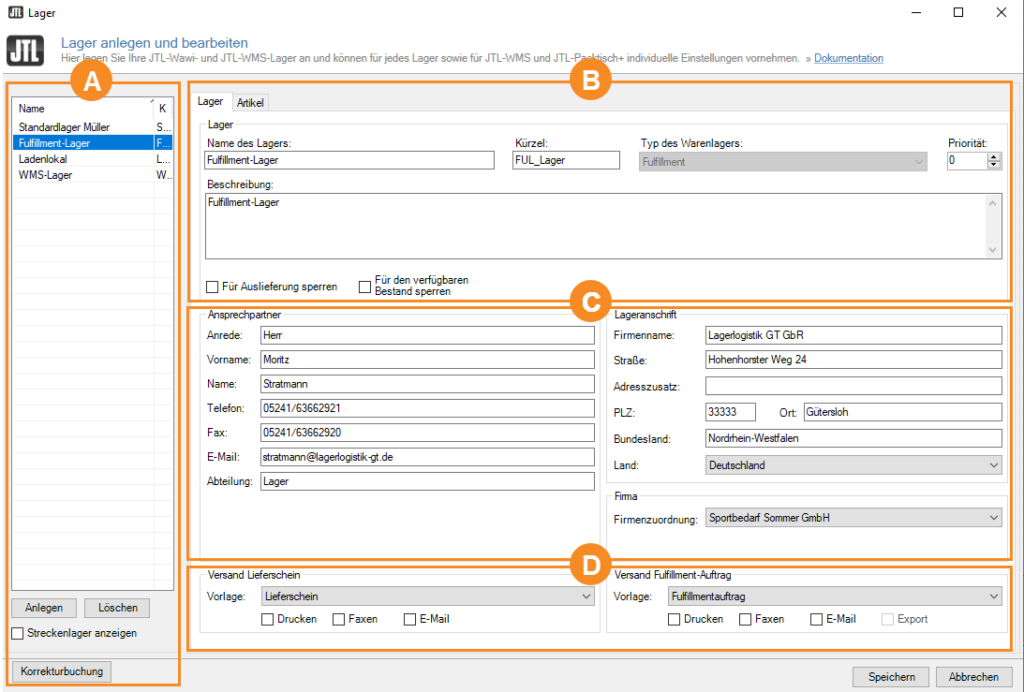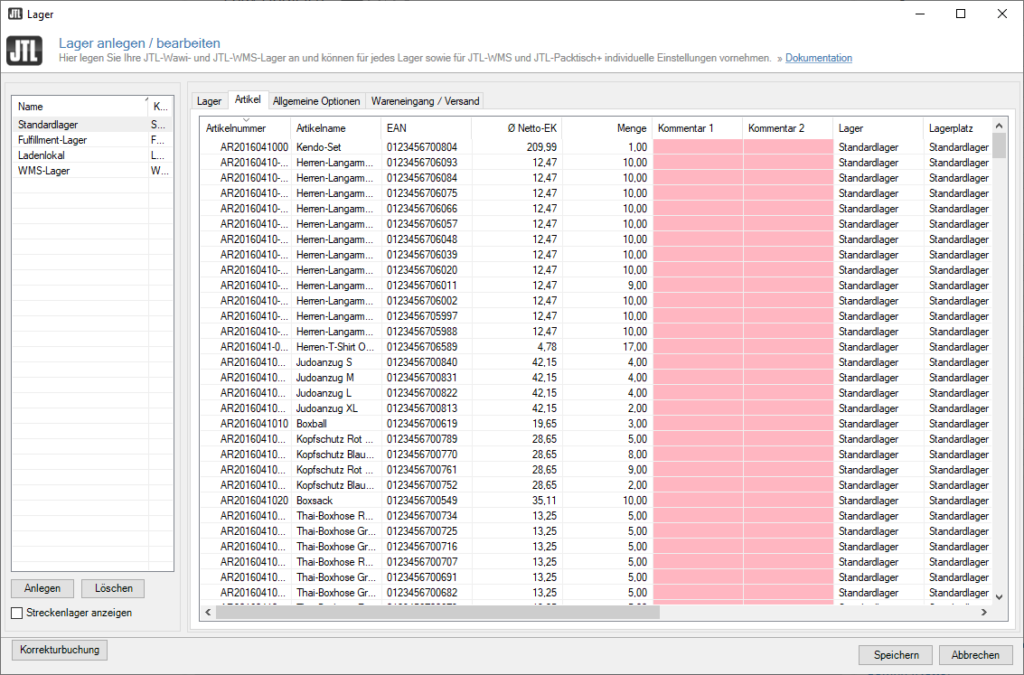We are currently still building up the English documentation; not all sections have been translated yet. Please note that there may still be German screenshots or links to German pages even on pages that have already been translated. This guide mostly addresses English speaking users in Germany.
Dialogue box: Create and edit warehouses
Warehouse tab
Pane A: Warehouse list
Here you can see a list of all warehouses currently available in JTL-Wawi. Select a warehouse to view the warehouse properties on the right-hand side.
New: Adds a new warehouse, which you can configure via the settings on the right-hand side.
Delete: Removes a warehouse from the list. If there are items in the warehouse, you will be asked in the Deleting warehouse dialogue box what should happen to the stock.
Show intermediate storage: Intermediate storage is used for stock transfer. In general, there is a separate intermediate storage for each direction of warehouse movement. With this option you can display all intermediate storage. Go to Stock transfer via intermediate storage
Adjustment posting: Opens the Carrying out adjustment and transfer postings dialogue box. More on Carrying out adjustment and transfer postings
Pane B: Warehouses
Warehouse name: Enter a name for your warehouse.
Code: Here you can enter an abbreviation for the warehouse. There is no character limit for this.
Warehouse type: Here you select the type of your warehouse. You can choose between Default and Fulfilment, as well as WMS if you work with JTL-WMS. You cannot select FBA as the warehouse type yourself. FBA warehouses are created automatically.
Priority: Here you can set the priority of the warehouse. Usually, warehouses are sorted according to when they were created. Use the priority to change this. The lower the value you enter for the priority of a warehouse, the higher up the warehouse.
Description: Here you can enter a description for the warehouse.
Lock for available stock: If you enable this option, the stocks in this warehouse will no longer be available in your online shop and on the connected marketplaces. The stocks are locked for these channels. However, you can access the stocks if you manually create a sales order in JTL-Wawi.
For example, you can activate this option if you want to sell your stock in your in-store location exclusively in-store.
Lock for shipments: If you enable this option, the stocks in this warehouse will no longer be available for shipping.
Pane C: Addresses
Here you can enter the contact information for a contact as well as the warehouse address. The address will automatically be used for orders and stock transfers.
Pane D: Fulfilment options
This area is only available for fulfilment warehouses.
Shipments: delivery note: Here you select the template to be used for the delivery note and how it should be sent to the fulfilment warehouse.
Shipments: fulfilment order: Here you select the template to be used for the fulfilment order and the how it should be transmitted to the fulfilment warehouse.
Items tab
Here you can see a list of all items in the selected warehouse.
General options and Goods receipt/Shipping tabs
These two tabs contain settings that you need specifically for JTL-PackingBench. They are therefore only available for default warehouses. For more information, read the documentation for JTL-PackingBench.
JTL-WMS tab
If you operate a JTL-WMS warehouse, additional tabs will appear. For more information, please read the documentation for JTL-WMS.