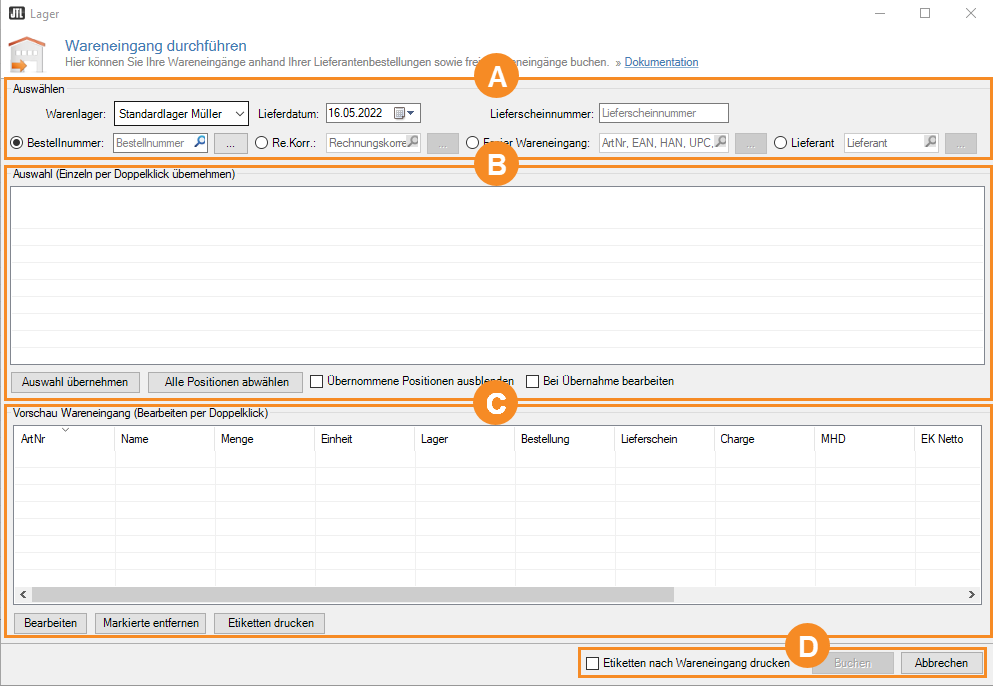We are currently still building up the English documentation; not all sections have been translated yet. Please note that there may still be German screenshots or links to German pages even on pages that have already been translated. This guide mostly addresses English speaking users in Germany.
Dialogue box: Performing goods receipts
Pane A: Select
Warehouse: Select the warehouse in which the goods receipt is to be carried out.
Delivery date: Enter an alternative date here if the goods receipt should not be posted for the current day.
Delivery note ID: Enter the delivery note ID of your supplier here, if this is available to you. You can then filter by delivery note ID later on.
Purchase order ID: If you perform the goods receipt for a purchase order, you can search for a specific order using the purchase order ID.
Inv. corr.: If the goods receipt belongs to an invoice correction, you can enter the invoice correction ID here to find the respective invoice correction.
Goods receipt w/o PO: If you want to post goods without reference, you can use this field to search for an identification number or look up the item using the … button.
Supplier: Here you can search for a specific supplier with whom you still have an open purchase order.
Pane B: Selection
Here you can see a list of all items for which you can currently perform a goods receipt. This list depends on which preselection you have made in pane A.
Apply selection: Select the items in the list for which you want to perform a goods receipt. By default, all items are selected. Click Apply selection to add the items to the Preview pane.
Deselect all line items: Deselects all line items in the list.
Hide applied line items: Removes all items from the list that have already been applied.
Edit when applying: If the check box is activated, the dialogue box for editing opens automatically.
Pane C: Preview goods receipt
Here you can see a list of all items that have already been applied.
Edit: Opens the Editing goods receipt dialogue box for a selected item. Here you can adjust the delivered quantity and add comments.
Remove selected: Removes the selected items from the Preview. You can then add them back to the list.
Print labels: Opens the Printing item labels dialogue box. Specify the number of item labels to be printed.
Pane D: Other buttons
Print labels after goods receipt: Automatically prints the required number of item labels as soon as the goods receipt is posted.
Post: Posts the goods receipt as configured and closes the Performing goods receipts dialogue box. All stocks in your warehouse will be adjusted accordingly.
Cancel: Closes the Performing goods receipts dialogue box goods without making any changes to your stocks.