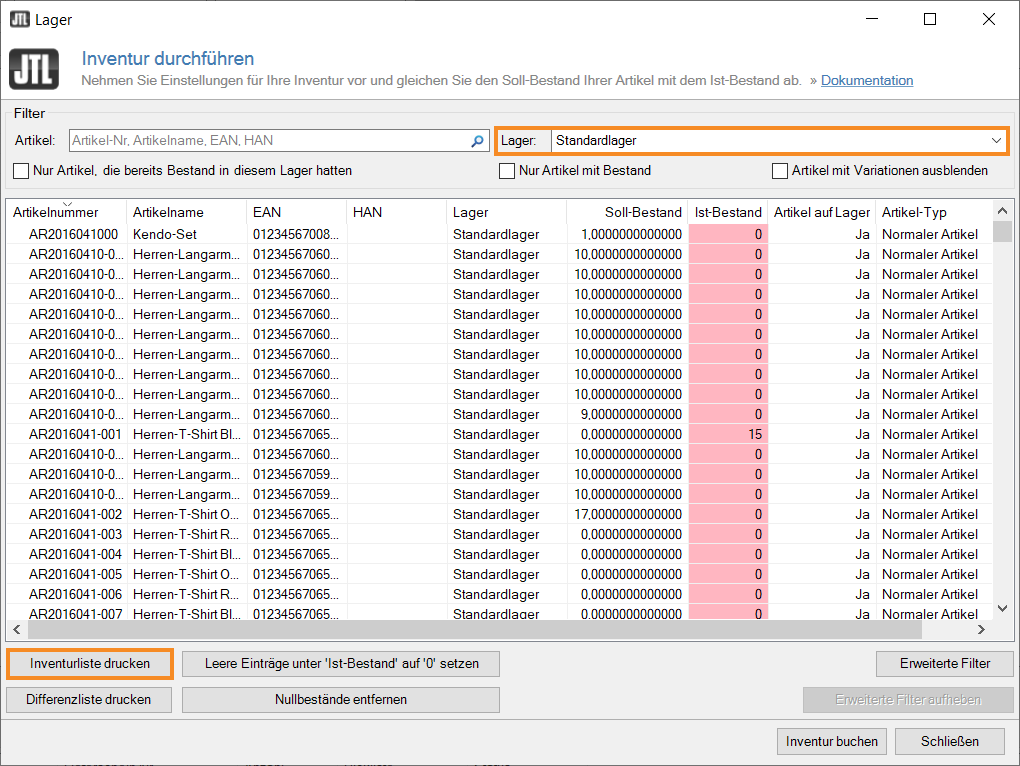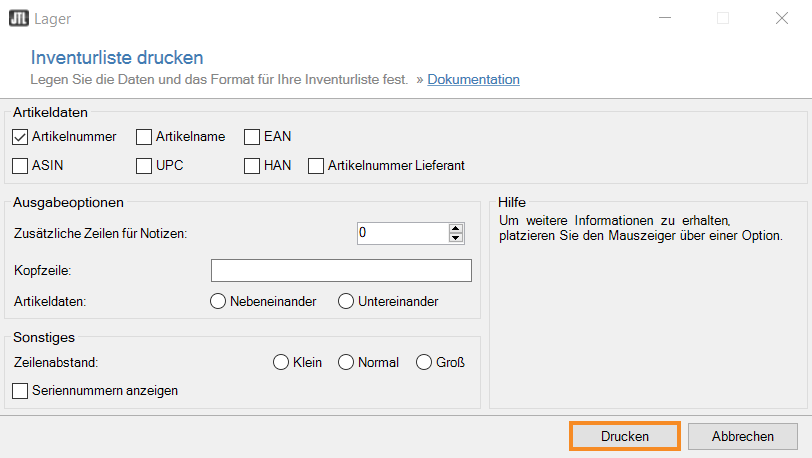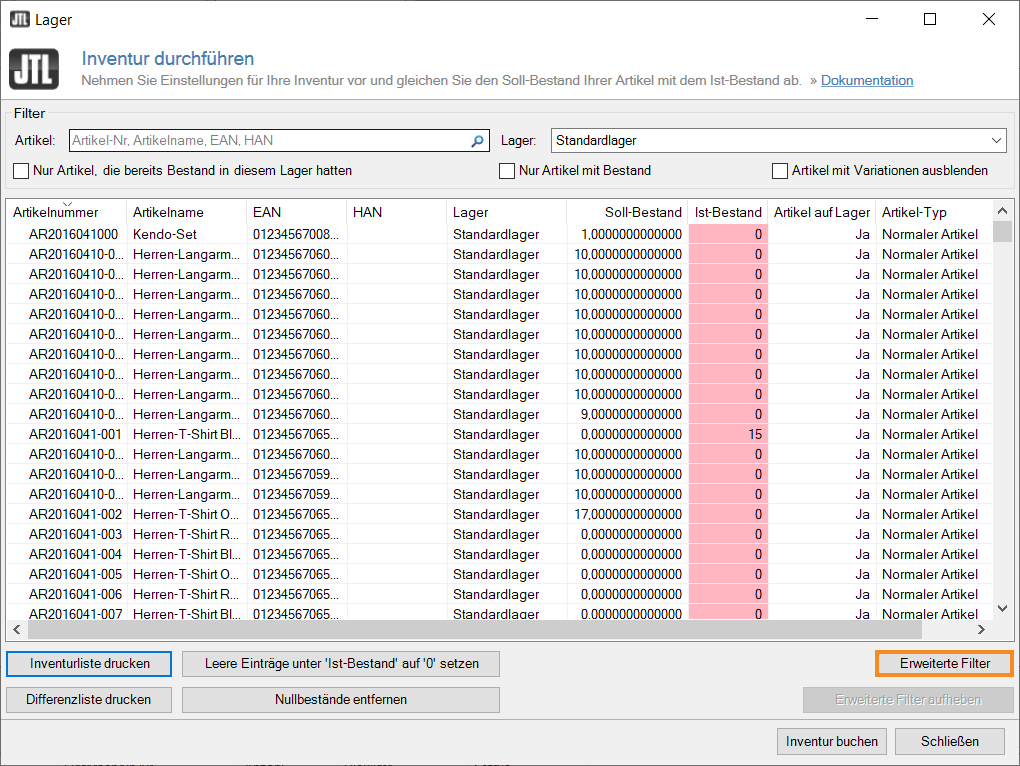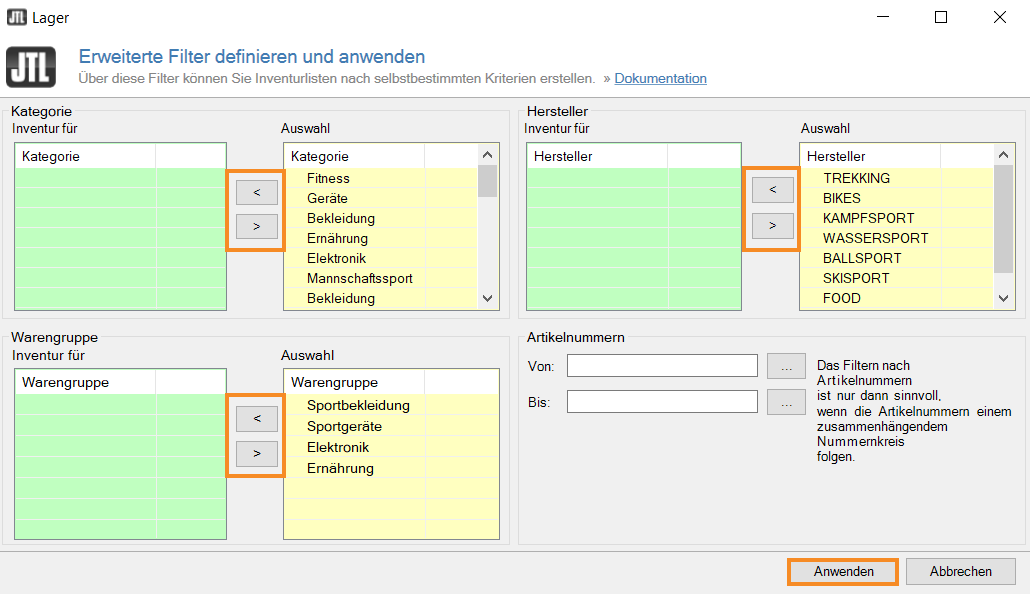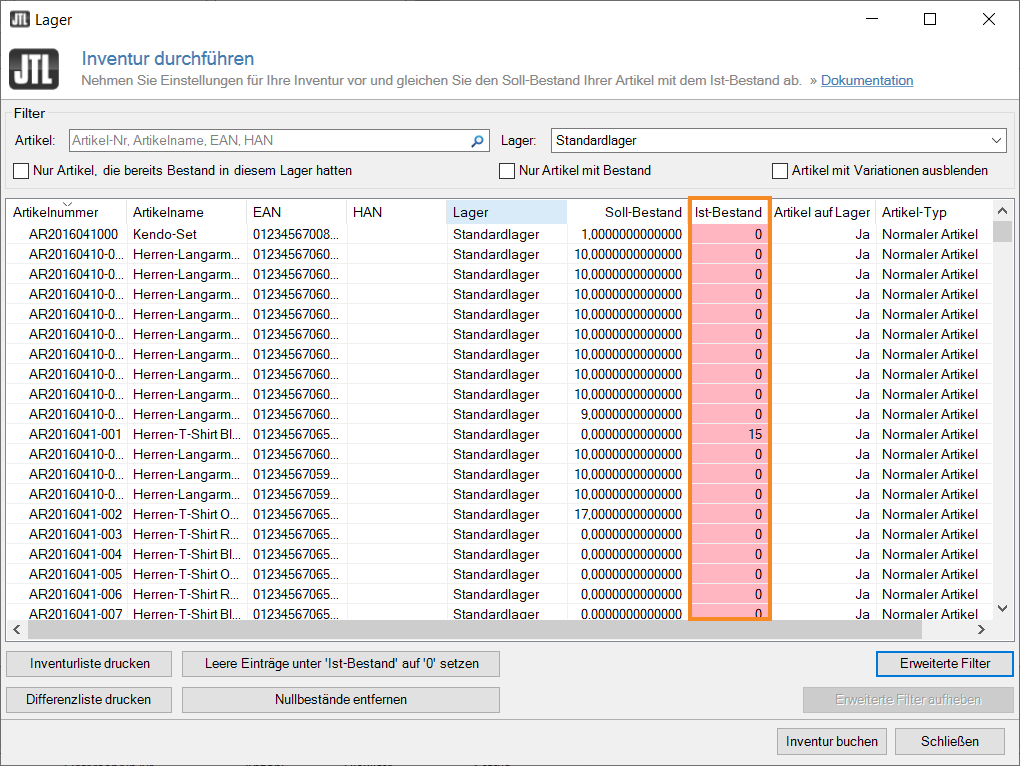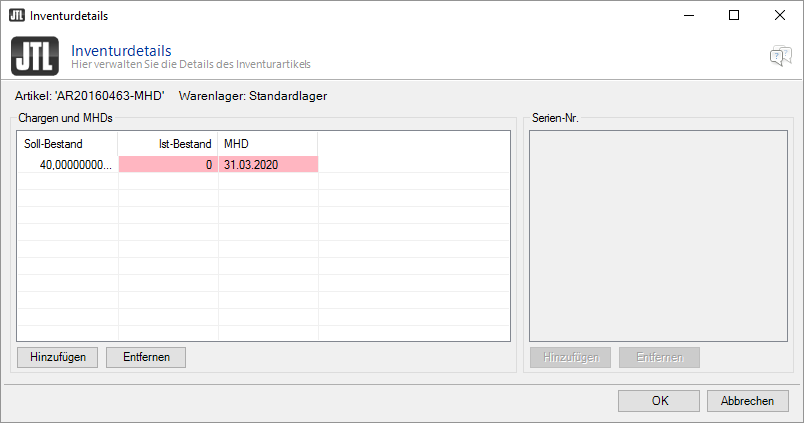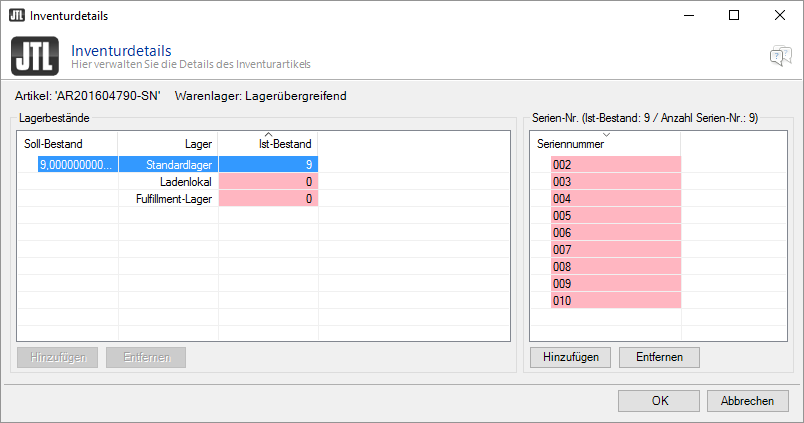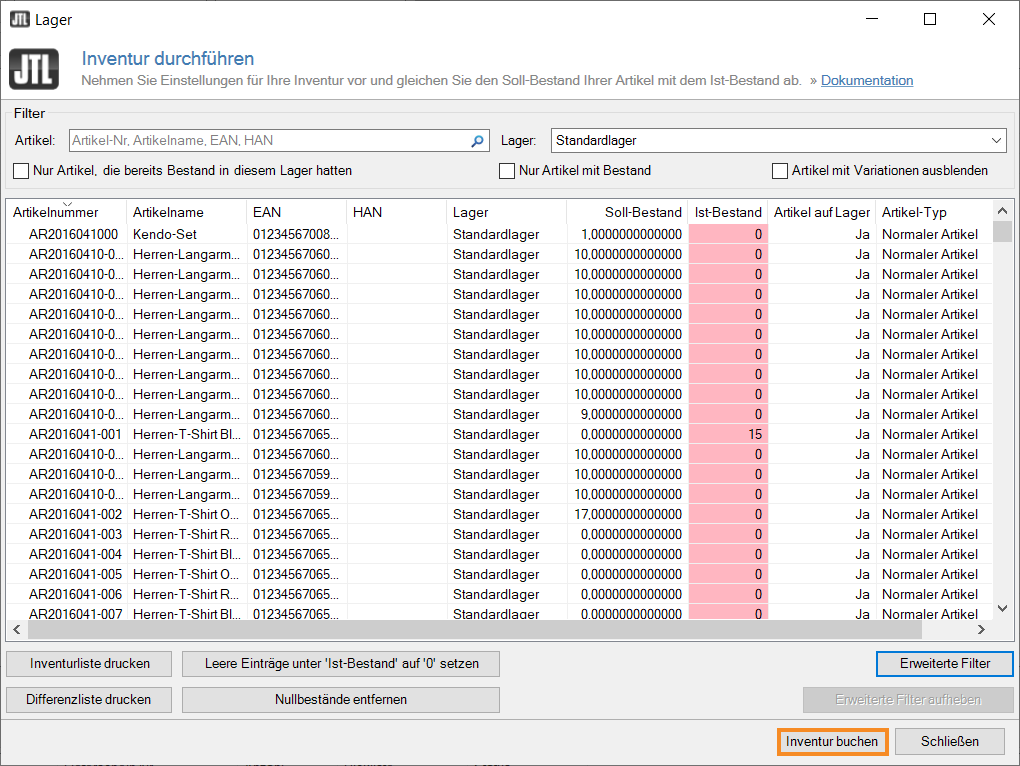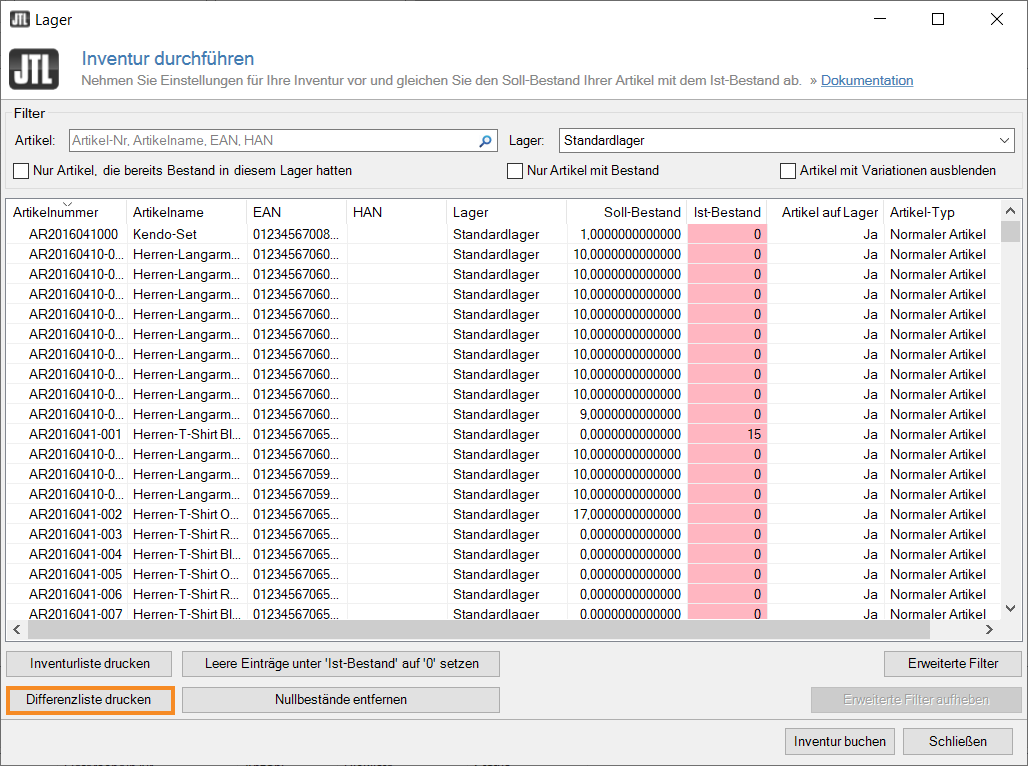We are currently still building up the English documentation; not all sections have been translated yet. Please note that there may still be German screenshots or links to German pages even on pages that have already been translated. This guide mostly addresses English speaking users in Germany.
Performing inventories
Your task/initial situation
Performing inventories
Requirements:
- Open the Performing an inventory dialogue box via the Warehouses > Inventory menu.
- Then follow the next steps.
Step 1: Printing inventory list
To be able to carry out your inventory optimally, you should print out an inventory list that contains the entire stocks of a warehouse.
- To do this, first use the Warehouse drop-down menu to select the warehouse for which you want to print an inventory list.
- Then click Print inventory list. The Print inventory list dialogue box opens.
- Here you can select which elements should be included in your inventory list. Then click Print to print the list.
Advanced filters
You can also restrict the inventory list to specific areas of your product range.
- In the Performing an inventory dialogue box, click Advanced filters.
The filters that are already being applied are highlighted in green. By default, no filter is active. This means that every item is taken into account during an inventory.
- For example, use the buttons to add only certain categories, manufacturers, or product groups. Alternatively, if your items have consecutive numbers, you can also define a range.
- Click Apply to apply the filters to the next inventory list.
Step 2: Entering actual stock
After you have performed the inventory using the inventory list, you can transfer your results to JTL-Wawi.
- Enter the actual stock in the Actual stock column. You can search for specific SKUs via this filter.
SLED items
If you double-click in the Actual stock column of items with SLEDs, the Inventory details dialogue box opens. Here you can enter SLEDs to see which are in stock.
You can create more SLEDs by clicking Add.
Items with serial numbers
If you double-click in the Actual stock column of items with serial numbers, the Inventory details dialogue box opens. Here you can enter which serial numbers are in stock.
The Add or Remove buttons can be used to add or delete serial numbers. This changes the stock.
Step 3: Posting actual stocks
As soon as you have entered all actual stocks, you can post them.
- Click Post inventory. Your items are now managed with the new stock.
Step 4: Print deviation list
By clicking Print deviation list, you can directly print the deviation list. Select the period in which the inventory was carried out. All deviation postings within this period will be printed. The inventory deviation list shows you which items have an increased or decreased stock compared to the previous inventory.