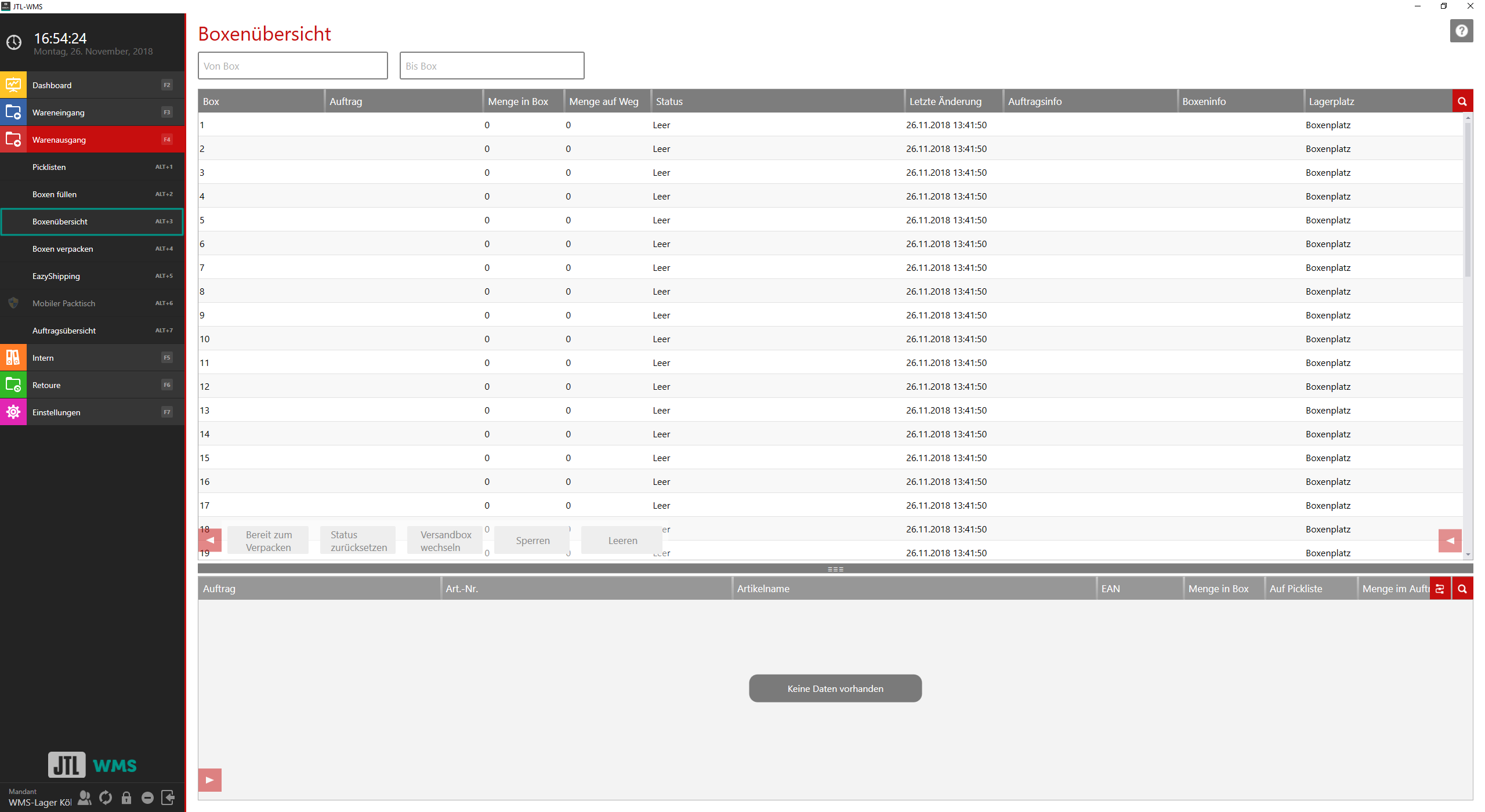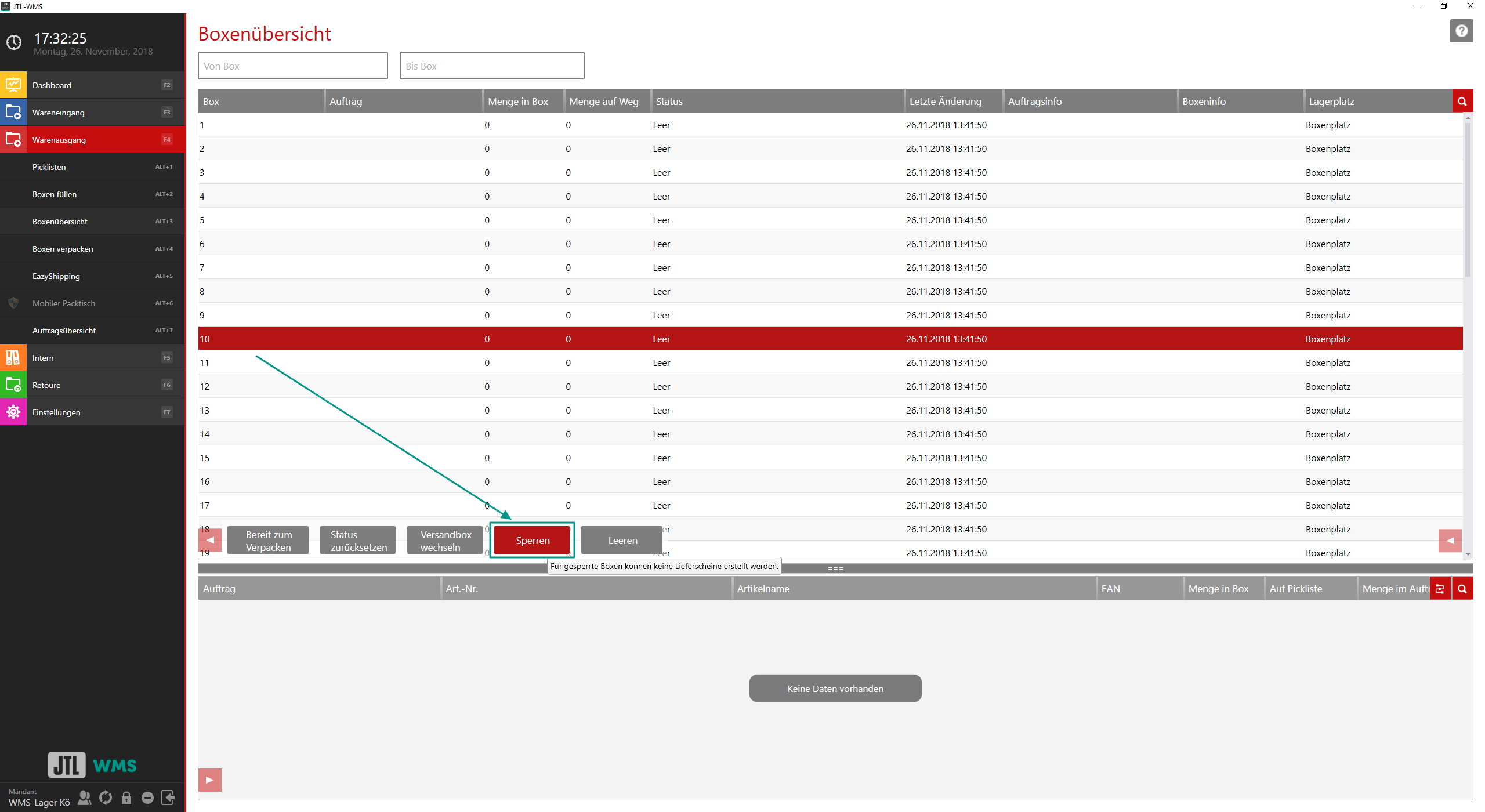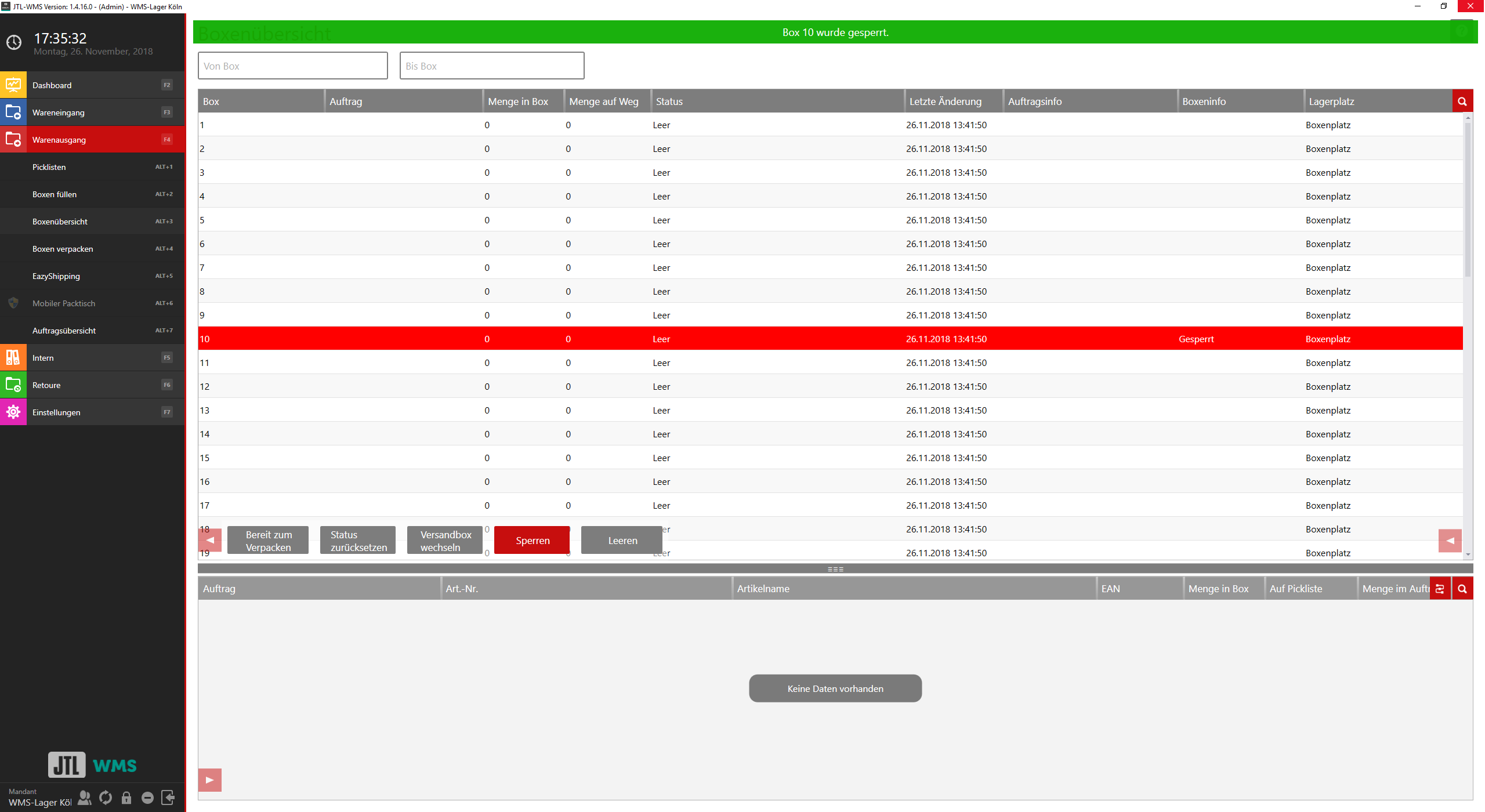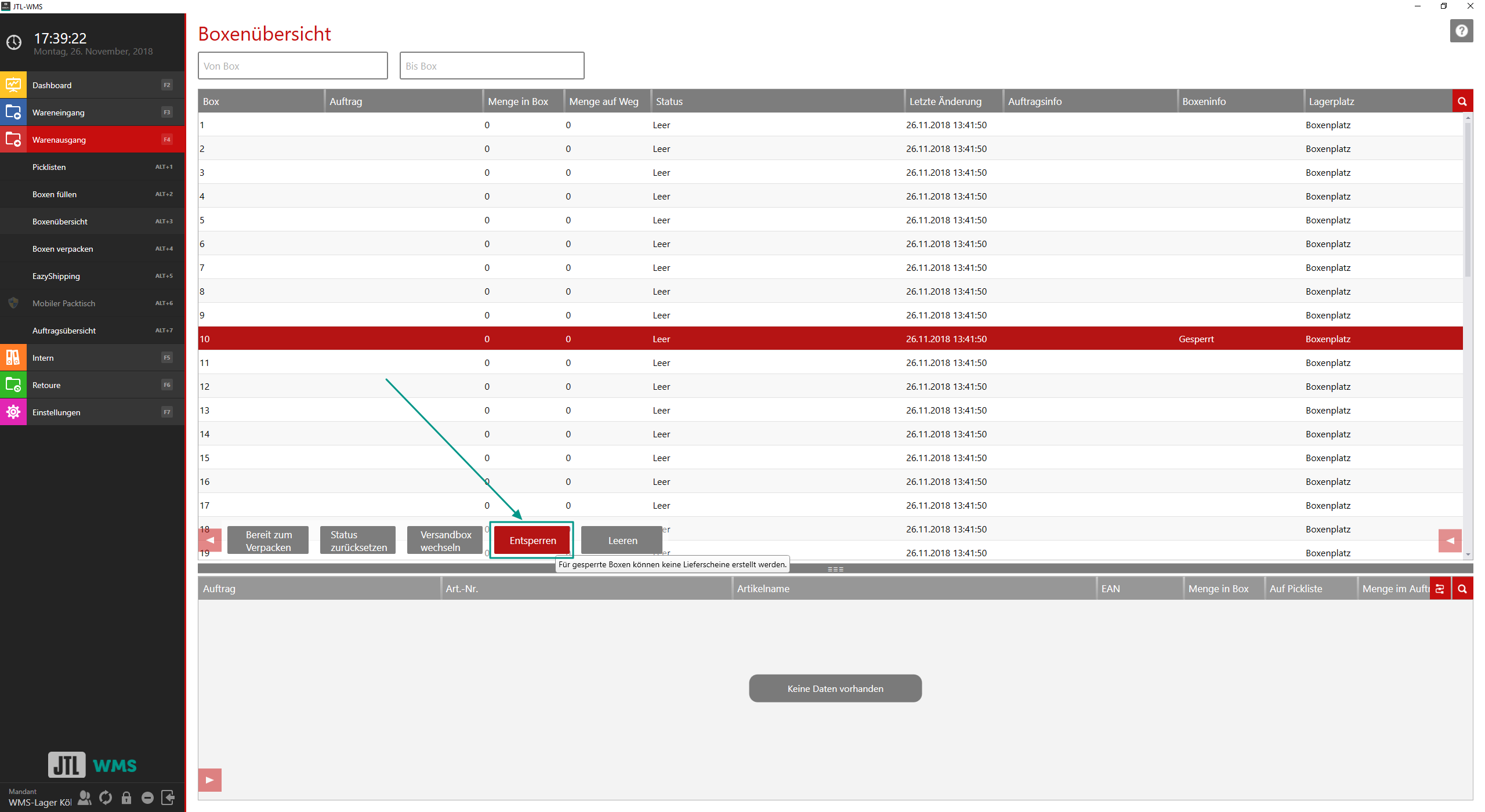Thank you for using the English version of the JTL-Guide!
We are currently still building up the English documentation; not all sections have been translated yet. Please note that there may still be German screenshots or links to German pages even on pages that have already been translated. This guide mostly addresses English speaking users in Germany.
We are currently still building up the English documentation; not all sections have been translated yet. Please note that there may still be German screenshots or links to German pages even on pages that have already been translated. This guide mostly addresses English speaking users in Germany.
Locking and unlocking shipping boxes
Your task/initial situation
You do not want to use a shipping box for a certain time period. To make sure that it is not used, you can lock it in the JTL-WMS box overview.
Consequences
Locking shipping boxes has the following consequences:
Locking shipping boxes
- Open the box overview via the menu Goods issue > Box overview.
- Select the boxes you wish to lock. To select several boxes at the same time, select the intended boxes by clicking on them while holding down the CTRL key.
- Lock the box by clicking on the Lock button.
If the Lock button is not displayed at the bottom of the list, you can make it appear by clicking on the red button with the white arrow on the bottom left side of the list view.
- The box has been locked by clicking on the Lock button. In der box overview, locked boxes are highlighted in red and the box information says Locked.
Unlocking shipping boxes
- Open the box overview via the menu Goods receipt > Box overview.
- Select the boxes you wish to unlock. To select several boxes at the same time, select the intended boxes by clicking on them while holding down the CTRL key.
- Unlock the boxes by clicking on Unlock.
One button for Locking/Unlocking: The functions Lock and Unlock are performed with the same button. Depending on whether you click on a locked or unlocked box, the button name changes.
If the Unlock button is not displayed at the bottom of the list, you can make it appear by clicking on the red button with the white arrow on the bottom left side of the list view.