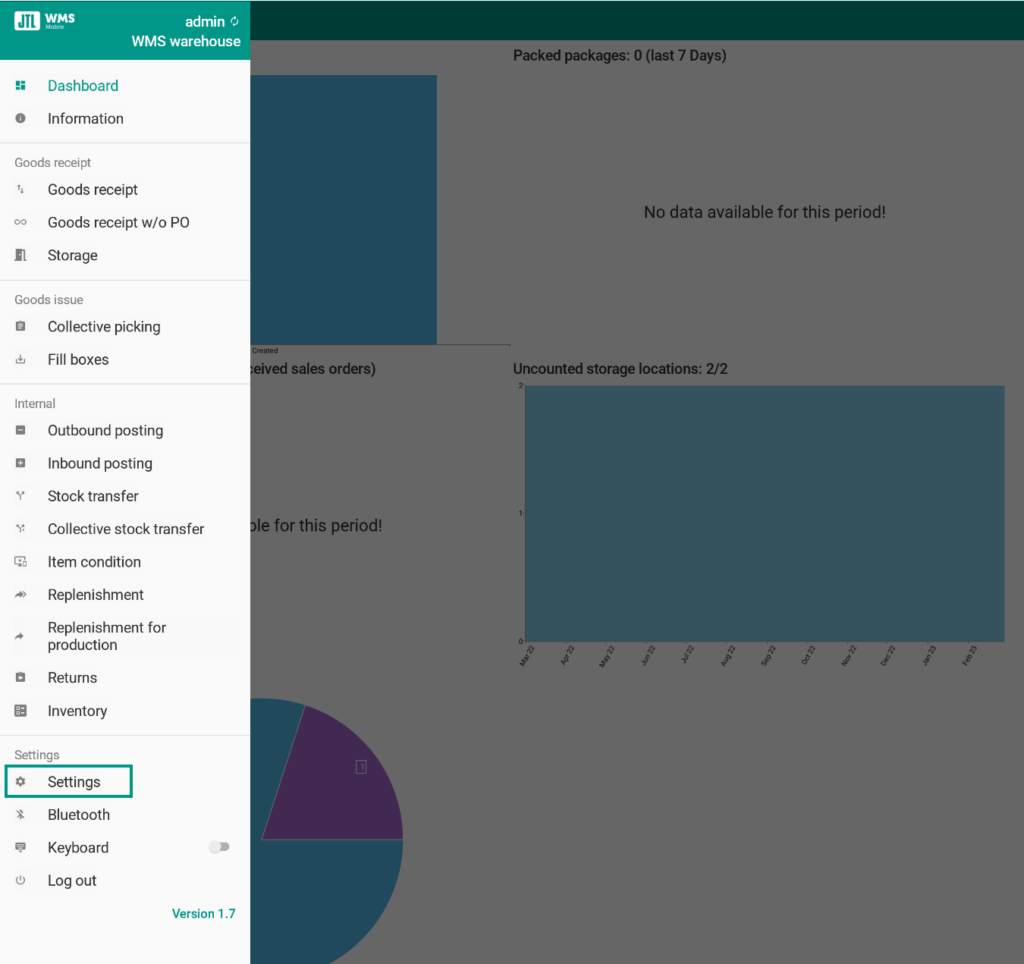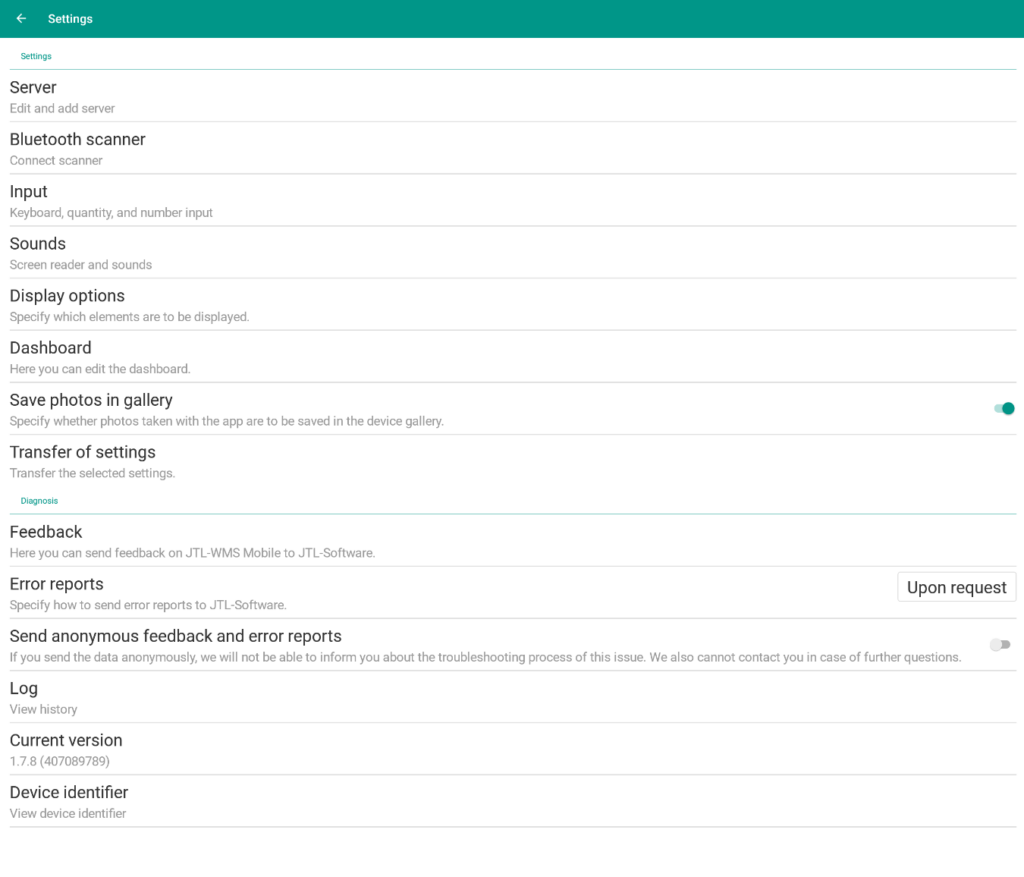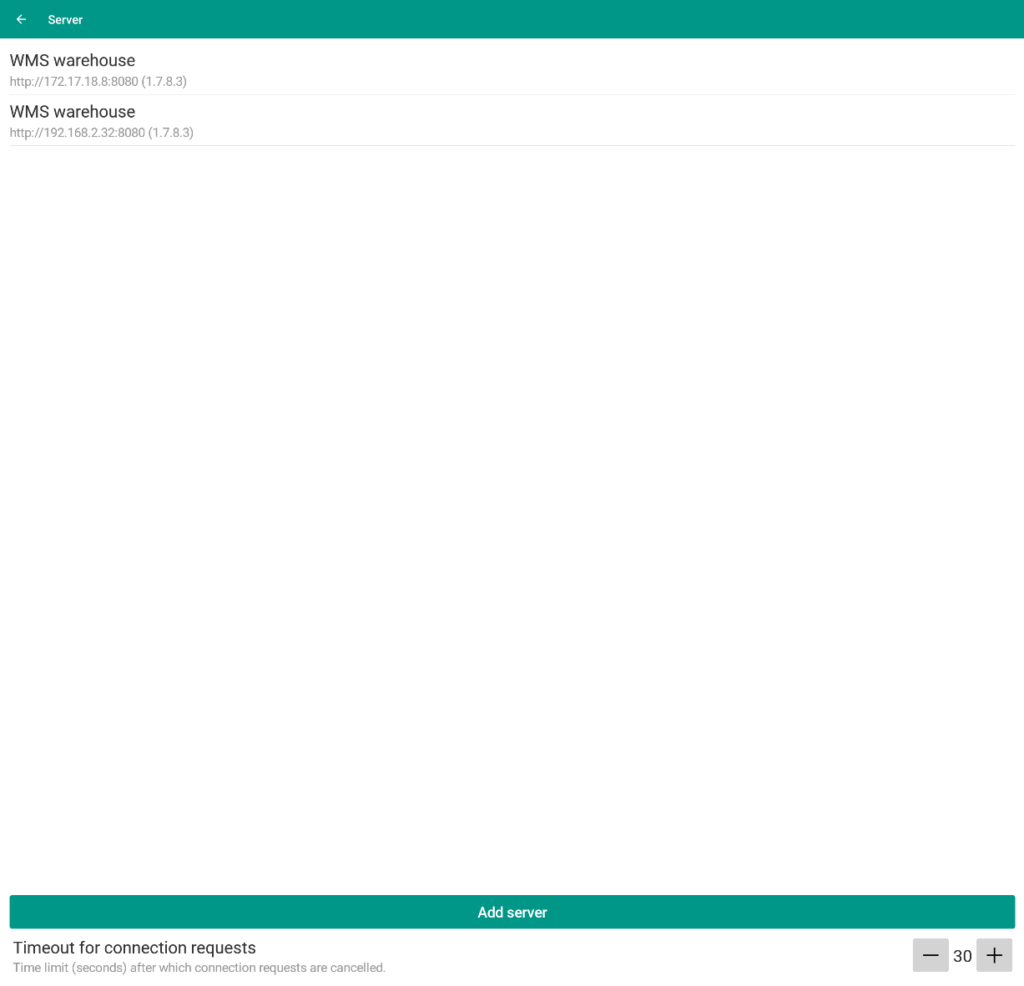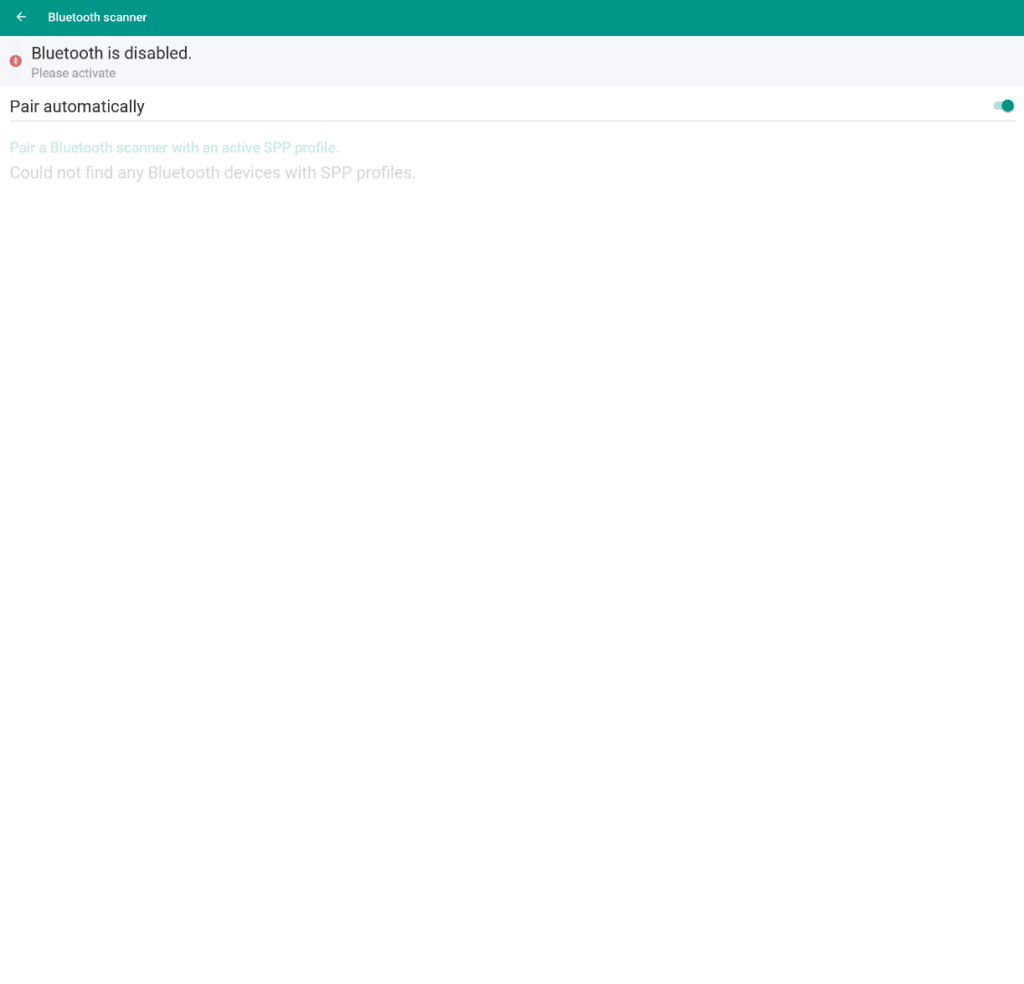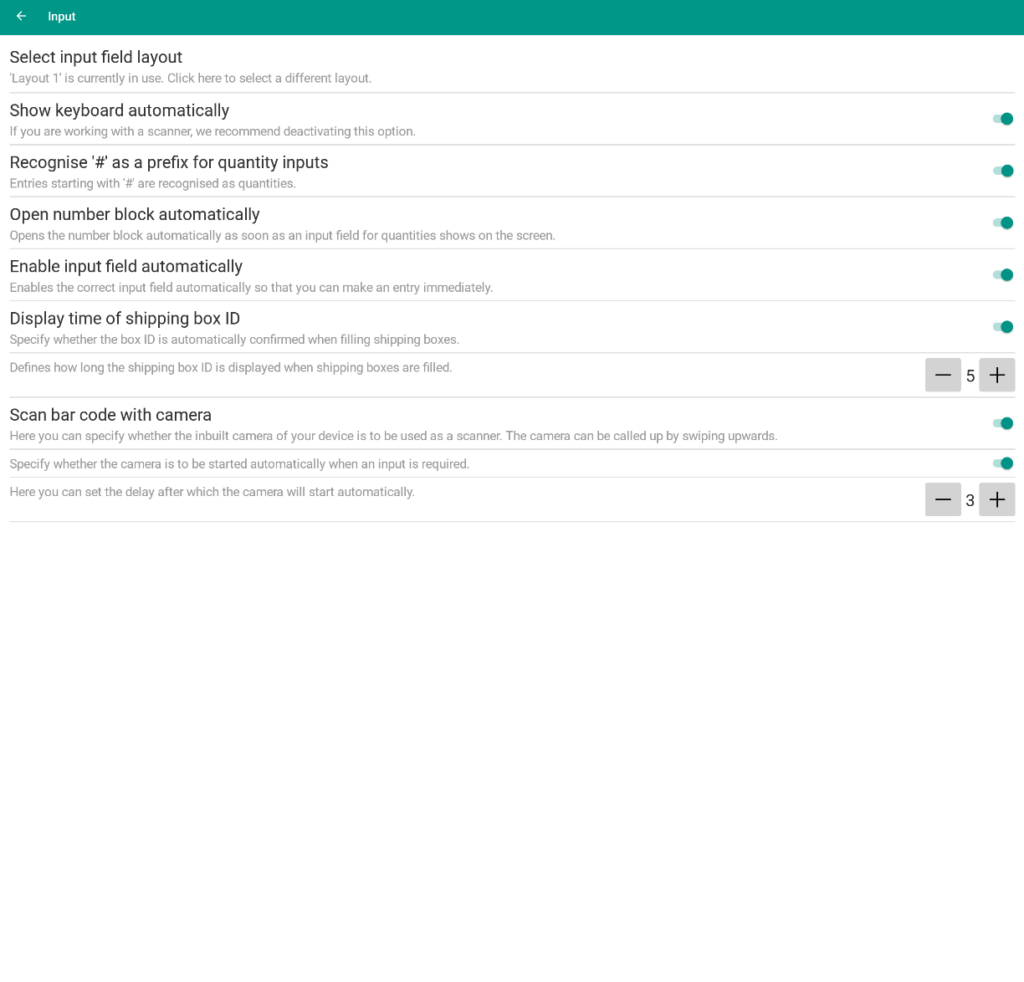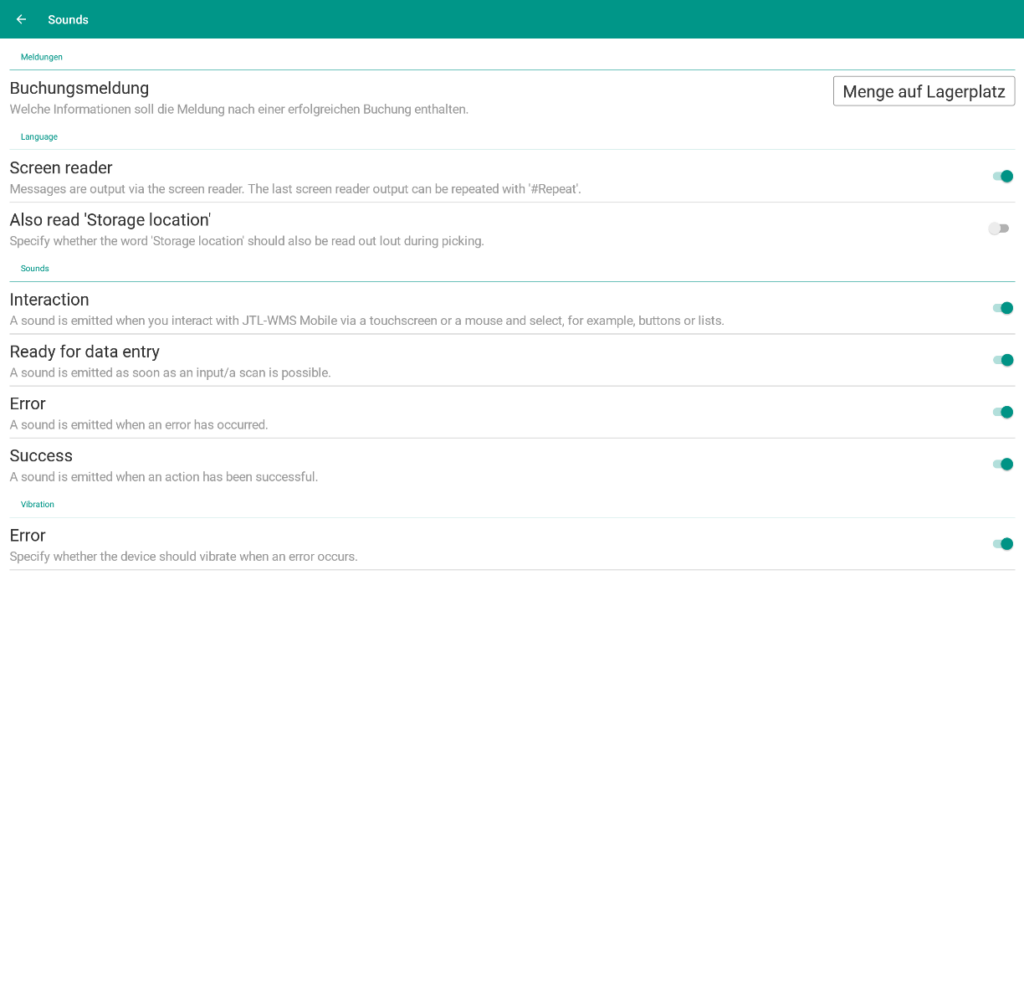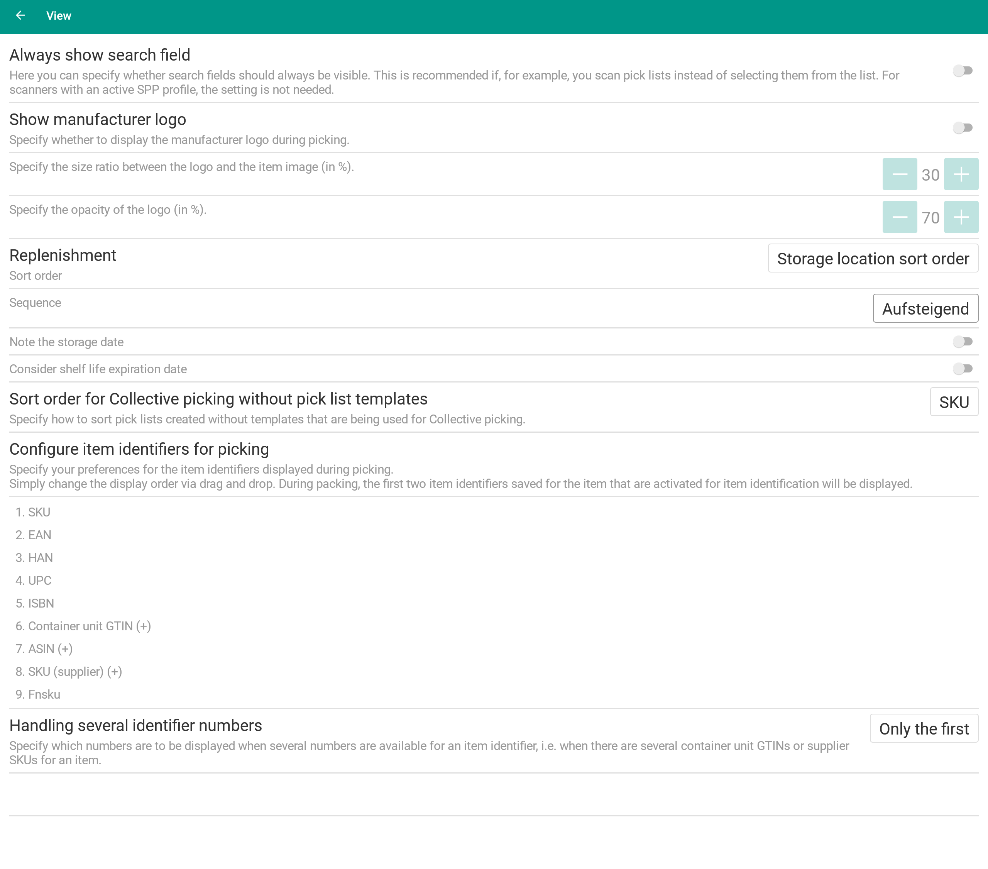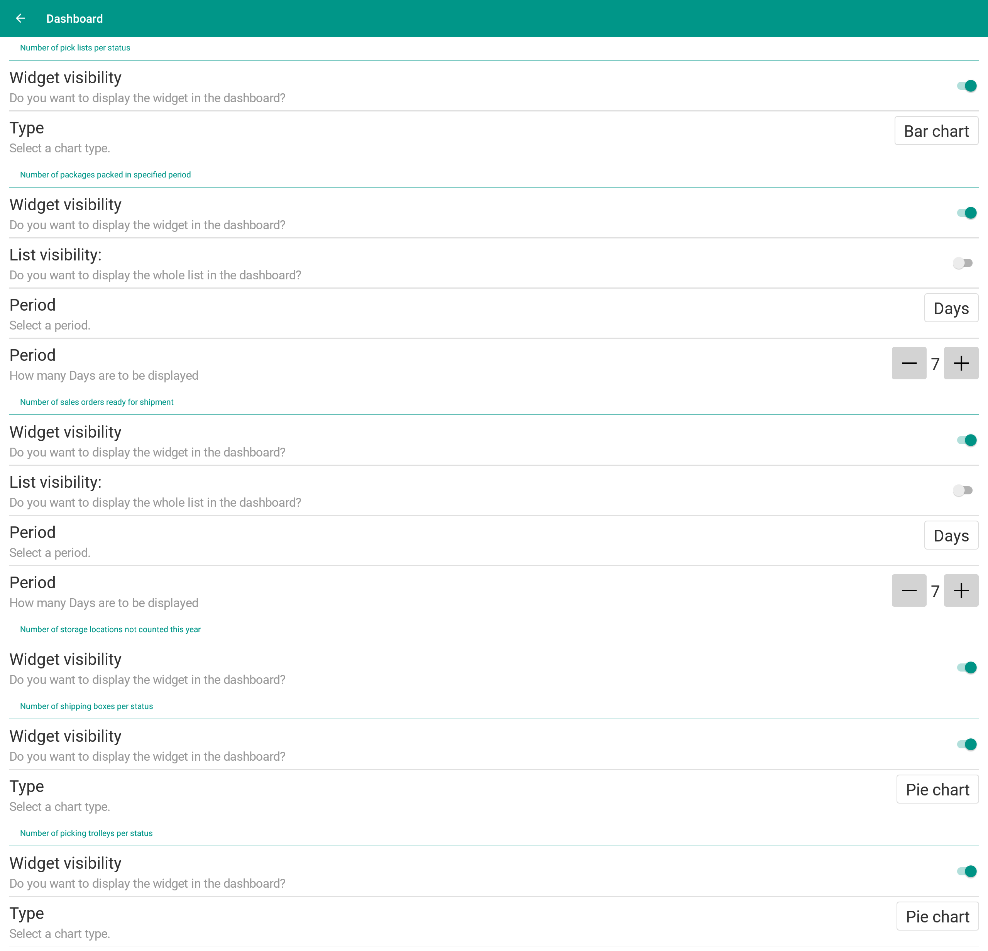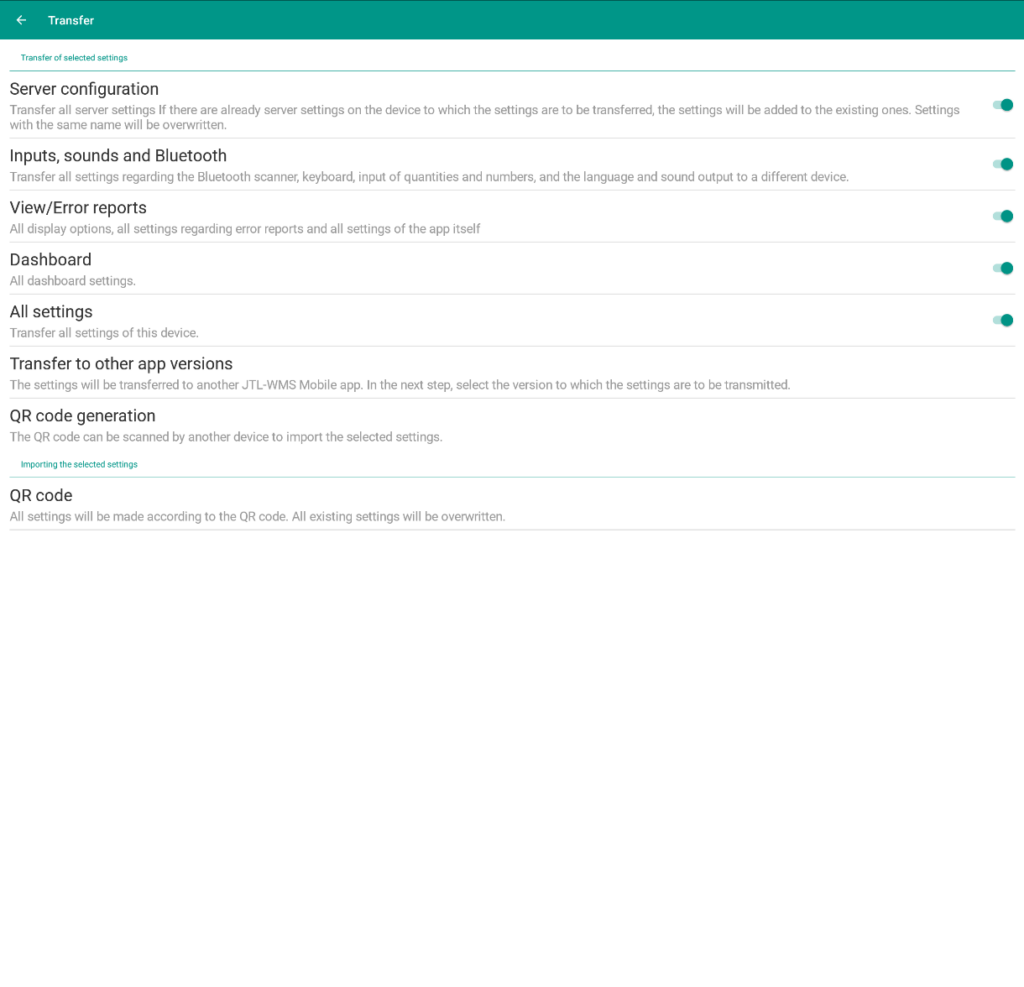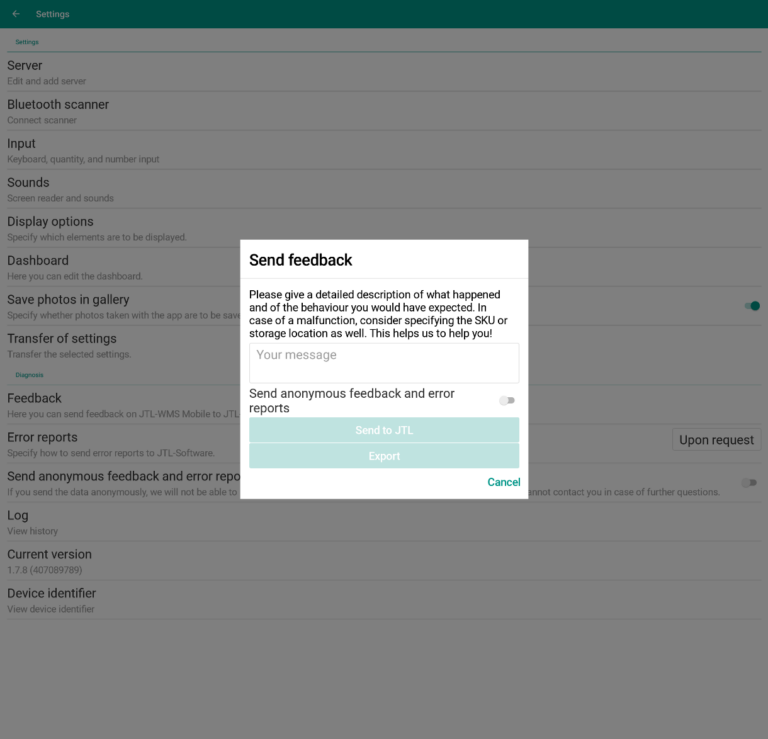We are currently still building up the English documentation; not all sections have been translated yet. Please note that there may still be German screenshots or links to German pages even on pages that have already been translated. This guide mostly addresses English speaking users in Germany.
Dialogue box: JTL-WMS Mobile settings
On this page, you can find a detailed description of the functions in the Settings dialogue box. You can access the dialogue box in the JTL-WMS Mobile App by clicking on the hamburger menu to open the menu bar and selecting the Settings menu item.
Overview of all settings
Some settings open additional dialogue boxes.
Settings
Server
Here you get an overview of your Mobile Servers that you can connect to. You can add more servers to the list via Add server. With the – and + buttons, you can set the time in seconds until the connection request is cancelled.
Bluetooth scanner
If Bluetooth is enabled, you can use the slider for Pair automatically, to pair your Bluetooth scanners automatically. The function is active when the dot in the slider is on the right.
If you have already connected Bluetooth devices to an SSP profile, you can find them in the list.
Input
Here you can configure display and input options for JTL-WMS Mobile.
Select input field layout: The layout affects how the user interface is displayed and which functions are active. You can choose from three layouts. By default, Layout 1 is active.
Show keyboard automatically: If you enable this function, the keyboard is displayed automatically on the screen as soon as you select an input field. This function is active when the dot in the slider is on the right.
Recognise ‘#’ as a prefix for quantity inputs: If you activate this function, entries starting with this prefix are recognised as quantities. This function is active when the dot in the slider is on the right.
Open number block automatically: If you activate this function, the number block is displayed automatically as soon as an input field has been selected. This function is active when the dot in the slider is on the right.
Enable input field automatically: If you activate this function, the input field you have to edit is enabled automatically. The input fields are activated one after the other. This function is active when the dot in the slider is on the right.
Scan bar code with camera:
- If you activate the first function, you can use the camera on your device as a scanner. You can call up the camera by swiping up. This function is active when the dot in the slider is on the right.
- If you activate the second function, your camera is started automatically as soon as an item has to be scanned. Use the – and + buttons to set the time in seconds after which the camera will start automatically. This function is active when the dot in the slider is on the right.
Sounds
Here you select whether the feedback from JTL-WMS Mobile is output via screen reader and in which cases warning and confirmation sounds should sound.
Messages
Posting messages: From the drop-down menu, select after which successful posting you will receive a message. The selection options are: Posted quantity/Quantity in storage location/Both.
Language
Screen reader: When this function is enabled, all JTL-WMS Mobile process messages are output via screen reader. This function is active when the dot in the slider is on the right.
Also read ‘Storage location’: When you activate this function, the word Storage location is output via the screen reader in front of each storage location name during picking. This function is active when the dot in the slider is on the right.
Sounds
Interaction: When you enable this feature, a sound is played as soon as you interact with JTL-WMS Mobile. This function is active when the dot in the slider is on the right.
Ready for data entry: When you enable this function, a sound is played when you can enter data. This function is active when the dot in the slider is on the right.
Error: If you activate this function, a sound is played as soon as an error occurs. This function is active when the dot in the slider is on the right.
Success: If you enable this function, a sound is played as soon as an action has been successful. This function is active when the dot in the slider is on the right.
Display options
In the display options, you can set which information is displayed during the picking process.
Show manufacturer logo
If you activate this function, the manufacturer logo of the item to be picked will be displayed. With the buttons – and +, you can adjust the size and opacity of the logo. This function is active when the dot in the slider is on the right.
Replenishment
Sort order: In the drop-down menu, select which sort order is displayed when picking from replenishment areas. The options are: Quantity to be transferred/Storage location sort order.
Sequence: In the drop-down menu, select sequence to be displayed when picking from replenishment areas. The choices are: Ascending/Descending.
Note the storage date: If you activate this function, the oldest item is reserved in the replenishment area. This function is active when the dot in the slider is on the right.
Consider shelf life expiration date: If you activate this function, the shortest shelf life expiration date is reserved in the replenishment area. This function is active when the dot in the slider is on the right.
Sort order for Collective picking without pick list templates
In the drop-down menu, select which sort order is displayed for pick lists that have been created without pick list templates. The options are: SKU/Storage comment 1/Storage comment 2.
Configure item identifiers for picking
Specify which item identifiers are prioritised during the picking process. You can change the order of prioritisation by dragging and dropping the identifiers.
Handling several identifier numbers
In the drop-down menu, select which number is displayed if there are several numbers for an identifier. The choices are: Only the first/Only the last/All in sequence.
Dashboard
In the JTL-WMS Mobile dashboard, you can configure the display of the widgets.
Number of pick lists per status
Widget visibility: If you activate this function, the widget is displayed, which shows the respective status of the pick lists.
Type: In the drop-down menu, select how the status of the pick lists is displayed in the widget. The choices are: Bar chart/Pie chart.
Number of packages packed in specified period
Widget visibility: If you activate this function, the widget is displayed, which shows the number of packages shipped.
List visibility: If you activate this function, a list of the corresponding delivery notes is displayed next to the diagram.
Period: From the drop-down menu, select the period to be displayed. The choices are: Hours/Days/Weeks/Months/Years.
Period: Use the – and + buttons to set the number of hours/days/weeks/months/years that are displayed.
Number of sales orders ready for shipment
Widget visibility: If you enable this function, the widget is displayed, which shows the respective status of the sales orders.
List visibility: If you enable this function, a list of the corresponding sales orders is displayed next to the diagram.
Period: From the drop-down menu, select the period to be displayed. The choices are: Hours/Days/Weeks/Months/Years.
Period: Use the – and + buttons to set the number of hours/days/weeks/months/years that are displayed.
Number of storage locations not counted this year
Widget visibility: If you enable this function, the widget is displayed, which shows the storage locations not counted.
Number of shipping boxes per status
Widget visibility: If you activate this function, the widget is displayed, which shows the respective status of the shipping boxes.
Type: In the drop-down menu, select how the status of the pick lists is displayed in the widget. The choices are: Bar chart/Pie chart.
Number of picking trolleys per status
Widget visibility: If you activate this function, the widget is displayed, which shows the respective status of the picking trolleys.
Type: In the drop-down menu, select how the status of the pick lists is displayed in the widget. The choices are: Bar chart/Pie chart.
Save photos in gallery
When you enable this feature, photos taken with the device are saved in the gallery. The function is active when the dot in the slider is on the right.
Transfer of settings
In this area, you can select which settings are automatically transferred to the connected devices.
Transfer of selected settings
Server configuration: When you enable this feature, all server settings are transferred to the device. If servers with the same name already exist, they will be overwritten. The function is active when the dot in the slider is on the right.
Input, sounds and Bluetooth: When you enable this feature, input, sound, and Bluetooth settings are transferred to the device. The function is active when the dot in the slider is on the right.
View/Error Reports: When you enable this feature, the display and error report settings are transferred to the device. The function is active when the dot in the slider is on the right.
Dashboard: When you activate this function, the dashboard settings are transferred to the device. The function is active when the dot in the slider is on the right.
All settings: If you activate this function, all settings are transferred to the device. The function is active when the dot in the slider is on the right.
Transfer to other app versions: If you click on this function, you can transfer your settings to another version of JTL-WMS Mobile App.
QR code generation: If you click on this function, a QR code is generated. Scan this QR code with the device to which you want to transfer the settings.
Importing the selected settings
QR code: If you click on this function, the scanner of your device is activated. You can then scan the QR code of the device whose settings you wish to apply.
Diagnosis
Feedback
When you click on this function, the Send feedback dialogue box opens. In the Send Feedback dialogue box, you can send the feedback directly to JTL or export your message. Using the slider, choose whether the transmitted data is transmitted anonymously, or whether the company data/contact data is also transmitted. The default setting is taken from your selection in Send anonymous feedback and error reports.
Error reports
In the drop-down menu, select whether to submit error reports to JTL. The options are: Upon request/Automatically/Never.
Send anonymous feedback and error reports
When you enable this feature, your feedback and error reports will be submitted anonymously to JTL. The function is active when the dot in the slider is on the right.
Log
If you click on the function, the log opens. Here you can track any action that has been performed in JTL-WMS-Mobile.
Current version
Here you can see which version of JTL-WMS Mobile App you are using.
Device identifier
Here you can see which device identifier you have.